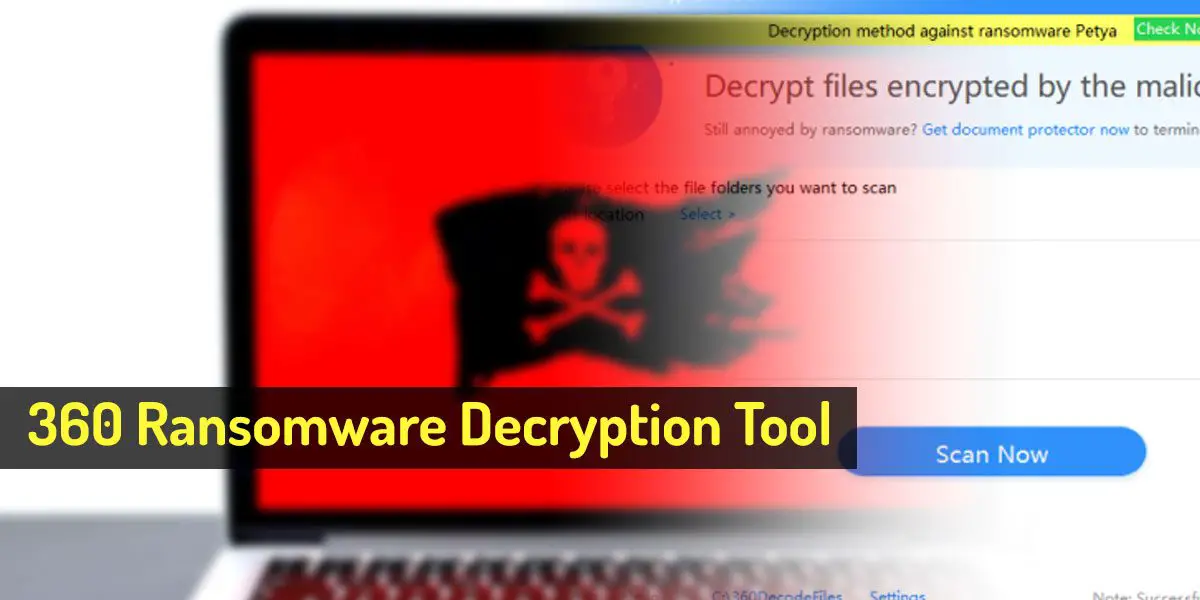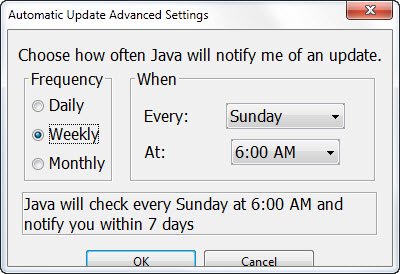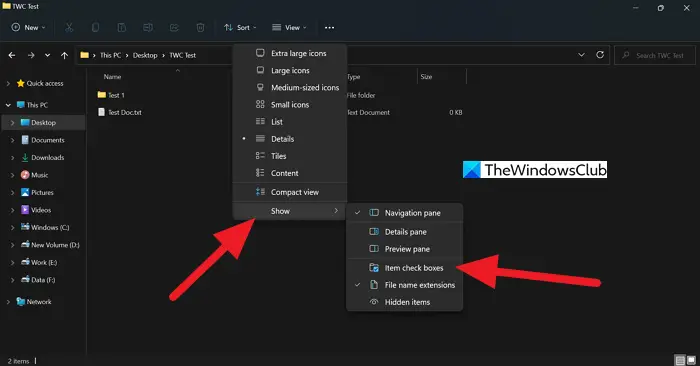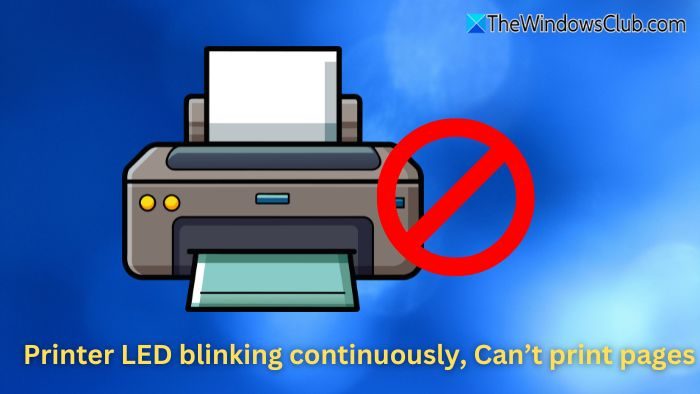エラーコード0xa00f4240が表示された場合<Unknown>0x800703e3、0xA00F4240<Unknown> 0x80070057、0xA00F4240<Unknown> 0x80131502、0xa00f4240<Unknown> Windows 11/10 コンピューター上の 0x80004003 などの場合、この投稿が役に立ちます。

カメラアプリエラー0xa00f4240の原因は何ですか?
カメラ エラー 0xa00f4240 は通常、カメラ ドライバーが古いか壊れていることが原因で発生します。ただし、この問題が発生する他の理由も考えられます。そのうちのいくつかは次のとおりです。
- 設定が間違っている
- ウイルス対策ブロックカメラアプリ
- ハードウェアの問題
Windows 11/10のカメラアプリエラー0xa00f4240を修正
エラーコード0xa00f4240が表示された場合<Unknown>0x800703e3、0xA00F4240<Unknown> (0x80070057)、0xA00F4240<Unknown> (0x80131502)、0xa00f4240<Unknown> (0x80004003) などの場合は、次の方法に従います。
- カメラのトラブルシューティングツールを実行する
- カメラドライバーを更新する
- プライバシー設定を確認する
- カメラアプリをリセットする
- サードパーティのウイルス対策ソフトウェアを無効にする
- カメラアプリを再インストールする
- カメラに物理的な損傷がないか確認してください
それでは、これらを詳しく見てみましょう。
1] カメラのトラブルシューティングを実行します
Windows 11/10 のカメラ アプリのエラーを解決する最善の方法は、組み込みの Windows カメラ アプリを実行することです。 Windows 設定のトラブルシューティング ページまたはヘルプ アプリからアクセスできます。
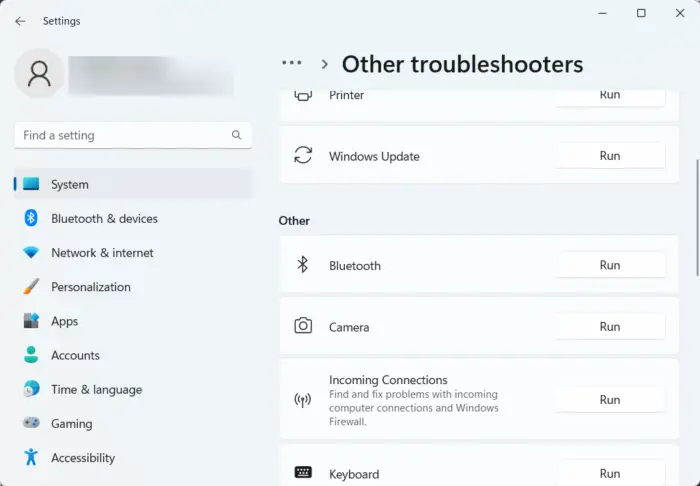
を実行するWindows カメラのトラブルシューティング問題を迅速に診断して解決できます。これは、マイナーなバグやエラーを自動的にスキャンして修正する、Microsoft の組み込み機能です。カメラのトラブルシューティング ツールを実行する方法は次のとおりです。
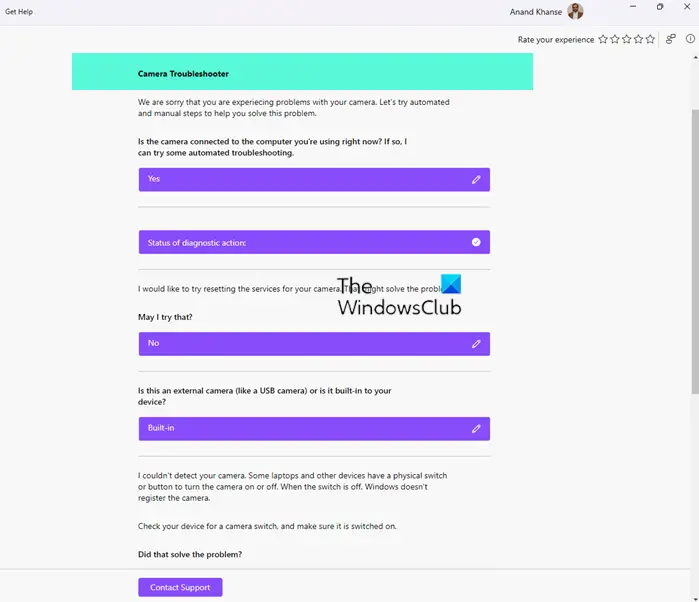
- を押します。Windows キー + I開く設定。
- をクリックしてくださいシステム > トラブルシューティング > その他のトラブルシューティング。
- 下にスクロールしてクリックします走るカメラの横にあります。
- エラーが見つかった場合は、Windows が自動的に修正します。
カメラのトラブルシューティング ツールは、カメラのサービスのリセット、カメラのリセット、カメラ ドライバーの更新、デフォルトの Windows カメラ ドライバーの使用などを行います。
2] カメラドライバーを更新する

最近の Windows アップデートによりカメラにエラーが発生するため、カメラ ドライバーが破損することがあります。ただし、カメラ ドライバーが古いと、カメラ アプリ エラー 0xa00f4240 が発生する可能性があります。その方法は次のとおりですWindows デバイスのドライバーを更新する。
- を押します。Windows キー + I開く設定。
- に移動しますWindows Update > 詳細オプション > オプションの更新。
- ドライバーのアップデートがある場合は、ここに表示されます。 「ダウンロードしてインストール」をクリックしてドライバーを更新します。
3]プライバシー設定を確認する
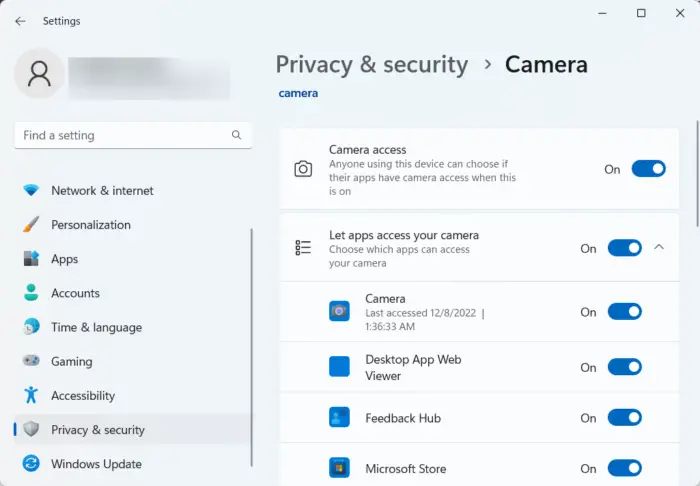
Windows でカメラ エラーが発生するもう 1 つの理由は、プライバシー設定が正しくないことです。すべてのアプリがデバイス上のカメラへのアクセスを許可されているかどうかを確認してください。その方法は次のとおりです。
- を押します。Windows キー + I開く設定。
- に移動しますプライバシーとセキュリティそしてクリックしてくださいカメラアプリの権限の下で。
- 横のトグルをオンにしますアプリがカメラにアクセスできるようにする。
- デバイスを再起動し、エラー 0xa00f4240 が修正されるかどうかを確認します。
4]カメラアプリをリセットする
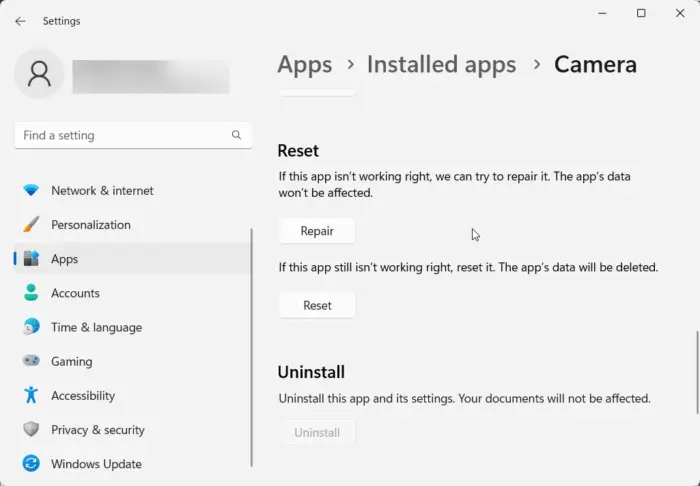
エラーはアプリのコア ファイル内にある可能性があります。カメラ アプリをリセットするには、次の手順を実行します。
- を押します。Windows キー + I開く設定。
- に移動しますアプリ > インストールされているアプリ > カメラ。
- 下にスクロールしてクリックしますリセット。
5] サードパーティのウイルス対策ソフトウェアを無効にする
デバイスにインストールされているサードパーティのウイルス対策ソフトウェアも、カメラ アプリ エラー 0xa00f4240 の原因である可能性があります。ウイルス対策ソフトウェアを無効にして、エラーが解決されるかどうかを確認します。ソフトウェアを無効にしても問題が解決しない場合は、ウイルス対策ソフトウェアを一時的にアンインストールして確認してください。
6]カメラアプリを再インストールする
それでも問題を解決できない場合は、カメラ アプリケーションをインストールしてみてください。エラーはアプリケーションのコア ファイル内にある可能性があり、手動で修正することはできません。その方法は次のとおりです。
をクリックしてください始めるボタン、検索Windows PowerShellそして選択します管理者として実行。
以下のコマンドを入力して Enter キーを押します。そうすると、カメラ アプリケーションがアンインストールされます。
Get-AppxPackage Microsoft.WindowsCamera | Remove-AppxPackage
完了したら、次のコマンドを入力してカメラ アプリケーションを再インストールします。
Get-AppxPackage -allusers Microsoft.WindowsCamera | Foreach {Add-AppxPackage -DisableDevelopmentMode -Register “$($_.InstallLocation)\AppXManifest.xml”}8] カメラに物理的な損傷がないか確認してください
これらの方法を試しても問題が解決しない場合は、カメラが故障している可能性があります。外部カメラを接続して、問題が解決するかどうかを確認してください。その場合は、OEM メーカーの最寄りのサービス センターにお問い合わせください。