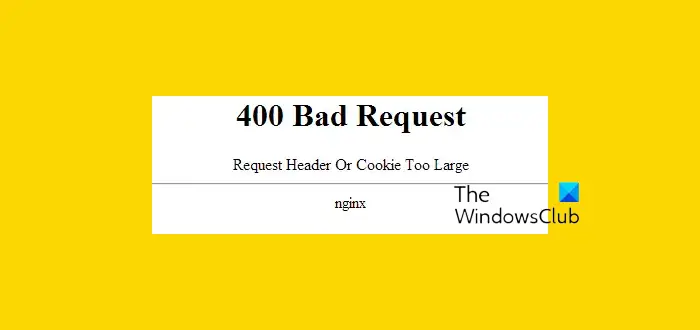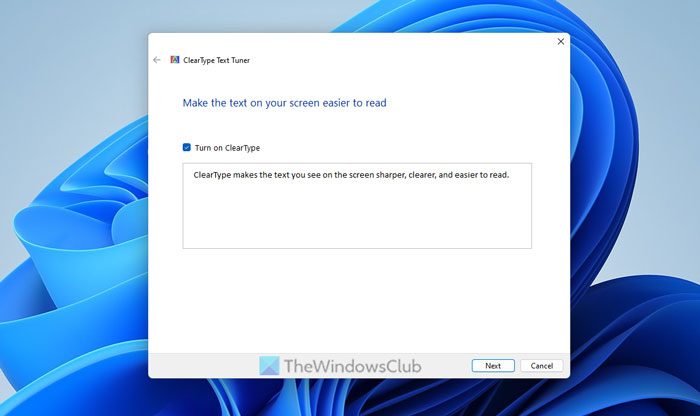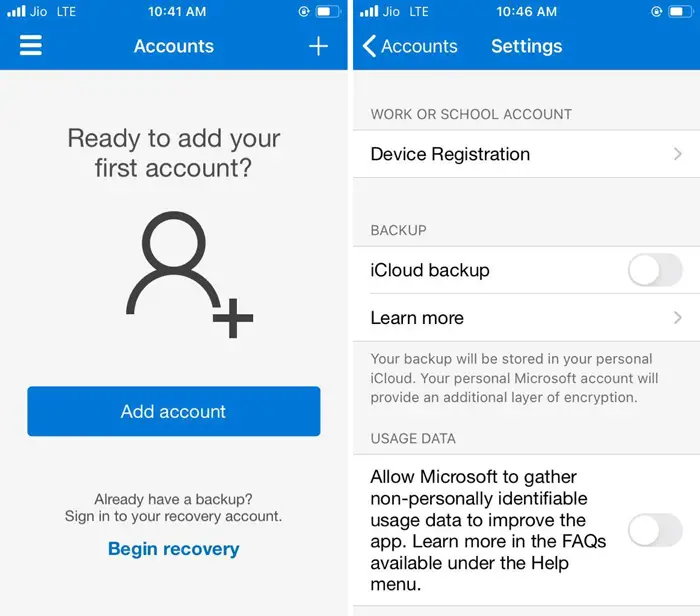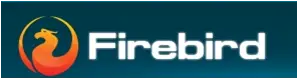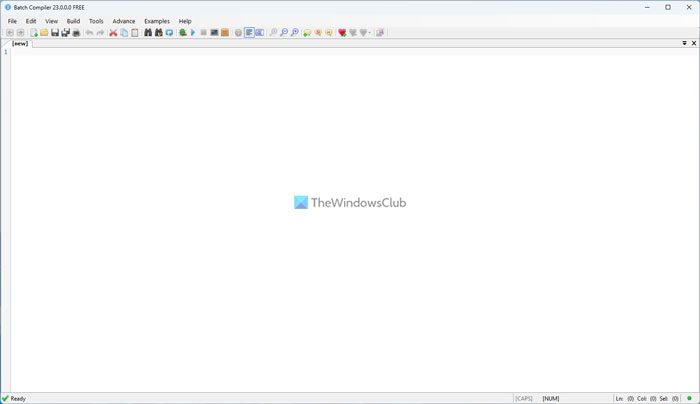最近、いくつかの不和ユーザーはこれを経験していますRTC接続中/ルートなしエラー。この問題を解決するのは難しいことではありません。最善の方法で物事を解決する方法を説明するので、しばらくお待ちください。 Windows 11/10 PC でこの問題を解決するのに役立つように、仕事を完了するための複数の方法について説明します。少なくとも 1 つのオプションを選択すると、状況は本来の状態に戻されると考えられるため、間違いを避けるために必ず注意して読んでください。
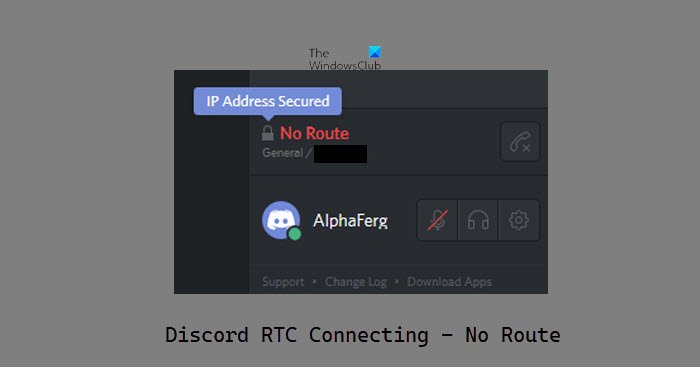
RTC接続とはどういう意味ですか?
Discord は、人気の高い WebRTC プロトコルに依存して正常に動作します。 RTC 接続エラーが表示される場合は、それが他のエラーではなくネットワーク関連のエラーであると確信できます。つまり、Discord ではリモート サーバーへの接続で問題が発生しています。
Windows 11でDiscord RTC接続ルートなしエラーを修正
Discord が直面しているほとんどの問題と同様、自分が何をしているのかを理解していれば解決することが可能です。よくわからない場合は、次の情報が非常に役立ちます。
- ネットワークを再起動します
- Webブラウザのキャッシュをクリアする
- Web 上で Discord を使用している場合は、別の Web ブラウザを使用してください
- DNSキャッシュをフラッシュする
- DiscordでQoS高パケット優先度をオフにする
1] ネットワークを再起動します
ここでの最も簡単な方法は、ネットワークを再起動することです。ネットワーク エラーに関連するほとんどの場合、再起動は他のすべての手順の前に常に最初の手順である必要があります。
OK、再起動するには、ルーター/モデムから電源コードを抜きます。そこから、数分待ってから、必ず再度接続してください。最後に、電源ボタンを押して、ネットワークが起動するまで待ちます。それに接続し、時間を無駄にせずに Discord を使用して、最終的に期待どおりに動作するかどうかを確認してください。
あるいは、ルーターのリセット ボタンを少なくとも数秒間押し続けることもできます。通常、このボタンは小さいです。したがって、それを押すために先のとがった物体、できればペンが必要になる場合があります。
2] Webブラウザのキャッシュをクリアします
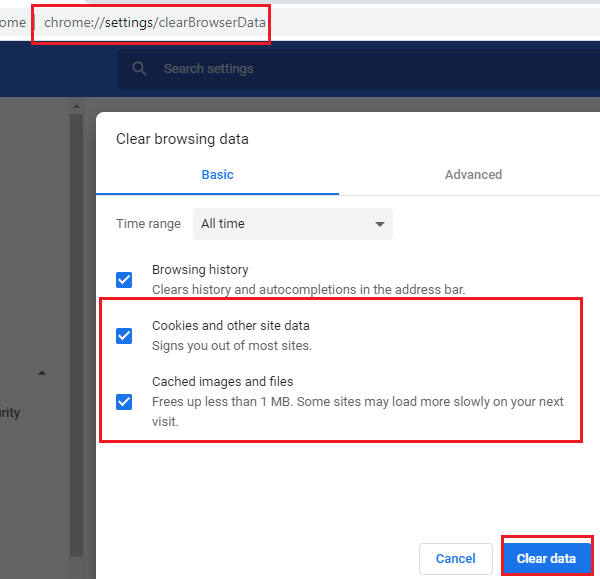
Webブラウザのキャッシュをクリアする直面する可能性のある多くのネットワーク問題を解決できます。
3] Web 上で Discord を使用している場合は、別の Web ブラウザを使用してください
誰もがネイティブの Discord アプリを使用しているわけではありません。それはわかります。したがって、あなたが多数の Web ユーザーの 1 人であれば、この問題を修正できるでしょう。RTC 接続中/ルートなし別の Web ブラウザを利用するとエラーが発生します。たとえば、Google Chrome を使用している場合は、Mozilla Firefox、Microsoft Edge、または現在利用可能なその他のいずれかに簡単に切り替えることができます。
4] DNSキャッシュをフラッシュする
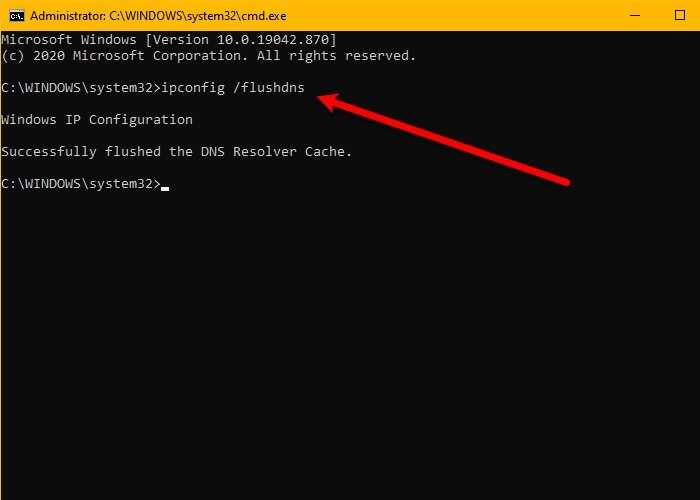
Windows 11/10 でネットワークの問題を解決する最良の方法の 1 つは、次のとおりです。DNSキャッシュをクリアする。
5] DiscordでQoS高パケット優先をオフにする
過去数日間に収集した情報によると、サービス品質の高パケット優先機能を無効にすると、Discord の使用時に直面している問題が解決される可能性があります。この機能を無効にするには:
- Discordを起動する
- 「ユーザー設定」アイコンをクリックします
- 音声とビデオを選択します
- 次に、場所を見つけますサービスの品質
- 確認するQoS の高パケット優先度を有効にするトグルボタンをクリックすると無効になります。
ネットワークの問題がまだ Discord を悩ませているかどうかを確認してください。