エラーコードが発生した場合0x8007042c特定のものをインストールしようとするとWindows アップデートまたは、古い Windows バージョンから Windows 11/10 へのアップグレードに失敗した後、この投稿は役立つことを目的としています。このエラーは、次の場合にも発生する可能性があります。Windows ファイアウォール起動に失敗します。
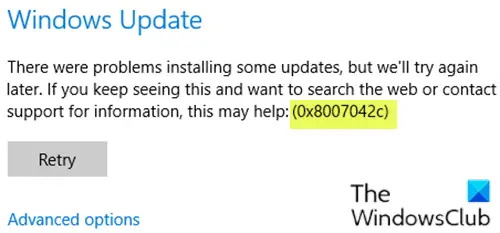
エラー コード 0x8007042c は、次のことを示します。Windows でファイアウォールを有効にできなくなりました。この問題を検出する唯一の方法は、次のことを試みることです。Windowsファイアウォールを起動する。エラーがスローされた場合は、コンピューターが信頼できないネットワークから保護されていないことを意味します。
一部のユーザーは、Windows オペレーティング システムに付属のセキュリティ プログラムではなく、他のウイルス対策製品を使用することを好み、その過程でファイアウォールと Windows Defender を自動的に無効にします。これらのユーザーは、上記の問題に遭遇する可能性が最も高いユーザーです。 Windows ファイアウォールは、コンピュータに出入りするデータの流れを監視します。 Windows 10 では、Windows ファイアウォールがオフになっている限り、ほとんどのプログラムをインストールできません。ファイアウォールがオフになっている場合、Windows 更新プログラムはほとんどの場合インストールされません。
Windows 11/10 で Windows ファイアウォールまたは Windows Update を開始するときにエラー 0x8007042c が発生する場合は、サービスまたは依存関係が機能していない可能性があります。この問題に直面した場合は、以下の各セクションで推奨される解決策を順不同で試して、問題を解決してください。
Windows Updateエラー0x8007042cを修正
0x8007042C -2147023828 Error_Service_Dependency_Fail、依存関係サービスまたはグループを開始できませんでした
試してみることができる提案は次のとおりです。
- Windows Update トラブルシューティング ツールを実行する
- 関連する Windows Update サービスのステータスを確認する
- Windows Updateをデフォルトにリセットする
1] Windows Update トラブルシューティング ツールを実行します
このソリューションでは、組み込みのWindows Update トラブルシューティング ツールそれが問題の解決に役立つかどうかを確認してくださいWindows Update エラー 0x8007042c問題。
2] 関連する Windows Update サービスのステータスを確認する
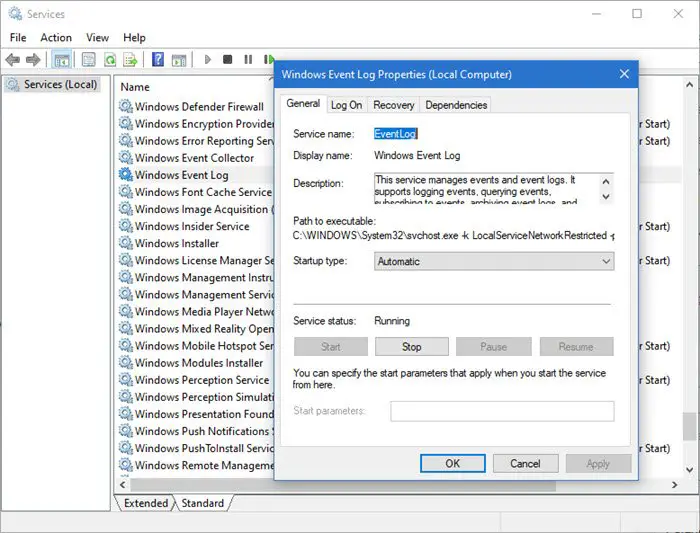
オープンサービスマネージャー関連するサービスの次の状態を確認します。スタンドアロン Windows 11/10 PC のデフォルト構成は次のとおりです。
- Windows Update サービス – 手動 (トリガー)
- Windows Update メディック サービス – マニュアル
- 暗号化サービス - 自動
- バックグラウンド インテリジェント転送サービス – マニュアル
- DCOM サーバー プロセス ランチャー - 自動
- RPC エンドポイント マッパー – 自動
- Windows インストーラー – マニュアル。
- Windows イベント ログ – 自動
- リモート プロシージャ コール (RPC) – 自動
3] Windows Updateをデフォルトにリセットする
Windows Update をデフォルトにリセットして、それが役立つことを確認してください。を使用します。Windows Update エージェント ツールをリセットする(Microsoft ツール) またはWindows Updateツールをリセットする(サードパーティから)それが役立つかどうかを確認してください。これPowerShell スクリプトは Windows Update クライアントのリセットに役立ちます。必要な場合はこの投稿を参照してください各 Windows Update コンポーネントを手動でデフォルトにリセットする。
その他の提案はこちら:Windows Update がインストールできない、またはダウンロードできない。
Windowsファイアウォールエラー0x8007042cを修正
Windows ファイアウォールでは一部の設定を変更できません。エラーコード0x8007042c
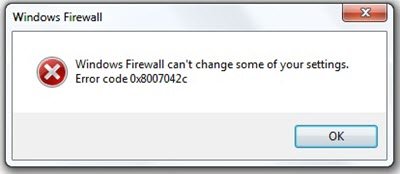
試してみることができる提案は次のとおりです。
- Windows ファイアウォールをオンにし、Windows ファイアウォール サービスが実行されていることを確認します
- firewallapi.dllを再登録する
- Windows ファイアウォールをリセットする
- サードパーティのセキュリティ ソフトウェアを無効にするかアンインストールします。
1] Windows ファイアウォールをオンにし、Windows ファイアウォール サービスが実行されていることを確認します。
このソリューションには次のことが必要ですWindows Defender ファイアウォールをオンにするまた、Windowsファイアウォールサービスが実行されています。
また、バッチ ファイルを使用して、次のサービスを停止して再起動してみることもできます。
その方法は次のとおりです。
プレスWindowsキー+Rをクリックして「実行」ダイアログを呼び出します。
[ファイル名を指定して実行] ダイアログ ボックスで、次のように入力します。メモ帳Enter キーを押してメモ帳を開きます。
以下の構文をコピーしてテキスト エディターに貼り付けます。
c config MpsSvc start= auto sc config KeyIso start= auto sc config BFE start= auto sc config FwcAgent start= auto net stop MpsSvc net start MpsSvc net stop KeyIso net start KeyIso net start Wlansvc net start dot3svc net start EapHostnet net stop BFE net start BFE net start PolicyAgent net start MpsSvc net start IKEEXT net start DcaSvcnet net stop FwcAgent net start FwcAgent
ファイルに名前を付けて保存し、。バットファイル拡張子 – 例:FIX_ERROR0x8007o42c.bat、そして上にファイルの種類として保存ボックス選択すべてのファイル。
繰り返し管理者権限でバッチファイルを実行します(保存したファイルを右クリックし、管理者として実行コンテキスト メニューから)、エラーが報告されなくなるまで続けます。
もう一度更新して、問題が解決したかどうかを確認してください。そうでない場合は、次の解決策に進みます。
読む:Windows ファイアウォール サービスが開始されない。
2] firewallapi.dllを再登録する
firewallapi.dll を再登録しますそれが役立つかどうかを確認してください。管理者特権の CMD で次のコマンドを実行します。
regsvr32 firewallapi.dll
3] Windows ファイアウォールをリセットする
Windows ファイアウォールをリセットするデフォルトに設定して、それが役立つかどうかを確認してください。
4] サードパーティのセキュリティ ソフトウェアを無効化/アンインストールする
サードパーティの AV スイートはすべて、この特定の問題を引き起こすことが知られています。この場合、この問題を解決するには、専用のツールを使用して PC からすべてのサードパーティのウイルス対策プログラムを削除する必要があります。ウイルス対策削除ツールウイルス対策プログラムに関連するすべてのファイルを削除します。その理由は、ウイルス対策ソフトウェアをアンインストールするときは、従来のコントロール パネル アンインストーラーが OS の奥深くにインストールされているレジストリと依存関係があるため、メーカーが提供する AV プログラム用のカスタム アンインストール ツールを使用する方がはるかに効率的で侵襲的であるためです。 (appwiz.cpl) は、ほとんどの場合見つからない可能性があります。
ヒント: この投稿では、修正すべきさらなる提案が提供されていますWindows ファイアウォールでは一部の設定を変更できませんエラーメッセージ。
ここで何か役に立ったことがあればお知らせください。






