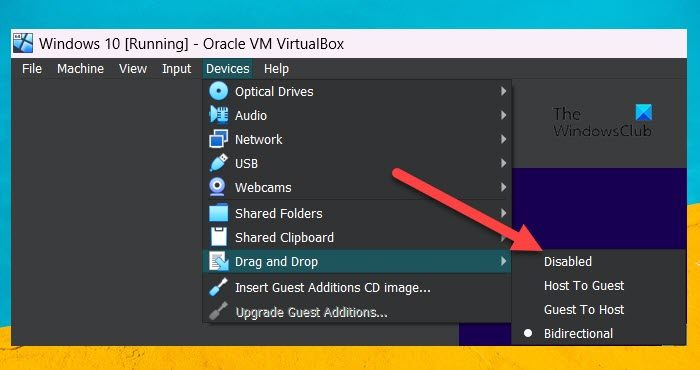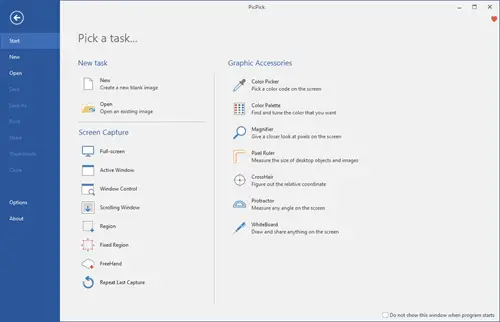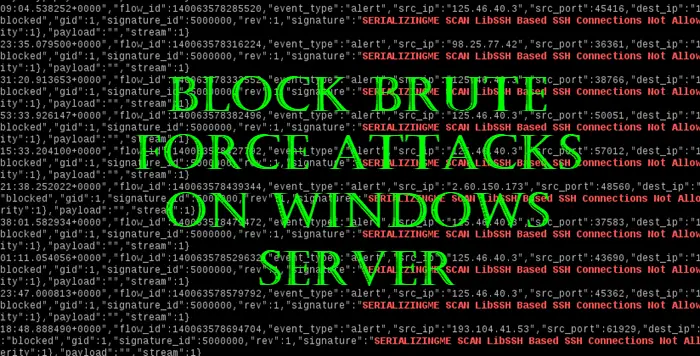NetflixのエラーコードM7111-1935-107016プラットフォームで何かを見ようとするときにポップアップします。ただし、エラーは不快ですが、あなたが思うかもしれないほど取り除くのは難しくありません。問題は、主にWebブラウザで見られます。この記事では、いくつかの簡単なソリューションでこのエラーコードを解決します。
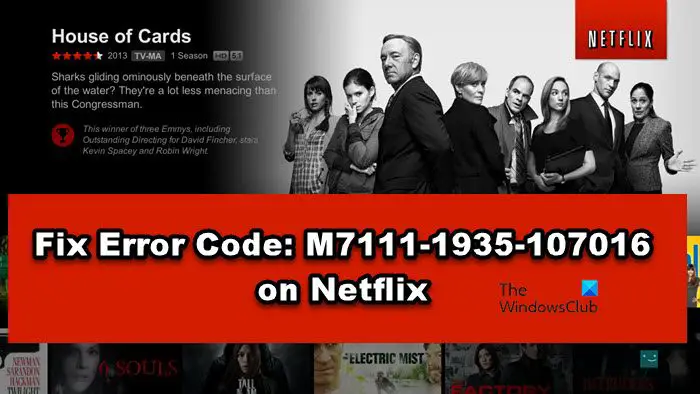
エラーコードM7111 1935 Netflixとは何ですか?
M7111-1935エラーはたくさんありますが、この投稿ではM7111-1935-107016について話します。破損したキャッシュ、ネットワークプロトコルのグリッチなど、この問題を引き起こす可能性のある複数の理由があります。Netflixエラーは、以前に話した原因のために直面することができる唯一の問題ではなく、多くのWebアプリケーションがあります。 Webサイト、およびストリーミングプラットフォームも熱を感じます。
ただし、すべての原因は解決でき、この記事では体系的な順序で解決されます。そのため、時間を無駄にせずに、トラブルシューティングガイドに行きましょう。
エラーコードM7111-1935-106007がコンピューターで発生した場合、通常、ブラウザに保存されている情報をリフレッシュする必要がある情報を指します。 Netflixでエラーコードを修正する場合は、M7111-1935-107016を修正する場合は、次のソリューションをご覧ください。
- ブラウザを再開し、コンピューターを再起動します
- サインアウトしてサインインします
- キャッシュと閲覧データをクリアします
- ブラウザ拡張機能を無効または削除します
- 破損したNetflixプロファイルを削除します
- DNSをフラッシュし、IPをリリースし、Winsockをリセットします
それらについて詳しく話しましょう。
1]ブラウザを再開し、コンピューターを再起動します
前述のように、この問題は不具合に過ぎません。これらのグリッチは一時的なものであることがあり、アプリを再起動するとトリックができます。そのため、まず第一に、Netflixを更新するか、Webサイトを閉じたり開いたりして結果を確認してください。うまくいかない場合は、ブラウザを閉じてタスクマネージャーに移動し、ブラウザのインスタンスを閉じます。次に、Netflixにアクセスして、ストリーミングできるかどうかを確認します。それがうまくいかなかった場合は、コンピューターを再起動して、問題が持続しているかどうかを確認してください。
2]サインアウトしてサインインします
一時的なグリッチを解決する別の方法は、サインアウトしてからサインインすることです。したがって、Netflixを開き、3つの水平ドットをクリックして、選択して選択しますサインアウト。次に、コンピューターを再起動し、ブラウザを開き、netflix.comに移動してサインインします。
3]キャッシュと閲覧データをクリアします
破損したキャッシュとブラウジングデータは、ブラウザの問題を引き起こすことで有名です。 Netflixヘルプセンターによると、エラーコードはそれらによって引き起こされます。したがって、のキャッシュとブラウジングのデータをクリアしてみてくださいChrome、Firefox、角、オペラ、または選択した他のブラウザ。これにより、パスワード、拡張機能、または個人データがクリアされないため、失うものは何もないことに注意してください。
4]ブラウザ拡張機能を無効または削除します
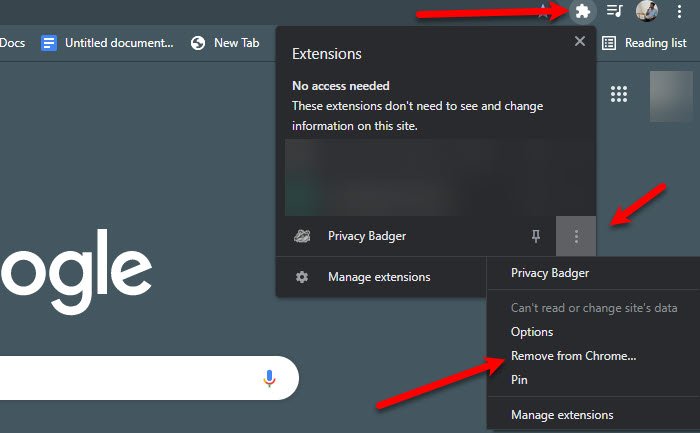
ブラウザに追加した拡張機能またはアドオンは、Netflixサービスに干渉し、問題のエラーコードをトリガーできます。ただし、どの拡張機能が問題を引き起こしているのかわかりません。したがって、私たちがお勧めするのは、すべての拡張機能を無効にし、問題が持続するかどうかを確認することです。すべての拡張機能が問題のエラーコードを削除する場合は、犯人を見つけるまで1つずつ有効にしてみて、それを削除すると問題が解決します。
読む:NetflixエラーM71111-1331-5067は、問題のあるブラウザ拡張機能を示します
5]破損したNetflixプロファイルを削除します
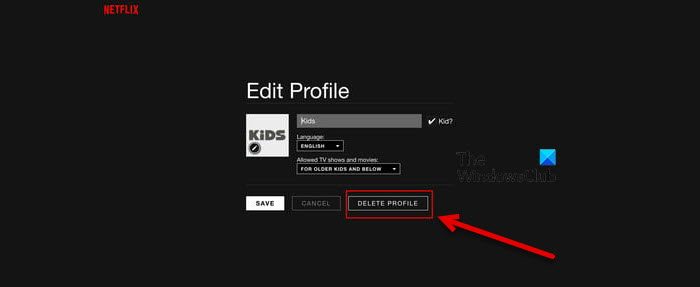
Netflixプロファイルが削除されている場合、問題のエラーコードが表示されます。したがって、エラーコードM7111-1935-107016が表示されているプロファイルを削除する必要があります。これにより、そのプロファイルに対して行ったすべての調整が削除され、調整やコンテンツのピン留めなど、すべての調整が削除されることに注意してください。しかし、コンテンツを失うことは、Netflixを見る必要がないよりも優れているため、指定された手順に従って破損したプロファイルを削除します。
- Netflixアカウントにサインインします。
- プロフィール写真をクリックしてからオンにしますプロファイルを管理します。
- 削除するプロファイルを選択します。
- をクリックしますプロファイルを削除しますボタン。
プロファイルが削除されたら、新しいプロファイルを作成し、ストリーミングを試してみてください。
6] DNSをフラッシュし、IPをリリースし、Winsockをリセットします
DNS、IP、Winsockネットワークプロトコルであり、それらのグリッチは、私たちが解決しようとしているものを含むネットワークの問題を引き起こす可能性があります。いくつかのコマンドを実行する必要があり、うまくいけば、あなたの問題が解決されることを願っています。だから、開いていますコマンドプロンプト管理者として、次のコマンドを実行します。
ipconfig /flushdns
ipconfig /registerdns
ipconfig /release
ipconfig /renew
netsh winsock reset
すべてのコマンドを実行した後、システムを再起動し、問題が持続しているかどうかを確認します。
読む:NetflixエラーM7353-5101を修正する方法。
Netflixキャッシュをクリアするにはどうすればよいですか?
AndroidスマートフォンにNetflixをインストールしている場合は、設定を介してキャッシュをクリアできます。 Androidデバイスの設定に移動して、「アプリ> Netflix>ストレージ>クリアキャッシュ。」コンピューターでWebブラウザでNetflixを視聴する場合は、WebブラウザのキャッシュとCookieをクリアしてください。 Microsoft StoreからNetflixをインストールした場合、Netflixアプリをリセットすると仕事ができます。
それでおしまい!
また、確認してください:NetflixエラーコードM7111-1331またはM7111-1331-2206を修正します。