一部の Windows ユーザーが遭遇するのは、致命的な DirectX エラー コード 2、3、4、6、または 15Just Cause 2 などのゲームをプレイするときに発生します。このため、ゲームがクラッシュするか、単に起動が停止されます。この投稿では、これらすべての DirectX エラーについて説明し、それらを解決する方法を見ていきます。
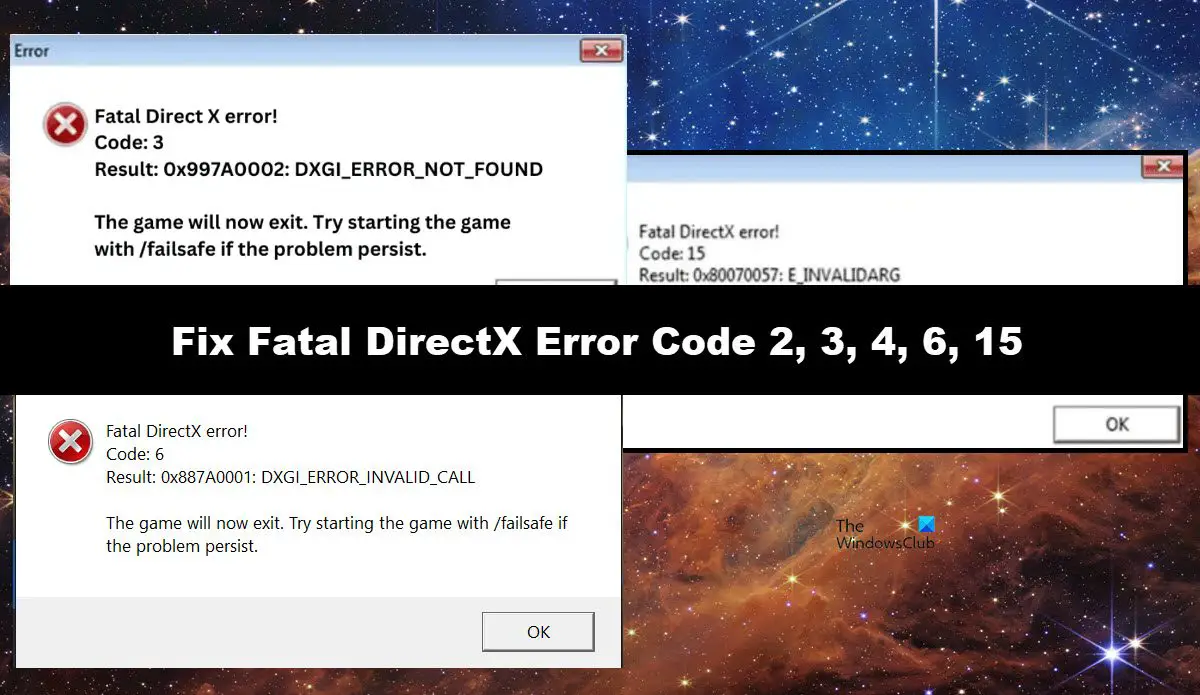
致命的な Direct X エラー!
コード: 3
結果: 0x997A0002: DXGI_ERROR_NOT_FOUND
ゲームは終了します。問題が解決しない場合は、/failsafe を指定してゲームを開始してみてください。
致命的な DirectX エラー!
コード: 6
結果: 0x887A0001: DXGI_ERROR_INVALID_CALL
ゲームは終了します。問題が解決しない場合は、/failsafe を指定してゲームを開始してみてください
致命的な DirectX エラー!コード: 15
結果: 0x80070057: E_INVALIDARG
ゲームは終了します。問題が解決しない場合は、フェイルセーフを使用してゲームを開始してみてください。
このガイドは、エラー コード 2 および 4 を含む他の致命的な DirectX エラーにも適用されます。
致命的な DirectX エラー コード 2、3、4、6、または 15
致命的な DirectX エラー コード 2、3、4、6、または 15 が発生した場合は、以下で説明する解決策に従ってください。
- グラフィック カードが DirectX 10 と互換性があることを確認してください
- グラフィックドライバーとDirectXを更新する
- 最新バージョンのグラフィックス カードをアンインストールして再インストールします
- ゲームの起動オプションを変更する
- Visual Studio 2012 Update 4 の Visual C++ 再頒布可能パッケージをインストールまたは再インストールする
- ゲームファイルの整合性を検証する
- ゲームを再インストールする
それらについて詳しく話しましょう。
1] グラフィック カードが DirectX 10 と互換性があることを確認してください
多くの場合、この問題が発生したユーザーは、ジャストコーズ2DirectX 10 をサポートしていないグラフィック カード上では、GPU をアップグレードする必要があります。
2] グラフィックドライバーと DirectX を更新する
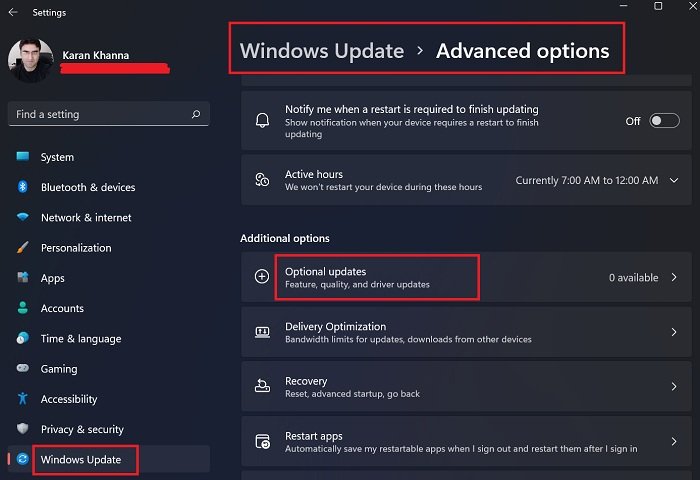
場合によっては、グラフィック カードが DirectX 10 と問題のゲームをサポートしている場合でも、ドライバーが変更されずに放置され、頻繁に更新されない場合、ゲームと互換性がなくなることがあります。グラフィックスドライバーをアップデートするには、以下のいずれかの方法に従ってください。
- 最新バージョンのドライバーを次からインストールします。メーカーのウェブサイト。
- を入手無料のドライバー更新ツールすべてのドライバーを最新の状態に保つため。
- 最新バージョンのドライバーを次からインストールします。Windows のオプションとドライバーのアップデート。
グラフィックドライバーが更新されたら、次のことを行います。DirectXをアップデートする。コンピューターにインストールされている DirectX のバージョンは、次のコマンドを使用して知ることができます。DirectX 診断ツール。同じことを行うには、「ファイル名を指定して実行」を開き、次のように入力しますDxDiagをクリックして Enter キーを押します。これでうまくいくはずです。
3] 最新バージョンのグラフィックス カードをアンインストールして再インストールします。
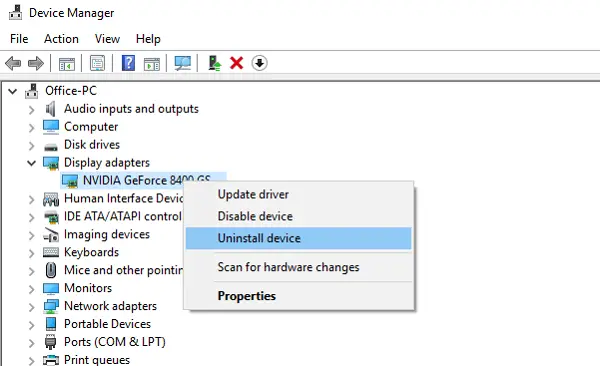
次に、デバイス マネージャーからグラフィック カードをアンインストールし、同じ最新バージョンをインストールする必要があります。これは、問題がドライバの破損によって引き起こされていないことを確認するために行われます。同じことを行うには、以下の手順に従ってください。
- 開けるデバイスマネージャWin + X > デバイスマネージャーで。
- 次に、[ディスプレイ アダプター] を展開し、グラフィックス ドライバーを右クリックして、[デバイスのアンインストール] を選択します。
- をクリックしてくださいアンインストールあなたの行動を確認するために。
コンピュータは数秒間空白になりますが、その後、汎用ドライバがインストールされます。ただし、ドライバーを修正したいので、デバイスマネージャーからディスプレイアダプターを右クリックし、ハードウェアの変更をスキャンする。これにより、正しいドライバーがインストールされます。ドライバーがまだインストールされていない場合は、製造元の Web サイトから最新バージョンのドライバーをダウンロードしてください。
4] ゲームの起動オプションを変更する
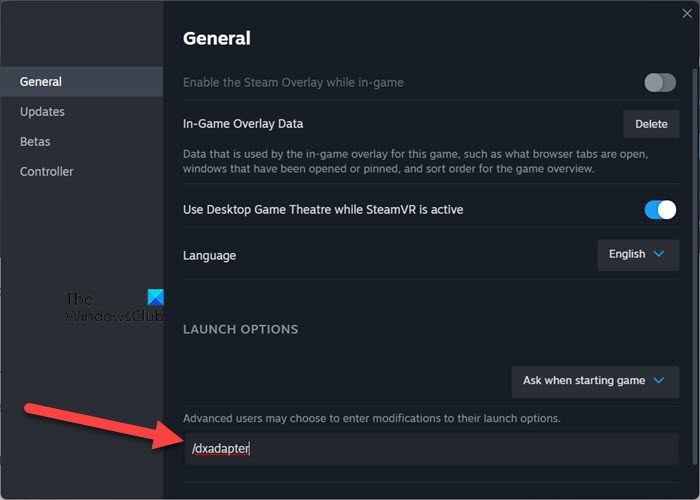
Steam クライアント ランチャーでゲームの起動オプションを変更できます。ゲームが互換性の問題を回避できるように起動オプションを設定します。受け取った致命的な Direct X エラー コードに関係なく、これを実行する必要があります。同じことを行うには、以下の手順に従います。
- 開けるスチームそして図書館に行きます。
- 次に、問題の原因となっているゲームを右クリックし、[プロパティ。
- 「起動オプション」フィールドに次のように入力します。/dxアダプター。
設定を閉じて、コンピューターを再起動します。最後に、ゲームを起動して問題が解決したかどうかを確認します。
Steam ユーザーでない場合は、ゲームのプロパティから起動オプションを変更できます。同じことを行うには、ゲームがインストールされている場所に移動し、そのショートカットを右クリックして、プロパティ。次に、「ショートカット」タブに次の内容を追加します/dxadapter=0「ターゲット」フィールドに入力します。
5] Visual Studio 2012 Update 4 の Visual C++ 再頒布可能パッケージをインストールまたは再インストールします
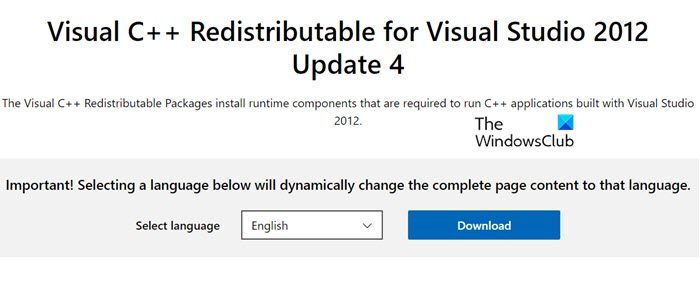
Fatal DirectX 4 を入手した場合は、Visual Studio 2012 Update 4 の Visual C++ 再頒布可能パッケージをインストールする必要があります。これは、エラー コードが DirectX と Visual Studio C++ 再頒布可能パッケージのバージョン間の非互換性を示しているため、基本的にそれが求められるものであるためです。同じことを行うには、次の場所に移動しますマイクロソフト.com, そこに記載されているバージョンをダウンロードしてインストールします。アップデートが機能しない場合は、アプリを再インストールする必要があります。同じことを行うには、次のように開きます設定Win + I で、次へ進みます。アプリ > インストールされているアプリ、検索する「ビジュアルC++」、最新バージョンの Visual Studio C++ をアンインストールしてから、同じものの最新バージョンをインストールします。
6] ゲームファイルの整合性を確認します
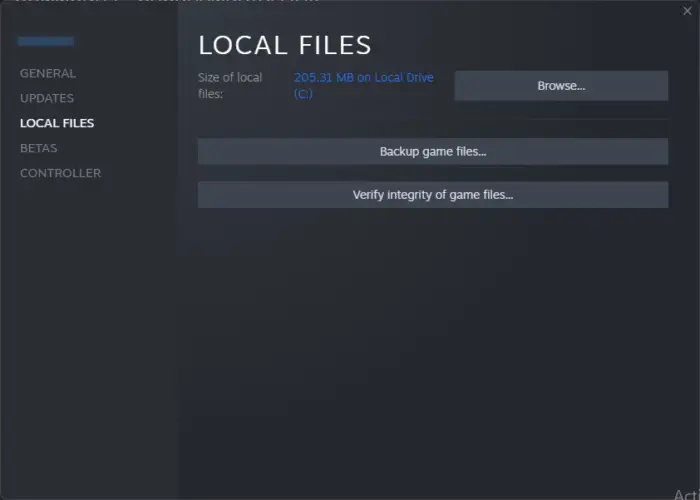
DirectX エラーは、ゲーム ファイル自体が破損している場合に発生する可能性があります。これらのゲーム ファイルは破損していることで有名です。だからこそ、Steam や Epic Games を含む、ほとんどすべての最新のランチャーには、ゲームファイルの整合性を検証する。ゲームファイルをスキャンし、ファイルが破損していたり欠落しているフラグメントがある場合には、必要な修復が行われます。これで問題が解決されることを願っています。
7] ゲームを再インストールします
何も動作しない場合は、ゲーム ファイルが破損する可能性をすべて排除するため、ゲームを再インストールする必要があります。また、最初の試行でインストールされなかった特定のパッケージは、今回はインストールされます。
それでおしまい!
読む:VALORANT DirectX ランタイムエラーを修正
致命的な DirectX エラーを修正するにはどうすればよいですか?
致命的な DirectX エラーは、GPU ドライバーと DirectX を更新することで簡単に解決できます。ただし、場合によっては、DirectX をダウングレードしたり、何らかの起動オプションを使用して DirectX と互換性を持たせたりする必要がある場合があります。この投稿の前半で、致命的な DirectX エラーを解決するために必要なすべての解決策について説明しました。
こちらもお読みください:Windows で DirectX の初期化に失敗したエラー
DirectX エラー コード 6 ジャストコーズ 2 とは何ですか?
Just Cause 2 の DirectX エラー コード 6 は、DirectX が間違った入力パラメータを受け取ったときに発生します。その場合、ゲームの起動オプションを変更して次のように設定できます。/dxadapter 問題を解決するために。



![Windows Server システム状態のバックアップが失敗する [修正]](https://rele.work/tech/hayato/wp-content/uploads/2024/01/Windows-Server-System-State-Backup-Fails.png)


