のようなプログラミング言語ジャワ単なるプログラムを書く方法ではありません。ゲームやアプリの開発者もそれを使用しています。ただし、Java のクラッシュが発生することはよくあります。 Java を中心に構築されたアプリケーションを起動しようとするときに問題が発生した場合、このガイドは問題の解決に役立ちます。
すべての Java 仮想マシンのエラーが同じというわけではありません。さまざまな理由で発生する可能性があります。この記事では、Java 仮想マシン起動エラーの最も一般的な原因について説明します。Java仮想マシンを作成できませんでしたそしてそれを修正する方法。
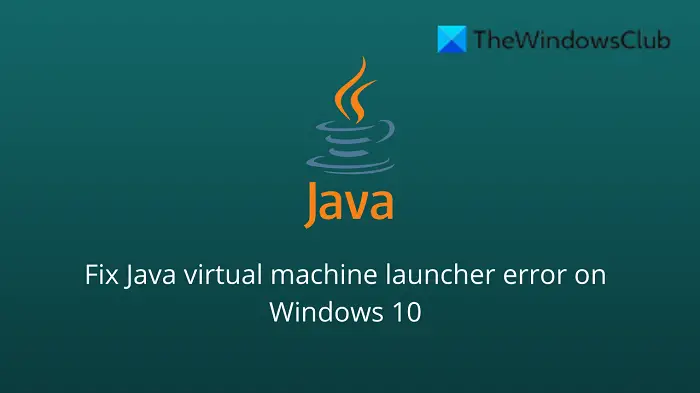
Java とは簡単に言うと何ですか?
Java は、さまざまなオペレーティング システムやデバイス上で実行できる人気のあるプログラミング言語です。 Web 開発、モバイル アプリケーション、デスクトップ アプリケーション、サーバーサイド プログラミングなど、さまざまな用途に使用できます。 Java は、Java で書かれたコードを実行する仮想マシン (VM) を生成します。 Java 仮想マシンによって処理されているデータまたはコードに問題が発生すると、Java 仮想マシン ランチャー エラーが発生することがあります。
Java 仮想マシンのエラーとは何ですか?
Java 仮想マシン エラー (JVM エラーとも呼ばれます) は、Java 仮想マシンによって生成されるエラーとして分類されます。このタイプのエラーが発生した場合は、通常、コンピュータがコードを読み取ることができない、または理解できないことを意味します。これは、コンピュータが必要なパッチで更新されていない場合や、Java と互換性がない場合など、さまざまな理由で発生する可能性があります。コンピューターの使用中に JVM エラーが発生した場合は、この問題から回復する方法を知っておくことが重要です。この問題を解決し、コンピュータを引き続き使用するために実行する手順をいくつか示します。
ここ数日間、一部のユーザーで次のようなエラーが発生していることがわかりました。Java仮想マシンを作成できませんでした。私たちが収集した情報によると、このエラーは、ユーザーが Java を使用して構築されたアプリケーションを起動しようとしているときにポップアップする傾向があります。
Java仮想マシンランチャーエラーを修正する方法
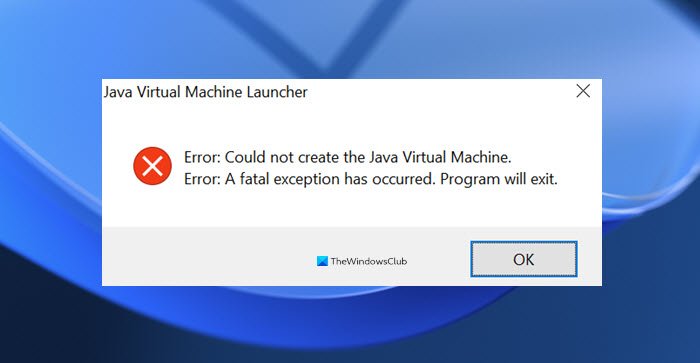
この問題を解決するには、まず、必要なアップデートがすべて存在し、プログラムが正しくインストールされていることを確認します。その後、Windows 11/10 上の Java 仮想マシン起動エラーを修正するための可能な解決策を探し始めることができます。
- Java 用の新しいシステム変数を追加する
- Java.exeを管理者として実行する
- Java アプリケーションをアンインストールして再インストールします。
Java仮想マシンを作成できませんでした
次に、それらを詳しく見てみましょう。
1] Java用の新しいシステム変数を追加します
このエラーを修正するには、Java のシステムに新しい変数を追加し、それによってエラーが解決されるかどうかを確認する必要があります。この問題を解決するには、次の手順に従ってください。
- [スタート] メニューを右クリックし、[スタート] メニューを選択します。走るメニューリストから。
- 検索ボックスに「sysdm.cpl」と入力し、「OK」ボタンをクリックします。
- に行きます高度なタブをクリックして選択します環境変数一番下にあります。
- の下でシステム変数セクションで、新しいボタン。
- 次の画面で、「_JAVA_OPTIONS」と入力します。変数名分野。
- 次に、[変数値] ボックスに「-Xmx512M」と入力する必要があります。
- [OK] ボタンをクリックして変更を適用します。
以下に、上記の手順の詳細な説明を示します。
開始するには、まず [システムのプロパティ] ウィンドウを開きます。これは、[ファイル名を指定して実行] ダイアログ ボックスまたはファイル エクスプローラーから実行できます。
したがって、Windows + R キーボード ショートカットを押して、[ファイル名を指定して実行] コマンドを起動します。次に、次のように入力しますsysdm.cpl検索ボックスに「」を入力し、「OK」ボタンをクリックします。
または、Windows + E キーボード ショートカットを使用してエクスプローラーを開きます。次に、上で右クリックしますこのパソコンそして、プロパティコンテキスト メニューからオプションを選択します。
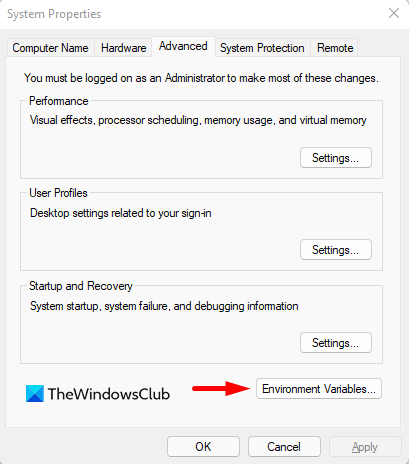
「システムのプロパティ」ウィンドウ内で、次を選択します。環境変数の底にある高度なタブ。
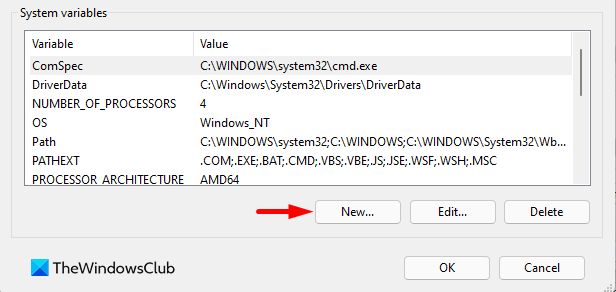
次に、新しいのボタンシステム変数セクション。
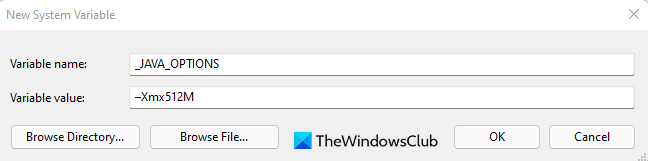
次に入力する必要があります_JAVA_オプション変数名フィールドに入力します。変数を設定するには、次のように入力する必要があります–XMX512M[変数値] テキスト ボックスに入力します。これにより、RAM の割り当てが 512 メガバイトに増加します。
変更を加えたら、「OK」をクリックして変更を保存します。また、「環境」ウィンドウで「OK」をクリックします。
2] 管理者としてプログラムを実行します
レポートによると、一部のユーザーは管理者権限で Java 実行可能ファイルを開いたときにこのエラーを解決できる可能性があります。次の手順でこれを実行できます。
- Windows キー + Q キーボード ショートカットを押します。
- タイプジャワ検索ボックスに。
- Javaを右クリックして選択します。ファイルの場所を開くコンテキストメニューから。
- 次のページで、Java 実行可能ファイルを右クリックし、「プロパティ」オプションを選択します。
- 「Java プロパティ」ウィンドウが開いたら、互換性タブ。
- [設定] セクションで、[管理者としてプログラムを実行する] の横にあるチェックボックスをオンにします。
- 「適用」をクリックし、「OK」ボタンを押して変更を保存します。
- 次に、ファイル エクスプローラー ウィンドウを閉じます。
上記の手順をすべて完了したら、コンピュータを再起動し、問題が解決したかどうかを確認します。
3] Javaアプリケーションのアンインストールと再インストール
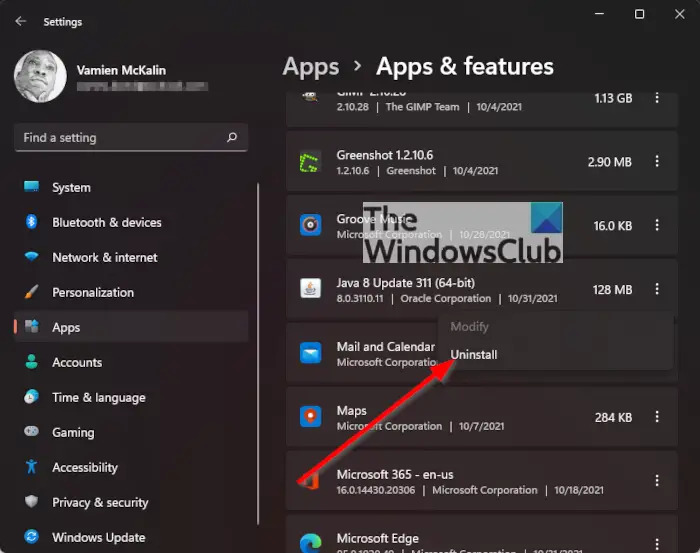
Java JRE アプリケーションを再インストールできます。ただし、その道に進む前に、まずプログラムをアンインストールすることは非常に意味があります。これを行うには、Windows キー + I「設定」メニューを起動して、「アプリ > アプリと機能。 Java プログラムが見つかるまで下にスクロールし、三点ボタンを押して必ず選択してくださいアンインストールそれを取り除くために。
アプリを再インストールするには、公式サイトにアクセスする必要があります。Java ランタイム環境ページにアクセスして、Windows 11 コンピューターにダウンロードします。完了したら、ツールをインストールし、コンピューターを再起動します。そこから、先に進んで確認してくださいJava 仮想マシンを作成できませんでしたまだ現れています。
それでおしまい。これらの解決策のいずれかがあなたのために役立つことを願っています。
「Java 仮想マシンを作成できませんでした」エラーの背後にある原因は何ですか?
このエラーの原因は、Windows 11/10かなり変わります。たとえば、自作の Java アプリケーションを実行している場合、それが間違ったオプションによって呼び出されている可能性があります。また、ヒープ メモリ サイズがシステム変数のサイズより大きい場合、開こうとしている Java アプリケーションが失敗する可能性があります。
Javaの仮想マシンエラーとは何ですか?
このエラーは、Java 仮想マシンが適切に動作していないか、動作を継続するための十分なリソースがなくなったことを示します。
関連している:






