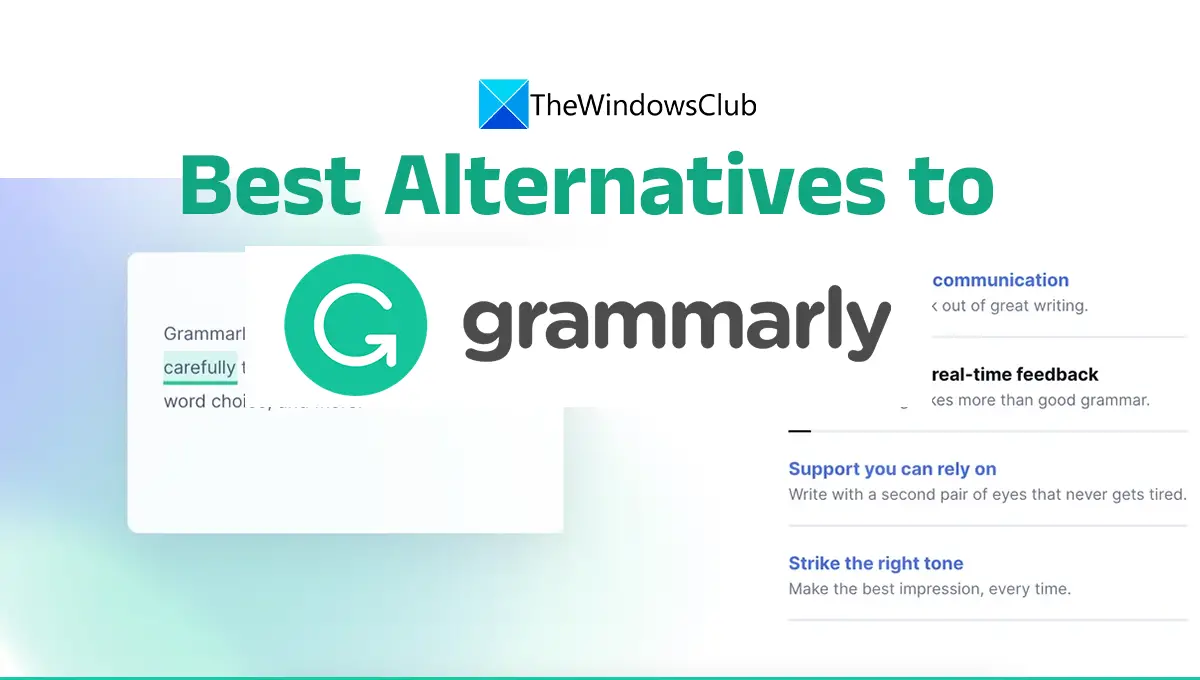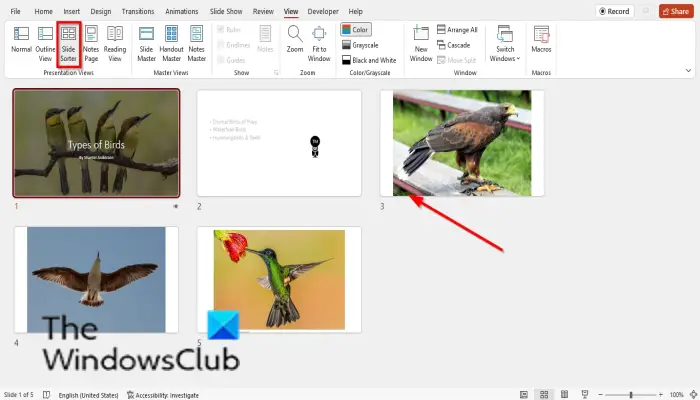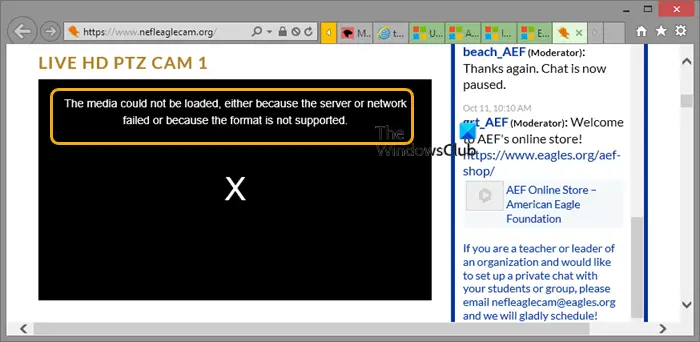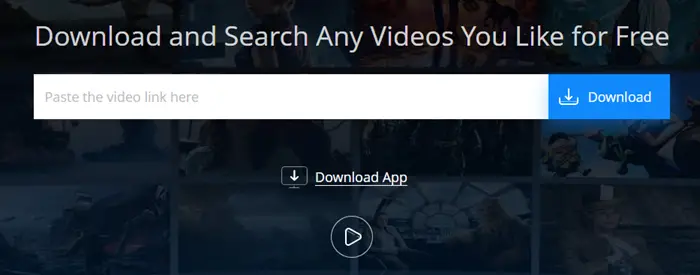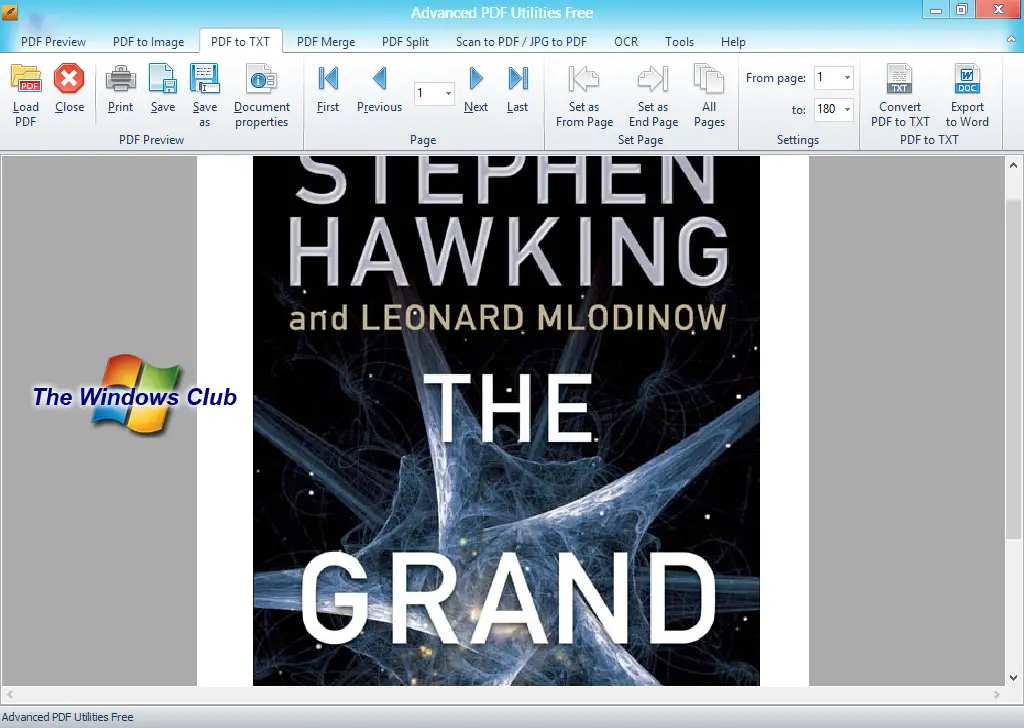マッピングされたネットワークドライブは、別のコンピュータまたは外部ストレージ上のドライブに接続する必要がある場合に非常に便利です。ファイルへのアクセスが簡単になります。ただし、マップされたネットワーク ドライブが Windows 11/10 で機能しない場合、それは間違いなく迷惑です。
Windows が利用できないことを通知する方法は数多くあります。これは、ネットワーク ドライブに赤い X が表示されたり、コマンド プロンプトまたは通知を通じて使用されたときに使用不可であることを示したりする可能性があります。ネットワーク ドライブの接続に通常より時間がかかる場合があるため、コンピュータにログインするときにいくつかのスクリプトを実行することをお勧めします。
マップされたネットワーク ドライブが開かない、接続、同期、または動作しない
回避策に進む前に、一部のワークアウトは特定のシナリオで機能することを知っておく必要があります。ログオン時にネットワーク アクセスが必要な場合もあれば、グループ ポリシー設定へのアクセスが必要な場合もあります。したがって、自分に合ったものを選択してください。
コンピューターにログオンしても、マップされたネットワーク ドライブが Windows で表示、接続、または動作しない場合は、スクリプトを使用して、コンピューターの使用を開始したらすぐにネットワーク ドライブに確実に接続できるようにする次の回避策を試すことができます。
スクリプトの作成
ここには 2 つのスクリプトがあります。 MapDrives.cmd によって実行される MapDrives.ps1 は、通常の (昇格されていない) コマンド プロンプトで実行されます。
という名前のスクリプト ファイルを作成します。MapDrives.cmdをクリックして、ファイルが安全な場所に保存します。
PowerShell -Command "Set-ExecutionPolicy -Scope CurrentUser Unrestricted" >> "%TEMP%\StartupLog.txt" 2>&1 PowerShell -File "%SystemDrive%\Scripts\MapDrives.ps1" >> "%TEMP%\StartupLog.txt" 2>&1
同様に、次の名前のスクリプト ファイルを作成します。MapDrives.ps1以下の内容で。両方のスクリプトを同じフォルダーに保存します。
$i=3
while($True){
$error.clear()
$MappedDrives = Get-SmbMapping |where -property Status -Value Unavailable -EQ | select LocalPath,RemotePath
foreach( $MappedDrive in $MappedDrives)
{
try {
New-SmbMapping -LocalPath $MappedDrive.LocalPath -RemotePath $MappedDrive.RemotePath -Persistent $True
} catch {
Write-Host "There was an error mapping $MappedDrive.RemotePath to $MappedDrive.LocalPath"
}
}
$i = $i - 1
if($error.Count -eq 0 -Or $i -eq 0) {break}
Start-Sleep -Seconds 30
}マッピングされたネットワーク ドライブに接続するスクリプトを実行する可能な方法
1] スタートアップアイテムを作成する
これは、ログイン時にネットワークにアクセスできるデバイスでのみ機能します。それが存在しない場合、スクリプトはネットワーク ドライバーを自動的に再接続できません。
- 次の場所にあるスタートアップ フォルダーを開きます。%ProgramData%\Microsoft\Windows\スタート メニュー\プログラム\スタートアップその中に MapDrives.cmd をコピーして貼り付けます。
- と にある Scripts フォルダーを開きます%SystemDrive%\スクリプト\そのフォルダーに MapDrives.ps1 をコピーして貼り付けます。
これにより、%TEMP% フォルダーに StartupLog.txt という名前のログ ファイルが作成されます。次に、マシンからログアウトし、再ログインします。これにより、マップされたドライブが確実に開きます。
2] スケジュールされたタスクを作成する
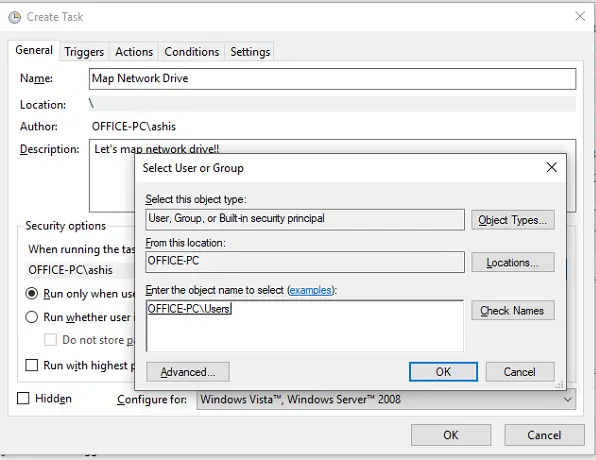
ユーザーがコンピュータにログインするとすぐに実行されるスケジュールされたタスクを作成することができます。まず、スクリプト ファイル MapDrives.ps1 を Windows の script フォルダーにコピーします。%SystemDrive%\スクリプト\。次にタスクスケジューラを起動します。検索ボックスで検索すると表示されます。
- [アクション] > [タスクの作成] を選択し、[全般] タブにタスクの名前と説明を入力します。
- 次に、ユーザーまたはグループの変更ボタンをクリックし、ローカル ユーザーまたはグループを選択します。次に選択しますわかりました。
- 「」というボックスにチェックを入れます最高の特権で実行してください」
- [トリガー] タブに切り替え、[タスクの開始] ドロップダウンで [ログオン時] オプションを使用して新しいトリガーを作成します。 「OK」をクリックします。
- 次に、「アクション」タブに切り替えます
- 新しいアクションを作成し、プログラムの開始を選択します。
- 「プログラム/スクリプト」フィールドに次のように入力します。Powershell.exe。
- で引数の追加 (オプション)フィールドに次のように入力します。
-windowsstyle hidden -command .\MapDrives.ps1 >> %TEMP%\StartupLog.txt 2>&1 - で開始日 (オプション)フィールドに場所を入力します (%SystemDrive%\スクリプト\) のスクリプト ファイル。
- で条件タブで、次のネットワーク接続が利用可能な場合にのみ開始しますオプション、選択あらゆる接続を選択し、わかりました。
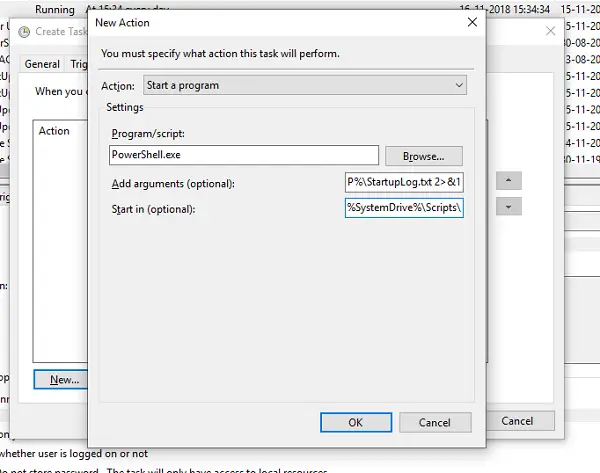
再起動するかアカウントからログオフし、再度ログインしてタスクを実行できるようにします。
読む:マップされたネットワークドライブが Windows 11 に表示されない
3]グループポリシー設定
これは、マップされたドライブがグループ ポリシー設定を通じて定義されている場合に必要です。ドライブ マップのアクションを更新する必要があります。交換する。

次に、既存のマップされたドライブが削除され、ログオンするたびにマッピングが再度作成されます。ただし、グループ ポリシー設定から変更されたマップされたドライブ上の設定は、ログオンするたびに失われます。変更が機能しない場合は、gpupdateを使用したコマンド/力パラメータをグループ ポリシー設定をすぐに更新します。
が提案する解決策の 1 つマイクロソフトWindows 11/10 で機能しないマップされたネットワーク ドライブの問題を解決するのに役立ちます。
ネットワーク ドライブがマッピングされているのに Windows が表示されないのはなぜですか?
Windows 11/10 PC でこのエラーが発生する原因としては、いくつかのことが考えられます。たとえば、ログオン時にネットワーク アクセスが必要であるのにそれを提供しない場合、ネットワーク ドライブにアクセスできません。一方、グループ ポリシー設定を誤って変更した場合は、ネットワーク ドライブにアクセスできなくなる可能性があります。同様に、レジストリ エディターもコンピューター上で同じ問題を引き起こす可能性があります。
関連している:マッピングされたネットワークドライブを作成できませんでした
Windows 11 でマップされたドライブを有効にするにはどうすればよいですか?
Windows 11 でマップされたドライブを有効にするには、エクスプローラーを開き、3 点アイコンをクリックして、ネットワークドライブのマッピングオプション。次に、をクリックしてネットワーク ドライブを選択します。ブラウズボタン。次に、画面の指示に従って、仕上げるボタン。
どちらが効果的だったかお知らせください。