遭遇したらMicrosoft ストアのエラー コード 0x80073CF3エラーメッセージ付きパッケージの更新、依存関係または競合の検証に失敗しましたWindows 11/10 デバイスでアプリを更新しようとしている場合は、この投稿で提供されている解決策を試して問題を正常に解決できます。
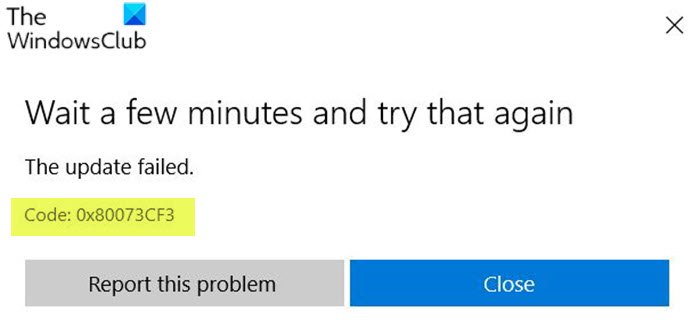
エラーの説明は次のとおりです。
ERROR_INSTALL_RESOLVE_DEPENDENCY_FAILED
パッケージの更新、依存関係、または競合の検証に失敗しました。
原因: 受信したパッケージがインストールされているパッケージと競合しています。指定されたパッケージの依存関係が見つかりません。パッケージは正しいプロセッサ アーキテクチャをサポートしていません。デバッグ: 詳細については、AppXDeployment-Server イベント ログを確認してください。
Microsoft Storeエラーコード0x80073CF3を修正
直面した場合パッケージの更新、依存関係または競合の検証に失敗しましたエラー メッセージが表示された場合は、以下の推奨解決策を順不同で試し、問題の解決に役立つかどうかを確認してください。
- OS アーキテクチャを確認する
- セキュリティソフトを一時的に無効にする
- Windows ストア アプリのトラブルシューティング ツールを実行する
- PowerShell を使用して Windows ストアを再インストールする
- Windows ストアのキャッシュをクリアしてリセットする
- アプリをアンインストールして再インストールする
リストされた各ソリューションに関連するプロセスの説明を見てみましょう。
以下に示す解決策のいずれかを試す前に、数分待ってから、エラー プロンプトに示されているようにアップデート/ダウンロードを再試行してください。また、安定したインターネット接続があることを確認してください。インターネット デバイス (ルーター/モデム) を強制的に再起動するか、電源を入れ直してみて、問題が解決するかどうかを確認してください。
パッケージの更新、依存関係または競合の検証に失敗しました
1] OS アーキテクチャを確認する
とおりパッケージは正しいプロセッサ アーキテクチャをサポートしていませんの説明に記載されているエラーコード0x80073CF3、 必要があるOS アーキテクチャを確認するアプリのビット数が OS のビット数と一致していることを確認してください。
2]セキュリティソフトを一時的に無効にする
ファイアウォールとウイルス対策はシステムの安全性にとって重要ですが、場合によってはこれらのプログラムが Windows デバイス上のアプリの更新を妨げる可能性があります。この場合、サードパーティのセキュリティ ソフトウェアを一時的に無効にすることができます。
これは、インストールされているセキュリティ ソフトウェアに大きく依存します。取扱説明書を参照してください。
ウイルス対策ソフトウェアを無効にするには、タスクバーの通知領域またはシステム トレイ (通常はデスクトップの右下隅) でウイルス対策ソフトウェアのアイコンを見つけます。アイコンを右クリックし、プログラムを無効にするか終了するオプションを選択します。
AV を無効にしたら、アプリを更新して問題が解決されるかどうかを確認してください。そうでない場合は、次の解決策を試してください。
3] Windows ストア アプリのトラブルシューティング ツールを実行します
このソリューションでは次のことを行う必要があります。組み込みの Windows ストア アプリのトラブルシューティング ツールを実行する問題が解決したかどうかを確認してください。
4] PowerShellを使用してWindowsストアを再インストールします
次のことを実行します。
- プレスWindows キー + Xをクリックしてパワー ユーザー メニューを開きます。
- プレスあキーボードでPowerShellを起動する管理者/昇格モード。
- PowerShell コンソールで、以下のコマンドを入力するかコピーして貼り付け、Enter キーを押します。
Get-AppxPackage -allusers Microsoft.WindowsStore | Foreach {Add-AppxPackage -DisableDevelopmentMode -Register “$($_.InstallLocation)\\AppXManifest.xml”}コマンドの実行後、コンピューターを再起動し、起動時に Microsoft Store を開いてアプリの更新を試み、エラーが継続するかどうかを確認します。その場合は、次の解決策を試してください。
5] Windows ストアのキャッシュをクリアしてリセットする
このソリューションでは次のことを行う必要があります。Microsoft Storeのキャッシュをリセットするそれが役立つかどうかを確認してください。
6] アプリをアンインストールして再インストールする
アプリがすでにインストールされているにもかかわらず、アプリの新しいバージョンへのアップデートが失敗する場合は、次のことができます。アプリをアンインストールして再インストールする。
これらの解決策はいずれもうまくいくはずです。
関連記事:Microsoft Store エラー 0x800704C6 を修正します。
0x80073cf3 Xbox アプリ エラーを修正するにはどうすればよいですか?
Xbox アプリを開くときにエラーが発生した場合は、しばらく待ってから試してみることをお勧めします。それでも問題が解決しない場合は、Xbox アプリを修復またはリセットして試してください。何も解決しない場合は、Xbox アプリをアンインストールして再インストールすると確実に解決します。
エラー コード 0x80073CF3 を修正するにはどうすればよいですか?
Windows Update エラー 0x80073CF3 を修正するには、OS アーキテクチャを確認し、セキュリティ ソフトウェアを一時的に無効にし、Windows ストア アプリのトラブルシューティング ツールを実行し、PowerShell を使用して Windows ストアを再インストールし、Windows ストア キャッシュをクリアしてリセットするか、アプリをアンインストールして再インストールします。 Xbox エラー コード 0x80073CF3 を修正するには、修復またはリセットすることが最善の選択肢です。






