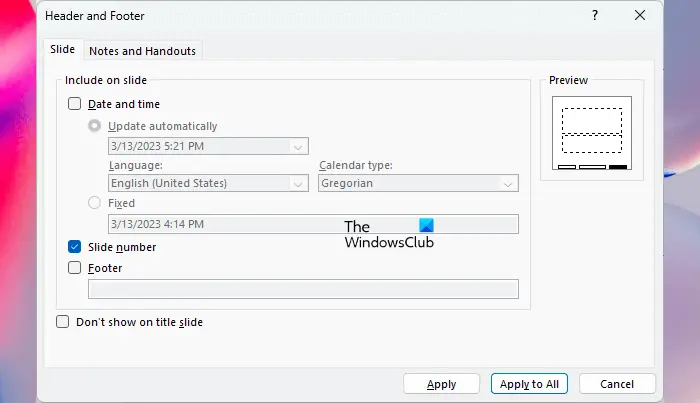一部のユーザーは、タスク マネージャーでプロセスが呼び出していることに気づきました。MRT.exeまたはMicrosoft Windows 悪意のある削除ツール多くのリソースを消費しています。ディスクと CPU を消費しており、他のタスクが使用できるものはほとんどありません。 Windows 11/10 コンピューターで MRT.exe のディスクと CPU の使用率が高くなっている場合は、この投稿が役に立ちます。この問題が発生する理由と、エラーを解決するための解決策のリストを見ていきます。
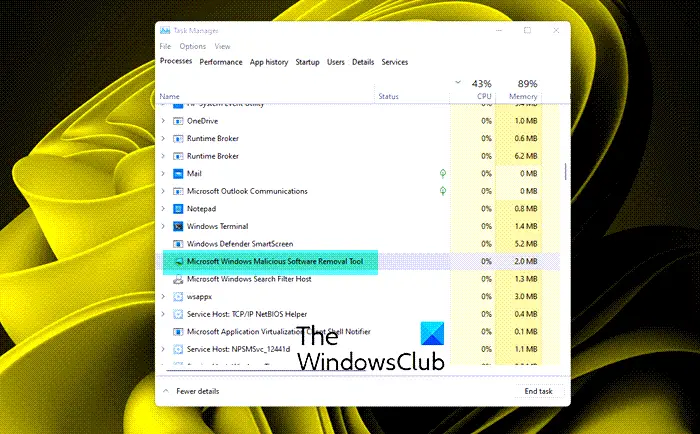
MRT.exeは何ですか?
MRTはの略称です悪意のある削除ツール名前が示すように、システムのウイルスとマルウェアの状況を監視するためにあります。したがって、バックグラウンドで動作し、コンピューターを保護するためにスキャンを継続することは明らかです。これは Microsoft によって開発された正当なプロセスです。
このツールは 2005 年に導入され、それ以来ユーザーにサービスを提供してきました。 Windows Updateにより自動的に更新されます。多くの人がこのツールをウイルスであると誤認識しますが、このアプリはシステムからウイルスを削除するために存在するため、これは皮肉なことです。ただし、ウイルスによって MRT.exe が偽装され、CPU 使用率が高くなる場合があります。これについては後ほど詳しく説明します。
Windows 11/10 での MRT.exe のディスクと CPU の使用率が高い問題を修正
コンピューター上で MRT.exe のディスクと CPU の使用率が高くなっている場合は、まずコンピューターを再起動してみてください。 PC を再起動すると、問題の原因となった可能性のあるすべてのプロセスが停止します。また、アップデートを確認し、可能な場合はアップデートをダウンロードしてみてください。このようにして、MRT も更新され、問題が解決されることが期待されます。
問題が解決しない場合は、次の解決策を使用して問題を解決してください。
- MRT のウイルスをチェックする
- ウイルス対策を実行する
- MRT プロセスを強制終了します
それらについて詳しく話しましょう。
1] MRT のウイルスをチェックする
まず、コンピュータ上で実行されている MRT がウイルスかどうかを確認する必要があります。これを行うには、タスク マネージャーを開き、MRT.exe を右クリックして、ファイルの場所を開く。次の場所にリダイレクトされるはずです。
C:\Windows\システム32
他の場所が表示されている場合は、コンピュータ上で実行されているプロセスに悪意があります。サービスに悪意がある場合は、ウイルス対策ソフトウェアを実行して問題を解決する必要があります。
2] ウイルス対策を実行する
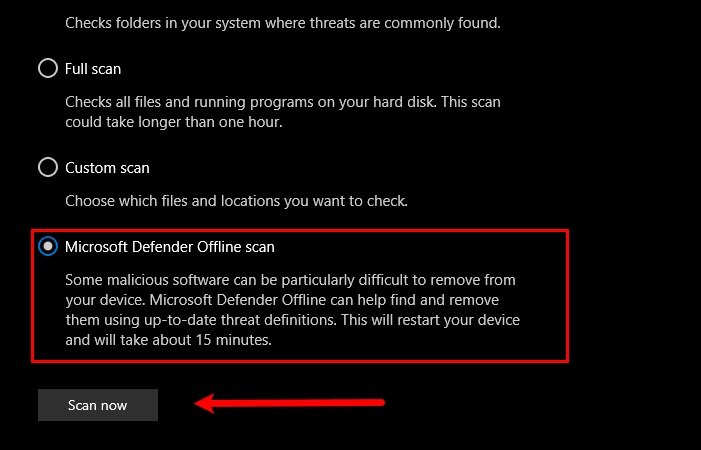
サードパーティのウイルス対策ソフトウェアをお持ちの場合は、それを実行してウイルスを取り除くことができます。所定の手順に従って Microsoft ウイルス対策プログラムを実行してみることもできます。
- 打つ勝利+Sそして探し出す「Windowsセキュリティ」。
- に行く[ウイルスと脅威の保護] > [スキャン オプション]。
- 選択Microsoft Defender オフライン スキャンをクリックし、「今すぐスキャン」をクリックします。
プロセスが完了するまでお待ちください。問題が解決されることを願っています。
3] MRT プロセスを強制終了します
とはいえ、MRT は本物で重要なプロセスであり、稼働を許可されるべきです。ただし、大量のリソースを消費している場合、唯一の選択肢は、MRT.exe または Microsoft Windows Malicious Removal Tool プロセスを強制終了することです。そこで、次のことを行う必要があります。
タスク マネージャーを開き、MRT.exe または Microsoft Windows 悪意のある削除ツールを右クリックして、[タスクの終了] を選択します。
問題が解決されることを願っています。
MRT.exeファイルは削除できますか?
MRT または悪意のある削除ツールを削除することはお勧めしませんが、必要に応じて次の場所から削除できます。
C:\Windows\システム32
MRT.exe ファイルを見つけるのは簡単ではないため、検索することをお勧めします。検索バーをクリックするか、Ctrl + F。その後、ファイルを削除すれば準備完了です。複数の MRT ファイルを持つことができます。

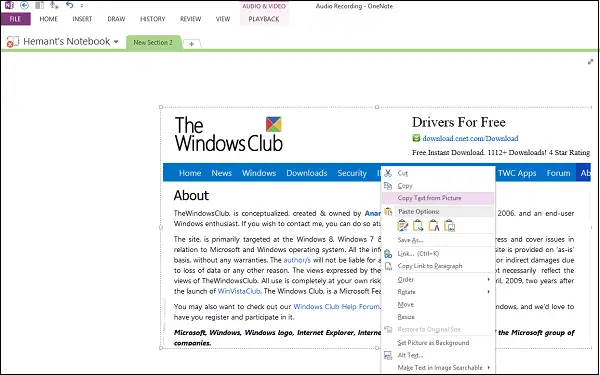
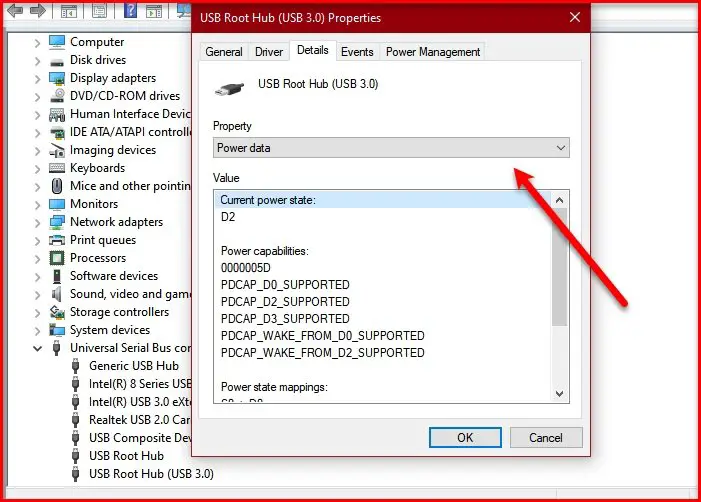

![内部エラー: 一時ディレクトリを作成できません [修正]](https://rele.work/tech/hayato/wp-content/uploads/2021/12/INTERNAL-ERROR-cannot-create-temporary-directory.jpg)