もしWindows 11/10 で OneDrive がクラッシュし続けるシステムに問題がある場合は、この記事で説明する解決策が問題の解決に役立ちます。コンピューターに OneDrive をセットアップすると、選択したドライブにフォルダーが自動的に作成されます。このフォルダーを開くと、OneDrive ファイルのすべてにアクセスできます。ただし、OneDrive がクラッシュし続けると、PC 上のファイルにアクセスできなくなり、非常にイライラすることがあります。軽微なバグが原因で問題が発生する場合があります。したがって、ほとんどの場合、Windows コンピュータを再起動すると解決します。しかし、影響を受けたユーザーによると、複数回再起動しても問題は解決しないそうです。
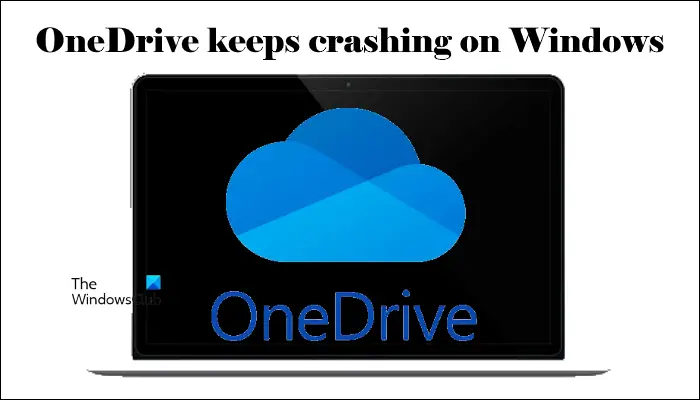
OneDrive が問題を引き起こす可能性がありますか?
OneDrive は、最大 5 GB の無料クラウド ストレージ スペースを提供する Microsoft 製品です。 Microsoft アカウントを作成すると、この無料のストレージ容量が自動的に取得されます。 Microsoft製品なのでWindows 11/10と完全互換で問題ありません。ただし、場合によっては、OneDrive で問題が発生することがあります。このような場合、さまざまなトラブルシューティング方法を使用して問題を解決できます。
Windows 11/10 で OneDrive がクラッシュし続ける
もしWindows 11/10 で OneDrive がクラッシュし続ける、次の修正を使用して問題を解決してください。
- Windows Update を確認するか、最新の Windows Update をアンインストールします
- クリーン ブート状態でのトラブルシューティング
- OneDrive のリンクを解除して再リンクする
- OneDriveをリセットする
- OneDrive をアンインストールして再インストールする
以下では、これらすべての修正について詳しく説明します。
1] Windows Updateを確認するか、最新のWindows Updateをアンインストールします
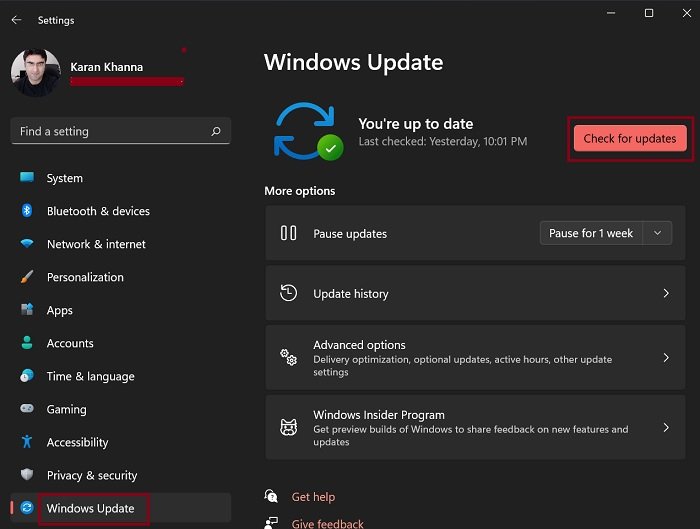
Windows Update では、セキュリティ パッチの追加に加えて、ユーザーから報告されたバグも修正されます。したがって、私たちはあなたに提案しますWindows アップデートをチェックする利用可能な場合は同じものをインストールします。これを行うには、Windows 11/10 の設定を開き、Windows Update ページに移動します。
特定の Windows Update をインストールした後にユーザーに問題が発生するケースがありました。 Windows Update によって問題が発生した場合、ユーザーは Windows Update をアンインストールすることで変更を元に戻すことができます。これがあなたに当てはまる場合は、最新の Windows Update をアンインストールする問題を解決します。
2] クリーン ブート状態でのトラブルシューティング
干渉するプログラムまたはサービスが原因で OneDrive が予期せずクラッシュした場合は、クリーン ブート状態でトラブルシューティングを行うことができます。クリーン ブートでは、Windows は必須の Microsoft サービスのみで起動し、残りのサードパーティ サービスとスタートアップ プログラムは無効のままになります。
コンピューターをクリーン ブート状態で起動します。今度は OneDrive がクラッシュするかどうかを確認します。 OneDrive がクリーン ブート状態でクラッシュした場合、問題は別の場所にあります。ただし、クリーン ブート状態でも問題が解決しない場合は、サードパーティのプログラムまたはサービスが OneDrive と競合し、クラッシュの原因となっています。
原因を特定するには、すべてのスタートアップ アプリを有効にしてシステムを再起動します。次に、OneDrive がクラッシュするかどうかを確認します。 「はい」の場合は、スタートアップ アプリを 1 つずつ無効にし、アプリを無効にするたびにコンピューターを再起動します。コンピューターを再起動した後、問題が継続するかどうかを確認します。このようにして、原因となるスタートアップ プログラムを特定できます。見つけたらアンインストールしてください。
同じプロセスを繰り返して、競合するサードパーティ サービスを見つけます。それを見つけたら、Windows サービス マネージャーを使用して永続的に無効にします。。
3] OneDriveのリンクを解除して再リンクする
それでも問題が解決しない場合は、OneDrive フォルダーの場所を変更することをお勧めします。これを行うには、コンピュータからリンクを解除し、セットアップを再度実行する必要があります。次の手順では、その方法を示します。
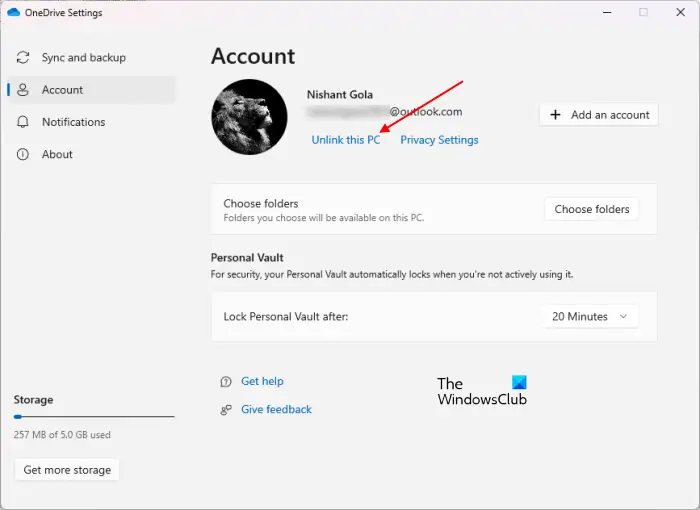
- タスクバーの右側にある OneDrive アイコンをクリックします。
- 右上にある歯車の形のアイコンをクリックして選択します設定。
- 選択アカウントそしてクリックしてくださいこの PC のリンクを解除する。
- クリックアカウントのリンクを解除する確認ウィンドウで。
上記の手順を実行すると、OneDrive クラウドに斜線が表示されます。それをクリックして OneDrive セットアップを再度実行し、以下の手順に従います。
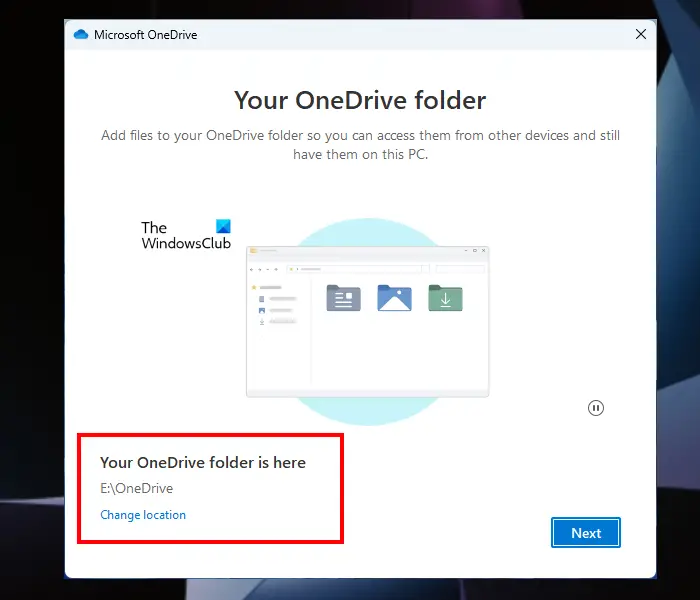
- Microsoft アカウントのメール アドレスを入力し、クリックします。サインイン。
- パスワードを入力してください。
- をクリックしてください場所を変更する左下のリンクから。
- 別のフォルダーを選択して、次。
- クリックこのフォルダーを使用します確認ウィンドウで。
ここで、問題が継続するかどうかを確認してください。
4] OneDriveをリセットする
それでも OneDrive がクラッシュする場合は、OneDriveをリセットする。このアクションにより、ほとんどの場合、OneDrive の問題が解決されます。したがって、OneDrive をリセットすると、クラッシュの問題の解決にも役立ちます。
5] OneDriveをアンインストールして再インストールする
上記の修正を行っても問題が解決しない場合は、システムから OneDrive をアンインストールし、最新バージョンをインストールしてください。 OneDrive の最新バージョンは、Microsoft の公式 Web サイトからダウンロードできます。
ここで提供した解決策が問題の解決に役立つことを願っています。
OneDrive の問題を解決するにはどうすればよいですか?
OneDrive では、さまざまな状況でさまざまなエラー コードが表示されます。これらのエラーコードの解決策も異なります。すべての OneDrive エラー コードには異なる意味と異なる原因があります。したがって、エラーコードの原因を知ることで、次のことが可能になります。OneDrive のエラー コードと問題を修正する。
次に読む:予期しないエラーによりファイルをコピーできません。






