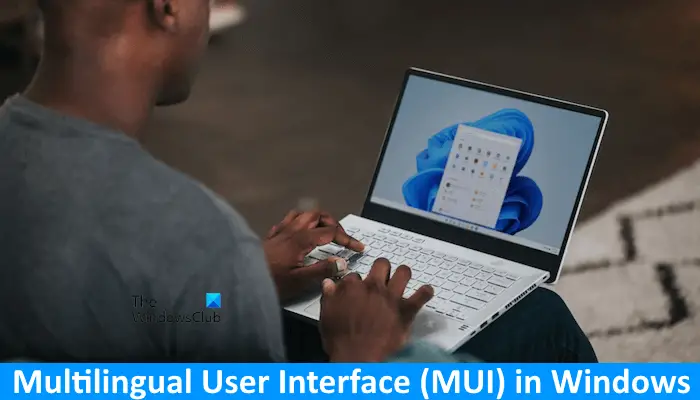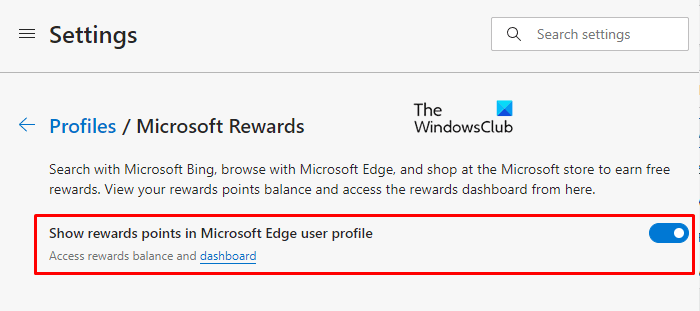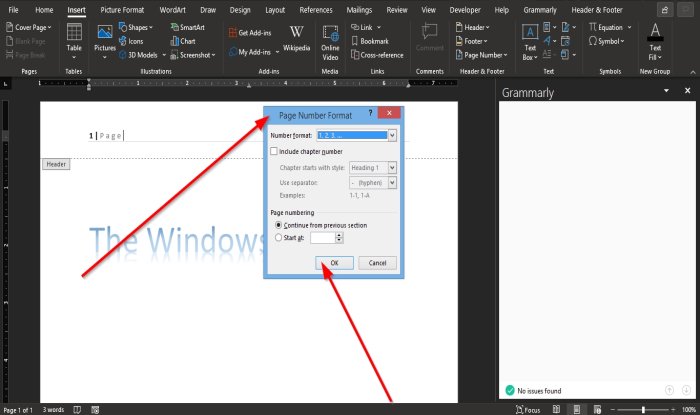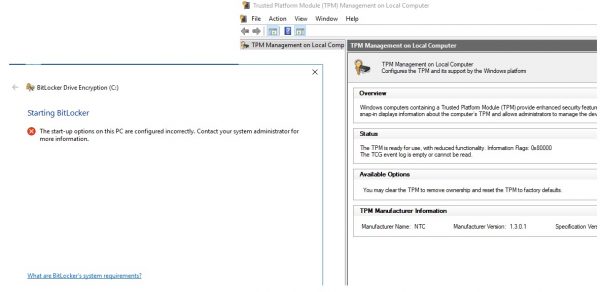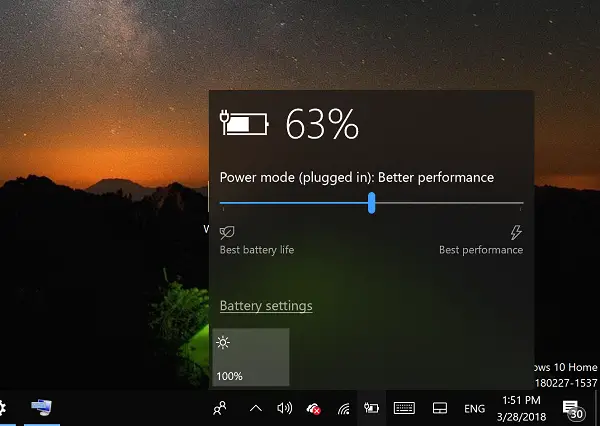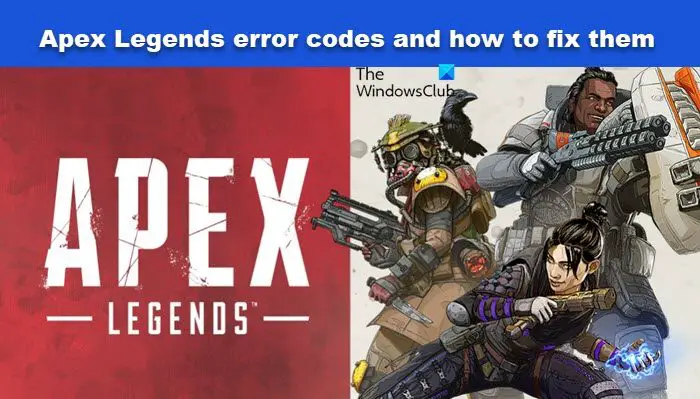エラー メッセージは通常、発生している問題の根本を示唆しています。この場合、Outlook エラー 0x800408FCメッセージは、オフラインかサーバー名が間違っているという 2 つの要因が原因であることを示しています。これは次の問題と似ています送信トレイにメールが残っている。
入力したサーバー名がネットワーク上で見つかりません (一時的にダウンしている可能性があります)。オンラインであること、およびサーバー名が正しいことを確認してください。
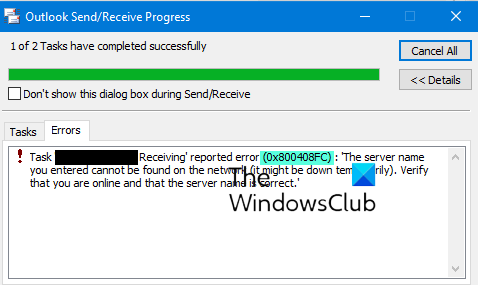
オンラインであれば、サーバー名が間違っていることが問題であるとほぼ確信できます。しかし、常にそうとは限りません。 Windows の更新後、サーバー名が正しい場合でも、ユーザーにこのエラーが発生します。
Outlook エラー 0x800408FC を修正する
このガイドでは、Outlook エラー 0x800408FC を修正する方法を説明します。 Outlook を修復するには、以下のトラブルシューティング手順に従ってください。
- インターネットに接続されていることを確認します。
- Outlook の電子メール アカウント設定を修正します。
- メールサーバーの設定を修正してください。
- Outlook ファイルがファイアウォールを通過できるようにします。
- メールサーバーに PING を送信します。
- Outlook をセーフ モードで使用します。
入力したサーバー名がネットワーク上に見つかりません
1] インターネットに接続されていることを確認します
Outlook エラー 0X800408FC のトラブルシューティングに本格的に取り組む前に、この問題の最も一般的な原因は接続の問題であることを知っておく必要があります。したがって、インターネット接続をテストして、オンラインであることを確認してください。
タスクバーのネットワーク アイコンをチェックして、接続されているかどうかを確認します。疑わしい場合は、マウスをその上に置きます。 「接続されていません」と表示される場合、それが Outlook エラー 0X800408FC の原因です。あるいは、Web ブラウザを起動して、thewindowsclub.com などのランダムなサイトにアクセスします。開かない場合は、インターネットを直す。
2] Outlook の電子メール アカウント設定を修正する
Outlook エラー 0X800408FC の原因となるもう 1 つの要因は、Outlook 電子メール アカウントの設定が間違っていること (サーバー名が正しくないなど) です。この問題を解決するには、振り出しに戻って Outlook を再構成する必要があります。
3] メールサーバーの設定を修正する
Outlook を起動し、ファイルメニュー。選択アカウント設定右側のペインから。ドロップダウン オプションから、サーバー設定。
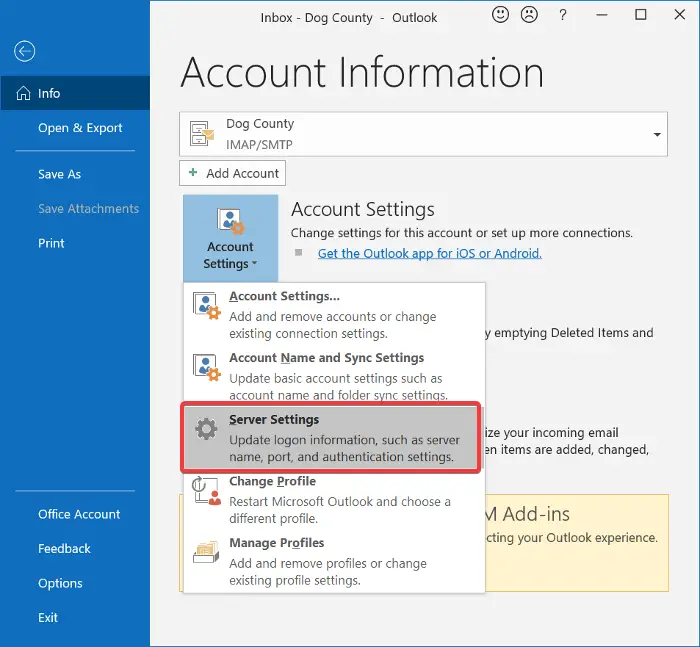
ユーザー名、パスワード、サーバー、ポート、暗号化方式が正しいことを確認してください。疑わしい場合は、該当する場合は次のオプションを使用してください。
- 受信サーバー (POP3) ポート:995または993
送信サーバー (SMTP) ポート:465 - マークを付けます送信 (SMTP) サーバーには認証が必要ですチェックボックス。
- これらの後に、わかりましたボタンをクリックして変更を保存し、Outlook を再起動します。
4] Outlook ファイルがファイアウォールを通過できるようにする
Windows ファイアウォールは、システムを悪意のあるアクティビティから保護します。したがって、この解決策は推奨されません。それが Outlook エラー 0X800408FC の原因であるかどうかを確認するためにのみ試すことをお勧めします。
Windows キーを押して検索しますファイアウォール。開ける高度なセキュリティを備えた Windows Defender ファイアウォール提案から。
選択インバウンドルールをクリックして、アクションメニュー。
ドロップダウン オプションから選択します新しいルール。
[ルール タイプ] ウィンドウで、プログラムオプションを選択して、次ボタン。
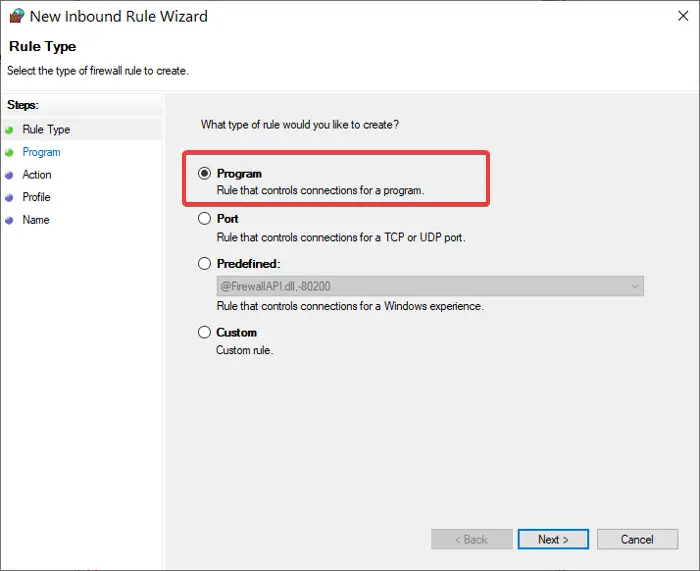
このプログラムのパスを選択し、ブラウズボタン。次のパスに移動します。
C:\Program Files\Microsoft Office\root\Office16
注記:パスは、インストール環境と Outlook のバージョン、特にオフィス16一部。 Outlook アイコンを右クリックして選択し、正しいディレクトリを取得します。ファイルの場所を開く。
このディレクトリで Outlook.exe を選択し、クリックします。開ける。をクリックしてください次ボタンをクリックして続行します。
選択接続を許可するそして殴る次。
[ドメイン]、[プライベート]、[パブリック] の横にあるチェックボックスをオンにします。クリック次。
最後に、ルールに名前を付け、必要に応じて説明を付けます。 「完了」ボタンを押してプロセスを完了します。
5] メールサーバーに PING を送信します
ping は、特定のチャネル間の通信をテストするネットワーク プロセスです。また、ネットワークの宛先に到達可能であることを確認するためにも使用されます。
まず、正しいメール サーバーを取得し、コマンド プロンプトを開きます。このガイドでは、メール サーバーがmail.yourhost.com。
コマンド プロンプト ウィンドウで、メール サーバーを想定して次のコマンドを入力します。
ping mail.yourhost.com
忘れずに変更してくださいmail.yourhost.com部分は実際のメールサーバーアドレスに変わります。上記のコマンドを入力した後、ENTER キーを押して実行します。
メールサーバーから応答が返されるか、プロセス中にエラーが発生するはずです。サービスがタイムアウトしたか、ホストが見つからなかったという応答が返された場合は、メール サーバーがダウンしているか、間違っているか、オフラインになっています。
6] Outlookをセーフモードで使用する
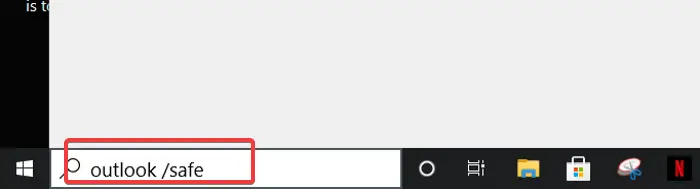
接続と Outlook アカウントのトラブルシューティングが完了したので、次のステップは、Outlook アプリケーション自体にバグがないことを確認することです。このためには、セーフ モードを使用します。
この方法では、プロフィールの問題もチェックされます。その方法は次のとおりです。
Windows キーを押して、下部の検索ボックスをクリックします。
次のコマンドを入力して Enter キーを押します。
outlook.exe /safe
次にプロファイルを選択します。問題が発生した場合は、プロファイルの損傷、またはアドインや他のソフトウェアによる競合を示す通知がすぐに届きます。
ここでの何かがあなたのエラーの解決に役立つことを願っています。