Web サイトにアクセスしているとき、または Windows 11 または Windows 10 で Outlook や Teams などのアプリケーションを使用しているときに、スクリプトエラー場合は、この投稿が問題のトラブルシューティングに役立ちます。スクリプトは Web サイトやソフトウェアの一部であり、何らかの理由で検証に失敗し、実行を完了できない場合、このタイプのエラーが発生します。
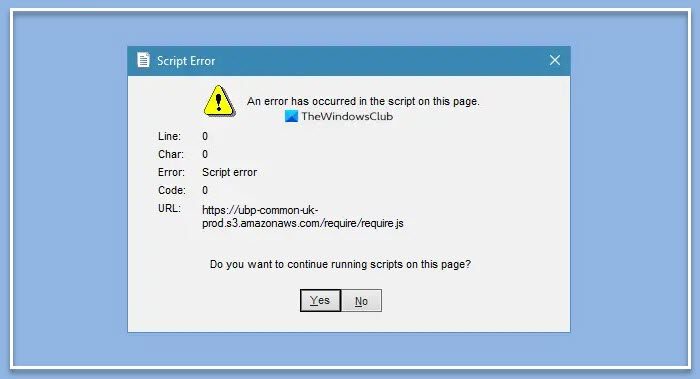
Windows 11/10のスクリプトエラーを修正
修正するにはスクリプト エラー、このページのスクリプトでエラーが発生しましたOutlook、Teams などでは、インターネットオプションコントロール パネルで利用できます。実行する必要がある手順は次のとおりです。
- スクリプトエラー通知を無効にする
- すべてのインターネット一時ファイルを削除する
- 問題の原因となっているアプリケーションを更新します。
関連する手順を詳しく見てみましょう。
このページのスクリプトでエラーが発生しました
1] スクリプトエラー通知を無効にする
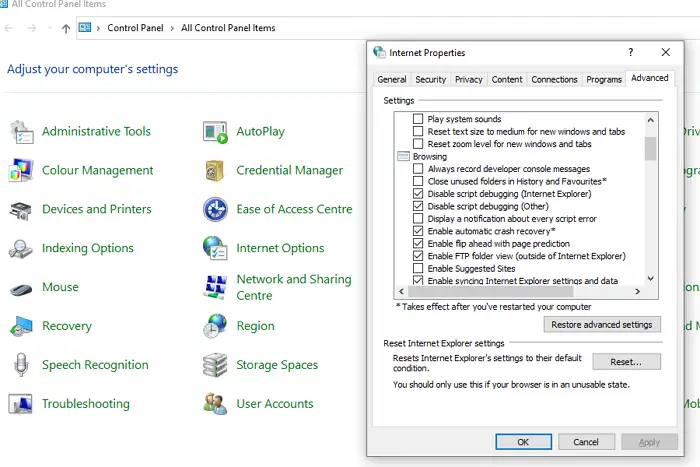
- [スタート] メニューを押し、「インターネット オプション」と入力します
- 項目がリストに表示されたらクリックします
- 「詳細設定」タブに切り替えます
- リスト内の「参照」セクションを見つけます。
- 次のオプションを確認してください
- スクリプトのデバッグを無効にする (Internet Explorer)
- スクリプトのデバッグを無効にする (その他)
これは、一部の場所を除いて Web サイトに問題がない場合に便利です。エラーを無視することもできます。
注記:のスクリプトのデバッグを無効にする (Internet Explorer)IE のサポートが終了したため、以降の Windows 11 バージョンでは削除されました。
無効にする: スクリプトは通常は安全です。スクリプトの実行を許可しますか?警告
2] すべてのインターネット一時ファイルを削除し、アプリをリセットします
ブラウザによっては、キャッシュとオフライン ファイルをすべて削除することをお勧めします。古いファイルを実行しようとすると、競合によりエラーが発生する可能性があります。一度あなたがキャッシュを削除する、ブラウザは新しいファイルをダウンロードし、スクリプト エラーの問題は解決されるはずです。

Windows ではアプリケーションをリセットすることもできるため、スクリプトがある場合は自動的にダウンロードされます。 [Windows 設定 (Win + I)] > [アプリ] に移動できます。アプリを選択し、詳細設定に進みます。ここでアプリケーションをリセットすることを選択できます。再度サインインする必要がある場合があります。
読む:
3] 問題の原因となっているアプリケーションを更新する
Microsoft チームなどのアプリケーションを使用しているときに問題が発生し、すでにリセットしている場合は、更新または再インストールの 2 つのオプションがあります。
最後に、別のユーザー アカウントでも同じ問題が発生するかどうかを確認し、コンピューターを以前の日付に復元できます。後者は、アプリケーションをまったく操作できない場合に便利です。直面した場合Windows 起動時のスクリプトの問題、その投稿をフォローしてください。
Windows 11/10のスクリプトエラーが解消されることを願っています。






