一部のWindowsユーザーが遭遇しましたサーバーエラーコード801C03EDWindows中にオートパイロットデバイスの登録。このエラーに直面した場合、この投稿はあなたを助けます。
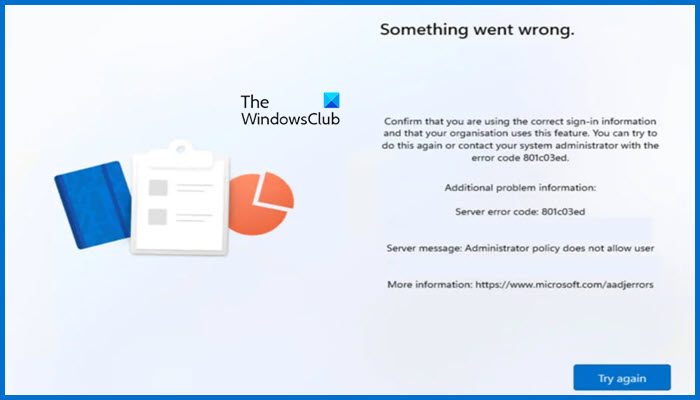
以下は、ユーザーが取得する正確なエラーメッセージです。
何かがうまくいかなかった。
正しいサインイン情報を使用していること、および組織がこの機能を使用していることを確認してください。これをもう一度行うか、エラーコード801C03EDを使用してシステム管理者に連絡することができます。
追加の問題情報:
サーバーエラーコード:801C03ED
サーバーメッセージ:管理者ポリシーはユーザーを許可しません
Azure Autopilotデバイス登録サーバーエラーコード801C03EDとは何ですか?
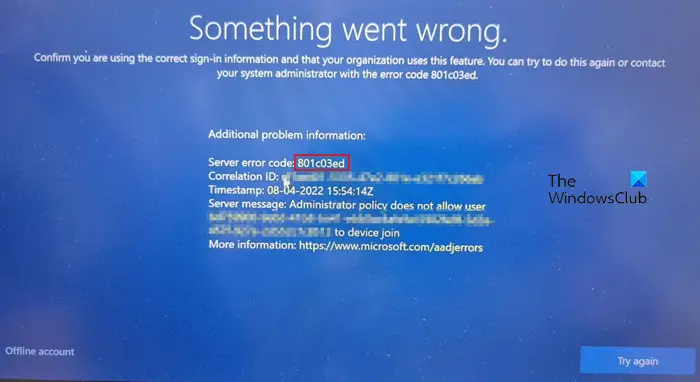
Azure Autopilotデバイス登録サーバーエラーコード801C03EDは、デバイスの結合が管理ポリシーで許可されていないことを示しています。ユーザーが接続できるように設定されていない場合、このエラーが発生します。そのネットワークの管理者のみが変更を行う特権を持っています。彼らはそれをすべて包括的にするか、その特定のユーザーを許可することができます。
Windows AutoPilotデバイスの登録でサーバーエラーコード801C03EDを取得した場合は、以下のソリューションに従ってください。
- ユーザーに切断し、再接続してから試してみてください
- すべてのユーザーがIntune設定から参加を許可されているかどうかを確認します
- Azure ADデバイスオブジェクトが有効になっているかどうかを確認します
- デバイスを削除してから、Intune設定からインポートします
それらについて詳しく話しましょう。
1]ユーザーに、切断し、再接続してから試してみてください
ユーザーの設定に加えられた変更は、ユーザーがログアウトしてからログインするまで登録されない場合があります。したがって、管理者である場合は、ユーザーに1回サインアウトし、デバイスを再起動し、サインインするように依頼します。それは役に立たないので、以下に説明するタスクを実行する必要があります。管理者のみが今後言及された変更を加えることができることを忘れないでください。
2]すべてのユーザーがIntune設定から参加を許可されているかどうかを確認します
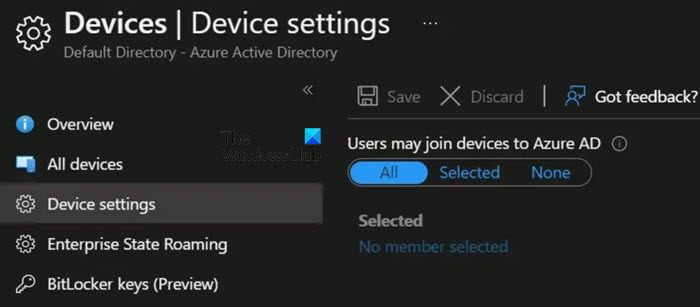
まず、すべてのユーザーが参加を許可されているかどうか、またはログインしようとしているユーザーがそうする許可を持っているかどうかを確認する必要があります。このチュートリアルでは、すべてのユーザーを許可できることを示しますが、設定をカスタマイズする場合は、それを行うこともできます。
- まず、Azureポータルにログインします。
- その後、行きますデバイス>デバイス設定。
- 今、探してくださいユーザーはデバイスに参加してAzure ADに参加できますそしてそれをすべてに設定します。選択したユーザーにアクセスしたい場合は、そのオプションにアクセスしてください。
- 最後に、作成した変更を保存し、設定パネルを離れます。
最後に、問題が解決したかどうかを確認します。
3] Azure ADデバイスオブジェクトが有効になっているかどうかを確認します
ADデバイスオブジェクトがIntuneで無効になっている場合、ユーザーは参加できません。私たちも同じ問題に直面しているので、設定が無効になっているかどうかを確認します。無効になっている場合は、同じことを有効にする必要があります。以下の手順に従う必要があります。
- 開けるintune設定。
- でデバイスオプション、移動しますエンクロールデバイス。
- 次に、デバイスに移動してから、シリアル番号に接続できないデバイスを探します。
- デバイスを見つけたら、クリックしてから選択します有効にする。
次に、問題が解決されているかどうかを確認します。
4]デバイスを削除してから、intune設定からインポートします
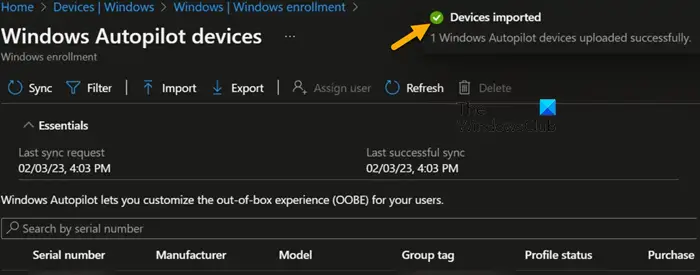
Azure ADオブジェクトは、グループメンバーシップとターゲティングのためのオートパイロットのアンカーとして機能します。オブジェクトが削除された場合、問題のエラーを含むさまざまなエラーが表示されます。したがって、そのデバイスのオートパイロットハッシュを削除してから再度インポートできます。それは非常に簡単で、あなたの時間の多くは時間がかかりません。削除するには、以下の手順に従ってください。
- 管理者としてIntune Admin Centerにログインします。
- 次に、行きますデバイス。
- にナビゲートする必要がありますWindows> Windows登録。
- 次に、もう一度デバイスをクリックします。
- 次に、トラブルコーティングデバイスに移動して選択し、[削除]をクリックします。
- クリックしてくださいはいプロンプトが表示されたとき。
- 数分後、ハッシュを再輸入し、問題が解決されたかどうかを確認します。
この投稿に記載されているソリューションを使用して、問題を解決できることを願っています。
読む:インプレースアップグレードは、Azure Virtual Machinesではサポートされていません
エラーコード801C3EDとは何ですか?
801C03EDは、ユーザーアカウントがネットワークに接続する許可がない場合に発生するオートパイロットエラーです。ユーザーが合法である場合、管理者は必要なアクセスを許可できます。
読む:Microsoft Azure Import Export Tool:ドライブの準備と修理ツール
エラーコード801C0003とは何ですか?
Azure Loginエラーコード801C0003は、ユーザーがIntuneで許可されているデバイスの最大数に登録すると発生します。どちらか、一部のデバイスにログアウトするか、管理者に最大制限を増やすように依頼することができます。






