一部のユーザーは次のような問題に直面しています。ファイル権限がありませんのエラースチームもしあなたがその一人なら、あなたは正しい目的地にいます。このエラーは通常、Dota、BeanNG などのゲームを更新しようとしたときに発生します。ほぼすべてのゲームでこの問題が発生しています。したがって、エラー メッセージはゲームとは無関係、または少なくとも開発者の問題ではないと言えます。 Steam にファイル権限がないのではないかと疑問に思われるかもしれません。それとも他に問題を引き起こしているものがあるのでしょうか?この記事では、そのことについて、さらに詳しく説明します。
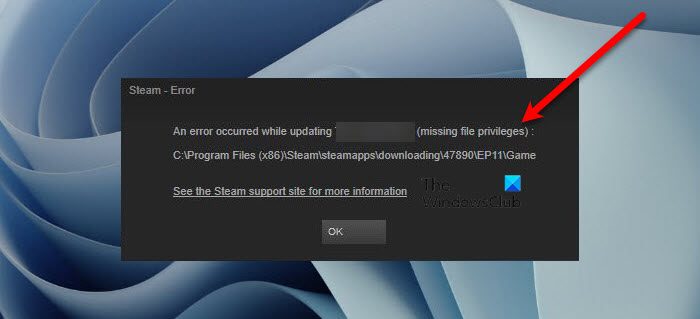
Steam にファイル権限がないのはなぜですか?
基本から始めて、必要なリソースに完全にアクセスできない場合、Steam は必要な権限を失う可能性があります。また、エラーが発生する可能性があるため、ゲーム キャッシュに問題がないこと、または破損していることも確認する必要があります。
ダウンロード地域が異なると過負荷の問題が発生し、問題が発生します。グラフィックス ドライバー用の Intel モジュールも貢献しているため、これを強制終了するとロードが容易になります。 Steam の不足しているファイル権限について話す場合は、破損した Steam ライブラリ フォルダも確認する必要があります。これらすべてについて説明し、問題を解決するためにどのように修正できるかを見ていきます。
Windows PCでのSteam Missing File Privilegeエラーを修正
Steam にファイル権限がない場合は、Windows 11/10 コンピューターでエラーを取り除くために次の修正を試してください。
- タスクマネージャーでigfxEmモジュールを強制終了します。
- ダウンロード地域を変更する
- Steamライブラリフォルダーを修復する
- ゲームキャッシュの整合性を検証する
- Steamに管理者権限を与える
- Steam 権限を与える
これらの修正を活用してください。
1] タスクマネージャーでigfxEmモジュールを強制終了します。
igfxEmグラフィックス ドライバーによって使用される Intel モジュールです。ただし、プログラムに干渉する可能性があるため、タスクマネージャーからそのプロセスを強制終了する必要があります。同じことを行う方法は次のとおりです。
- Ctrl+Shift+Esc をクリックしてタスク マネージャーを開きます。
- プロセスに移動します
- に行くigfxEmモジュールを選択し、それを右クリックします。
- 次に、「タスクの終了」をクリックします。
Steam を再起動し、アプリのダウンロードまたはアップグレードを試して、引き続き続行するかどうかを確認します。
チェック:PC 上の Steam のパフォーマンスに影響を与える可能性のあるソフトウェア
2] ダウンロード地域を変更する
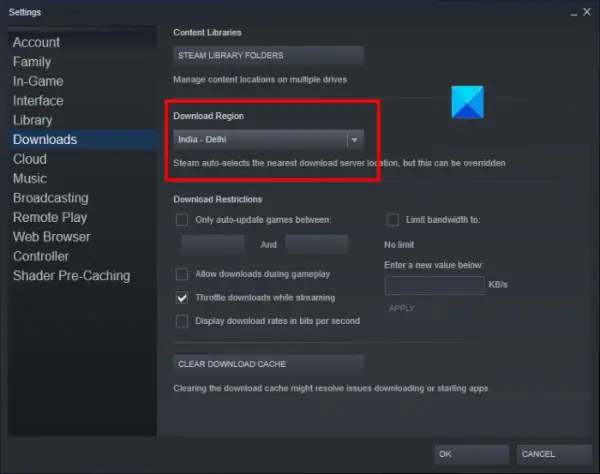
通常、Steam クライアント アプリケーションには、ダウンロード地域を自動的に検出して設定する機能があります。しかし、同じことができない場合もあります。そして、これは過負荷の問題につながり、問題を引き起こします。
ダウンロード地域を変更する方法と手順は次のとおりです。
- Steamを起動します。
- をクリックしてくださいスチームそしてに行きます設定。
- に行くダウンロード。
- を切り替えますダウンロード地域ドロップダウンリストから。
- 地域を選択してください。
Steam でゲームをダウンロード/アップデートして、このエラー メッセージがまだ表示されるかどうかを確認してください。そうなっている場合は、次の修正を参照してください。
3] Steamライブラリフォルダーを修復する
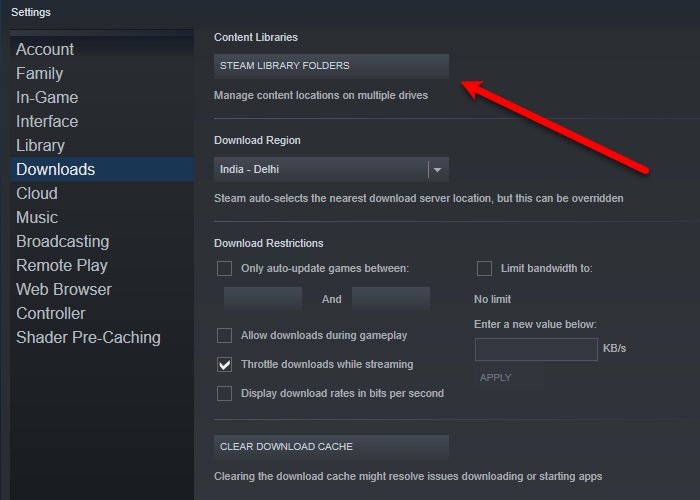
Steam ライブラリ フォルダに破損がないか確認する必要があります。破損がある場合は、このエラー メッセージまたはその他のエラー メッセージが堂々と表示されます。したがって、エラーを修正するにはSteamライブラリフォルダーを修復する必要があります。指定された手順に従って同じことを行ってください。
- Steamを起動します。
- をクリックしてくださいSteam > 設定。
- 「ダウンロード」に移動し、「Steam ライブラリ フォルダー」をクリックします。
- 修正したいゲームを右クリックし、ライブラリフォルダーを修復する。
- Steamを再起動します。
アップデートやインストールに関してこれ以上支援が必要なくなることを願っていますが、それでも問題が解決しない場合は、次の修正に進んでください。
4] ゲームファイルの整合性を確認します
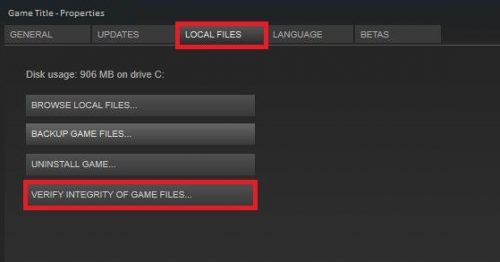
ゲーム キャッシュの整合性を検証して、破損したファイルがあるかどうかを確認し、すべての破損したファイルを解決できます。同じことを行う方法は次のとおりです。
- Steamを開いてライブラリに移動します。
- 適切な機能を妨げているアプリを右クリックし、次へ進みます。プロパティ。
- をクリックしてくださいローカルファイル。
- 選択ゲームファイルの整合性を検証する。
プロセス全体には時間がかかる場合がありますが、完了するまで辛抱強く待ってから、何かをアップロードまたはインストールすれば、もう不満はありません。
5] Steamに管理者権限を与える
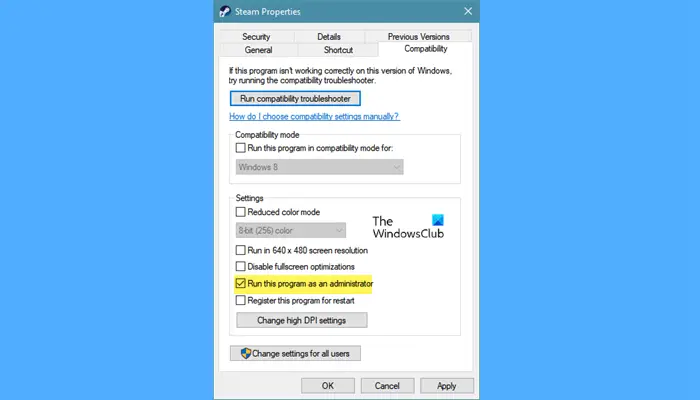
上記のすべての修正を行ってもエラーが解決しない場合は、Steam を管理者として実行してみてください。 Steam に管理者権限を与えると、Steam は適切に機能するために必要なすべてのリソースを使用できるようになります。いつでもアプリを右クリックして「管理者として実行」を選択すれば、すぐに実行できます。しかし、必要な権限でいつでもアプリを実行できるとしたらどうでしょうか。
Steam を常に管理者として実行するには、以下の手順に従ってください。
- を右クリックしますスチームそして選択しますプロパティ。
- に行きます互換性タブ。
- カチカチこのプログラムを管理者として実行します。
- クリック適用 > OK。
最後に、コンピュータを再起動すれば準備完了です。
6] Steamに許可を与える
おそらく、コンピューターの ProgramFiles フォルダー内の Steam フォルダーに、ゲームを更新するために必要なアクセス許可がありません。その場合は、以下の方法で権限を付与する必要があります。
- クリック勝利+Rをクリックして、「実行」ダイアログボックスを開きます。
- 次のコマンドを貼り付けます。
%ProgramFiles(x86)%
- [OK] ボタンをクリックします。
- Steamを右クリックし、「プロパティ」タブに移動します。
- 「セキュリティ」タブで、「詳細設定」をクリックします。
- 最初の 2 つのプリンシパルにフル コントロールを付与し、[OK] をクリックします。
次に、Steam を管理者として実行して、「ファイル権限がありません」というメッセージが表示されなくなったかどうかを確認します。
これらの解決策で問題を解決できることを願っています。
不足しているゲームファイルを修正するにはどうすればよいですか?
特定のゲームに不足しているファイルがある場合は、ゲーム ファイルの整合性を確認してトラブルシューティングを開始する必要があります (前述の手順)。ゲームファイルをスキャンして問題を解決します。しかし、それが失敗した場合、唯一の選択肢はゲーム全体を再ダウンロードすることです。したがって、最初に Steam の方法を試してください。ただし、それが役に立たない場合は、再ダウンロードすることが唯一の選択肢です。
以下もチェックしてください:





