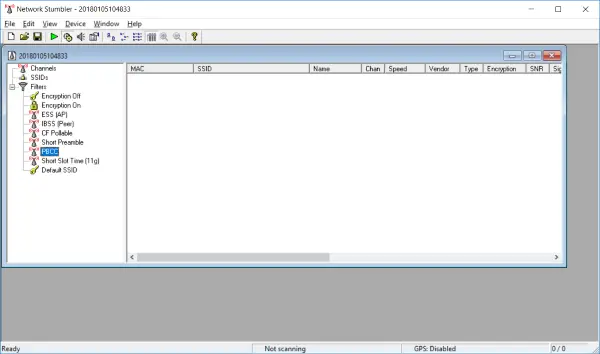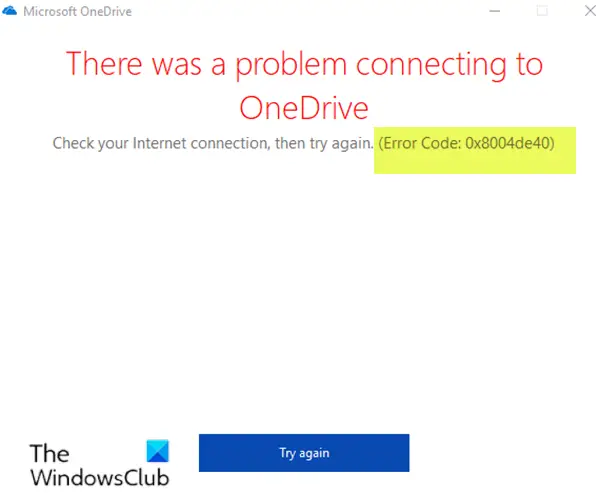以前の投稿で、検索と使用方法を説明しました。Steam フレンドコード、修正方法Steam がフレンドにサインインしない、修正方法Steam フレンドネットワークに到達できないエラー、および修正方法Steam で友達を追加する際のエラー。この投稿では、問題を修正する方法についての解決策を提供します。Steam フレンドリストが機能しないWindows 11 または Windows 10 ゲーム機器で。
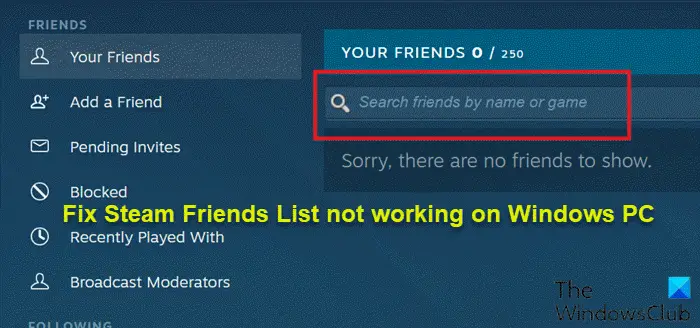
Steam フレンドリストが機能しない
Steam フレンド リストが機能しない、アクセスできない、または切断されている場合は、次の修正を使用して Windows 11/10 の問題を解決します。
- Steam のすべてのインスタンスを終了し、PC を再起動します。
- セキュリティソフトを無効にする
- Steamキャッシュをクリアする
- Steam を以前のバージョンにロールバックする
- Steam をアンインストールして再インストールする
- システムの復元を実行する
リストされた各ソリューションに関連するプロセスの説明を見てみましょう。
1] Steam のすべてのインスタンスを終了し、PC を再起動します。
トラブルシューティングを開始するには、Steam フレンドリストが機能しないWindows 11/10 ゲーム PC で問題が発生した場合は、次のことができます。Steam の実行中のすべてのインスタンスを強制終了しますタスクマネージャー経由で、そして単にシステムを再起動するこの問題は簡単に解決できます。Steamを再起動するもう一度 – それ以外の場合は、次の解決策を試してください。
2] セキュリティソフトを無効にする
ソフトウェアの競合により、この問題が発生する可能性があります。この解決策では、サードパーティのセキュリティ ソフトウェアを一時的に無効にする必要があります。これは、インストールされているセキュリティ ソフトウェアに大きく依存します。取扱説明書を参照してください。通常、ウイルス対策ソフトウェアを無効にするには、タスクバーの通知領域またはシステム トレイ (通常はデスクトップの右下隅) にあるウイルス対策ソフトウェアのアイコンを見つけます。アイコンを右クリックし、プログラムを無効にするか終了するオプションを選択します。
また、Steamのホワイトリストそして確認してくださいSteam はファイアウォール経由で許可されます。専用のサードパーティ製ファイアウォールを実行している場合は、取扱説明書を参照してください。
PC 上でソフトウェアの競合の可能性を排除するために実行できるもう 1 つのアクションは、次のとおりです。クリーン ブート状態でのトラブルシューティング。
3] Steamキャッシュをクリアする
Steam AppData フォルダーの内容をクリア/削除するには、次の手順を実行します。
- プレスWindowsキー+Rをクリックして「実行」ダイアログを呼び出します。
- [ファイル名を指定して実行] ダイアログ ボックスで、次のように入力します。環境変数以下を選択して Enter キーを押します。
%appdata%
- その場所で、検索します(必要な場合があります)隠しファイル/フォルダーを表示する) Steam フォルダー。
- フォルダーを右クリックして選択します消去。追加のプロンプトがあれば確認します。
または、Steam クライアントを起動し、設定メニューに移動して、ダウンロード設定に進むこともできます。ダウンロード設定タブには、Steam からキャッシュをクリアするオプションがあります。完了したら、当面の問題が解決されたかどうかを確認します。そうでない場合は、次の解決策を試してください。
4] Steamを以前のバージョンにロールバックする
最近 Steam を更新した後にこの問題が発生し始めた場合は、Steam を以前のバージョンにロールバックするだけで問題を解決できます。その方法は次のとおりです。
- アイコンを右クリックして Steam アプリのプロパティを開きます。
- さあ、単語を挿入してください-ノチャトゥイ -ノフレンズイ「ターゲット」フィールドに入力します。
- クリック適用する>わかりました。
これにより、友達リストが以前のバージョンに戻り、直面している問題が解決されるはずです。
5] Steamをアンインストールして再インストールします
以前のバージョンの Steam にロールバックしても問題が解決しなかった場合は、次のことができます。Steamクライアントをアンインストールする(できれば使用してくださいサードパーティ製ソフトウェアのアンインストーラー)、Steam AppData フォルダーの内容をクリアし、PC を再起動してから、Windows 11/10 PC に Steam アプリの最新バージョンをダウンロードして再インストールします。
6] システムの復元を実行する
これまで何も機能しなかったものの、Windows PC 上のある時点で Steam フレンド リストが機能していた場合は、システムの復元を実行して、問題が発生する前の復元ポイントを選択できます。
にシステムの復元を実行する、次の操作を行います。
- プレスWindowsキー+R。
- [ファイル名を指定して実行] ダイアログ ボックスで、次のように入力します。指示するEnter キーを押して開きますシステムの復元魔法使い。
- システムの復元の最初の画面が表示されたら、 をクリックします。次次のウィンドウに進みます。
- 次の画面で、関連するボックスをチェックすることから始めます。さらに多くの復元ポイントを表示する。
- これを行った後、最初にエラーに気づき始めた日付よりも古い日付を持つポイントを選択します。
- クリック次次のメニューに進みます。
- クリック仕上げる最後のプロンプトで確認します。
次回のシステム起動時に、古いコンピュータの状態が適用されます。
Steam に接続できないのはなぜですか?
Steam への接続の問題が継続的に発生する場合は、Steam がメンテナンス中であるか、ローカル ネットワークまたは ISP に問題がある可能性があります。この場合、数時間待ってから再試行する必要がある場合があります。
私のコンピューターで Steam が開かないのはなぜですか?
Windows 11/10 コンピューターで Steam が開かないことに気付いた場合は、オペレーティング システム上のプログラムまたはプロセスに根本的な問題があり、Steam クライアントを開くことができない可能性があります。また、コンピューターの状態またはキャッシュが Steam クライアントに干渉している可能性があります。問題をすぐに解決するには、コンピュータを再起動してみてください。