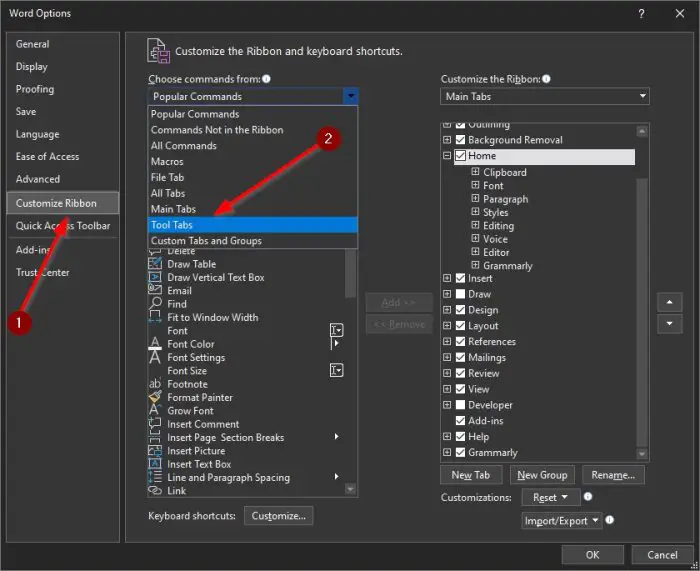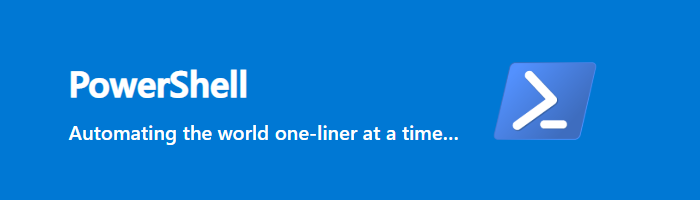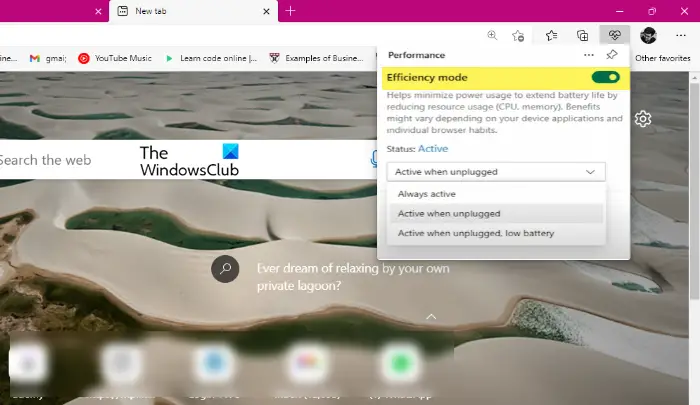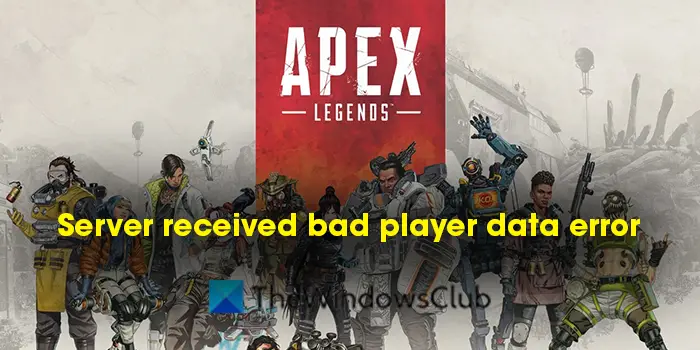この投稿には、修正するソリューションがありますXboxゲームバーレコードボタンがグレーアウトしました。 Xboxゲームバーは、ユーザーがゲームをプレイ中にビデオやスクリーンショットをキャプチャできるようにするWindowsに組み込まれたユーティリティです。ユーザーがゲームを録音したり、スクリーンショットを撮影したり、パフォーマンスを監視したり、友人とチャットしたりするのに役立ついくつかのウィジェットがありますが、最近、多くのユーザーがXboxゲームバーでレコードボタンが塗られていることに不満を言っています。さて、上記のようなエラーに直面している場合は、この問題を修正するために次の手順に従う必要があります。
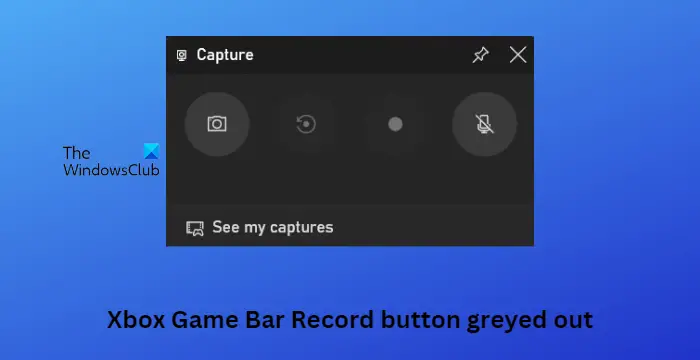
Xboxゲームバーで録音できないのはなぜですか?
これは、記録しようとしているウィンドウが適していない場合に発生する可能性があります。 Xboxゲームバーは、プログラムとビデオゲームの画面を録画するためにのみ使用できます。それ以外は何も記録できません。これが発生する可能性のある他の理由は次のとおりです。
- プレイしているゲームは、Xboxゲームバーを介した録音をサポートしていない場合があります。
- コンピューターのハードウェアは、Xboxゲームバーで録音する要件を満たしていない場合があります。
- Xbox Game Barアプリ自体には問題があるかもしれません。
XboxゲームバーのレコードボタンがWindows PCでグレーアウトされている場合、問題を修正しようとすることができるいくつかのことを次に示します。
- Windows Storeアプリのトラブルシューティングを実行します
- アプリを修理してリセットします
- デバイスのストレージスペースを確認してください
- 表示ドライバーを更新します
- GamedVrを有効にします
- Xboxゲームバーを再インストールします
次に、これらを詳細に見てみましょう。
録音とクリッピングは、ゲームバーで灰色になりました
1] Windows Storeアプリのトラブルシューティングを実行します

ランニングWindows Storeアプリのトラブルシューティング問題を迅速に診断して解決できます。これは、Microsoftストアアプリのマイナーバグとエラーを自動的にスキャンおよび修正するマイクロソフトによる組み込み機能です。 Windows Storeアプリのトラブルシューティングを実行する方法は次のとおりです。
- を押しますWindowsキー + i開く設定。
- クリックしてくださいシステム>トラブルシューティング>その他のトラブルシューター。
- 次に、下にスクロールしてクリックします走るそれ以外Windowsストアアプリ。
- エラーが見つかった場合、Windowsは自動的に修正されます。
2]アプリを修理してリセットします
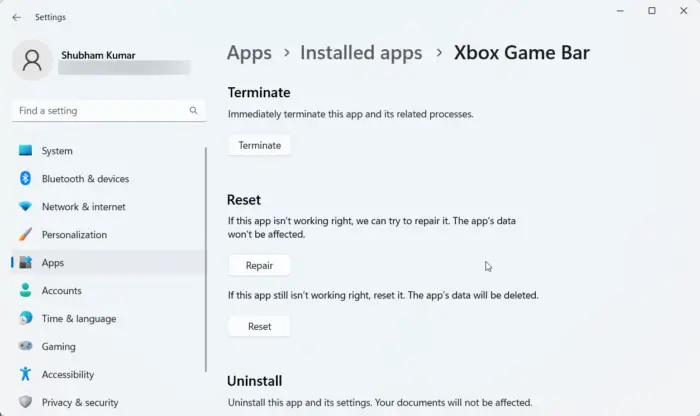
Xboxゲームバーを修理してリセットしてみてください。そうすることで、アプリケーションを修復し、設定を元のデフォルトにリセットします。これがあなたがそれを行う方法です:
- プレスWindowsキー + i開く設定。
- 次に、クリックしますアプリ>アプリと機能。
- クリックしてくださいXboxゲームバー選択します高度なオプション。
- 下にスクロールしてクリックしますリセット。
3]デバイスのストレージスペースを確認します
デバイスには、Xboxゲームバーを使用してゲームを記録するのに十分なストレージスペースが必要です。必要に応じて、デバイスのストレージを確認し、一時ファイルを削除します。これがあなたができる方法ですデバイスのストレージスペースをクリアします。
4]ディスプレイドライバーを更新します

時代遅れまたは破損したディスプレイドライバーは、Xboxゲームバーレコードボタンを塗りつぶすこともできます。デバイスのディスプレイドライバーを更新します問題が修正されるかどうかを確認します。これがあなたがそれを行う方法です:
- 開ける設定に移動します設定>アップデートとセキュリティ> Windows Update。
- そのすぐ下に、クリック可能なリンクを探してください - オプションの更新を表示します。
- ドライバーの更新では、更新のリストが利用可能になります。これは、手動で問題に直面している場合にインストールすることを選択できます。
また、インターネット上のシステムのドライバーダウンロードを検索してから、サイトでドライバー名を検索することもできます。訪問お使いのコンピューターメーカーのウェブサイト、または、グラフィックハードウェアメーカーのサイトにアクセスすることもできます。
5] gamedvrを有効にします
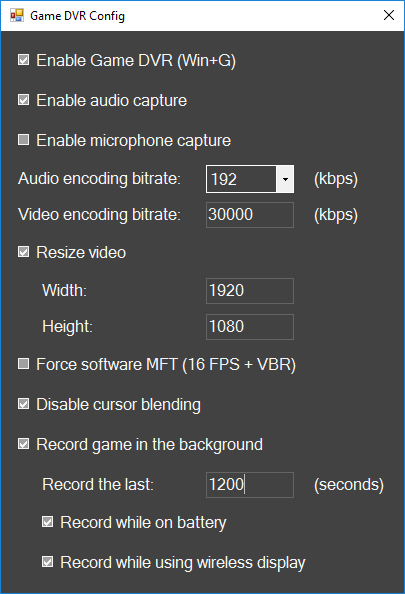
ゲームDVRは、ユーザーがゲーム中にスクリーンショットとゲームクリップをキャプチャする方法を制御します。サポートされていないシステムで無効になることがあります。これがあなたがそれを再び可能にすることができる方法です:
- ダウンロードしてくださいgamedvr_config.exeGithubからファイル。
- ファイルがダウンロードされたら、それを右クリックして選択します管理者として実行します。
- オプションを確認してくださいフォースソフトウェアMFT(16 FPS + VBR)そしてカーソルブレンドを無効にします。
- また、必ずオプションを確認してくださいゲームDVRを有効にしますそしてバックグラウンドでゲームを記録します。
- 記録したいゲームを開いて、Windowsキー + gゲームバーを引き出すため。
6] Xboxゲームバーを再インストールします
これらのソリューションが問題を修正しない場合、PCまたはゲームバー自体に問題がある可能性があります。その場合は、ゲームバーを再インストールしてください。これは、ほとんどのユーザーがこのエラーを修正するのに役立つことが知られています。方法は次のとおりです。
- 開けるWindows Powershell管理者として。
- 次のコマンドを入力してヒットします入力。
Get-AppxPackage *xboxapp* | Remove-AppxPackage
- これらの手順に従って、XboxゲームバーをPCから正常にアンインストールする必要があります。その後、Microsoftストアから再インストールできます。
Xboxゲームバーの録音設定を変更するにはどうすればよいですか?
Windowsキー + Gの組み合わせを押してXboxゲームバーを開き、設定を選択します。 [設定]タブで、要件に応じて録音設定をキャプチャして変更します。