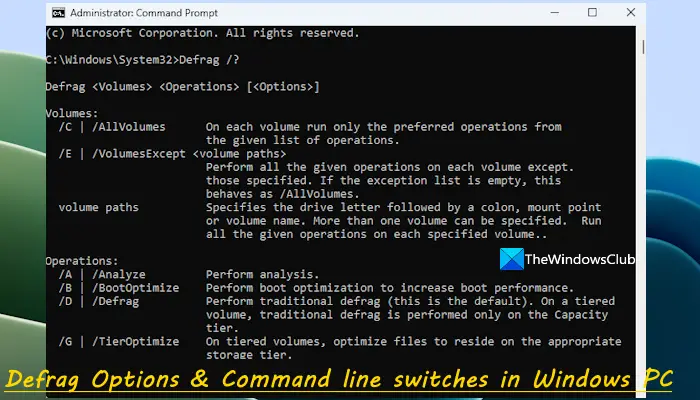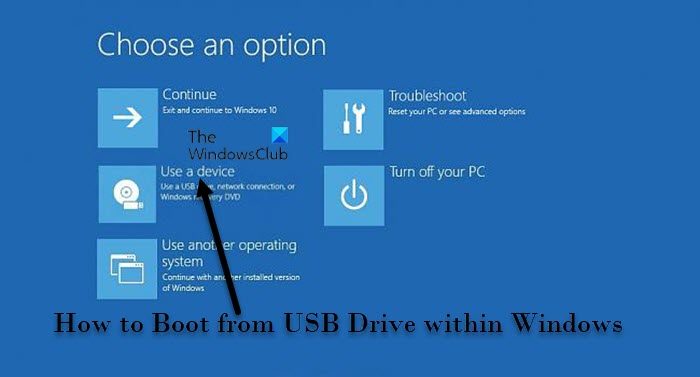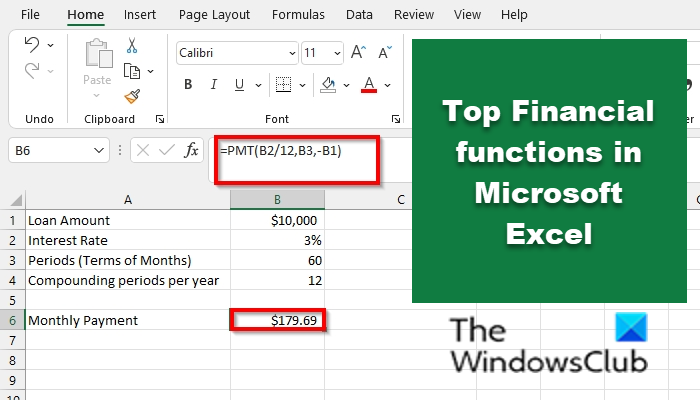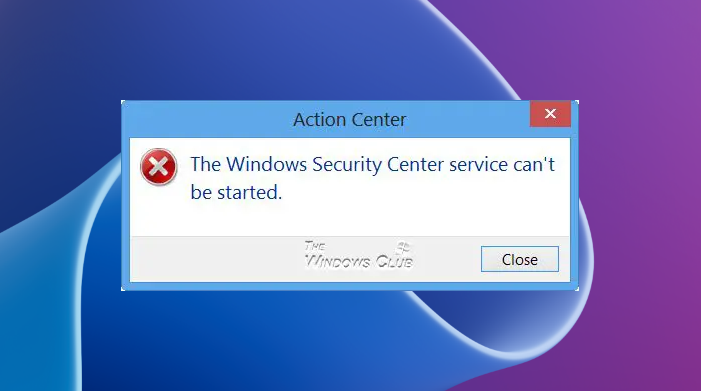たくさんのものが存在する世界では、文字通り何でも使える無料アプリ頭では考えられることですが、少数の優れた人が気づかれずに埋もれてしまう可能性はあります。画面キャプチャまたはスクリーンショットを撮るは非常に初歩的な目的であり、私たちの周りにはそのタスクを非常に専門的な能力で実行できるアプリがたくさんありますが、それだけです。ほとんどの機能とアプリケーションは、コンピューター画面の一部を単に取得することに限定されています。スクリーンショットをさらにカスタマイズするには、他のアプリを使用する必要があります。フレームショットが登場します。このソフトウェアを使用すると、スクリーンショットを簡単に撮ることができるだけでなく、提供する無数の機能を使用してスクリーンショットをカスタマイズすることもできます。
Windows PC 用の Flameshot スクリーンショット ソフトウェア
Flameshot は、カスタマイズ可能なスクリーンショットの撮影に役立つ、シンプルで便利、しかも強力なツールです。このソフトウェアは、Windows、Linux、および macOS で利用できます (ここでは、その機能は Windows OS デバイスでデモされます)。 Windows OS では 32 ビット版と 64 ビット版があり、このレビューでは 64 ビット版を使用します。
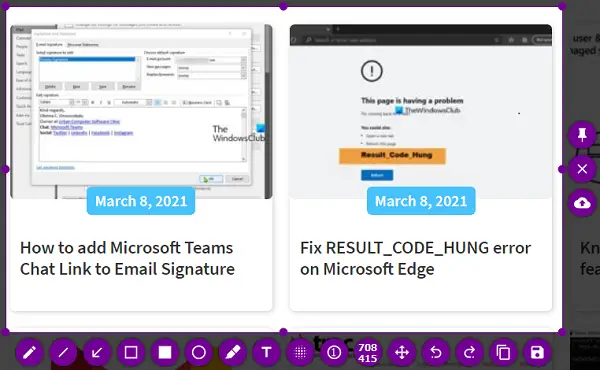
インストールプロセスは他のソフトウェアと同様に簡単です。他のものとは異なり、大量のストレージを必要としないため、処理速度も速くなります。
インストール後にアプリをクリックすると、画面キャプチャ モードが表示されます。このフリーウェアには、さまざまなツールが用意されており、自由に操作して思い通りの見た目にできるようになっていますが、以下では私のお気に入りのいくつかについて説明します。
カウントバブルの増加 –表示されている要素があまり明確ではない方法で順序付けされている画面を文書化したい場合があります。以下の図に示すように、カウントバブルを使用して、これらの要素に数字を貼り付けることができます。右クリックして好みの色を選択すると、バブルの色をカスタマイズできます。
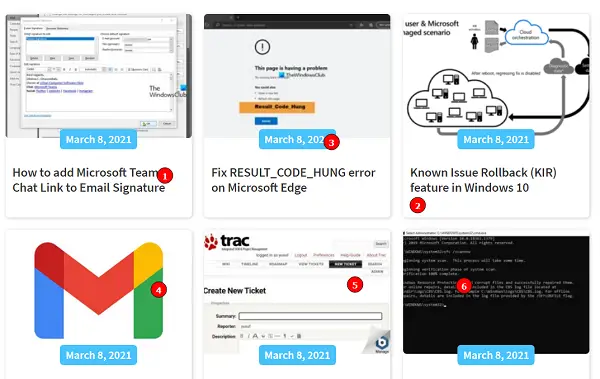
マーカー –学生があらゆる目的でコンピュータを使用することが増えていますが、勉強もその 1 つです。 Flameshot を使用すると、スクリーンショットに含まれる重要な主題にマーカーを配置できます。図でわかるように、マーカーのデフォルトの太さは高すぎますが、コンピュータのマウス ホイールを使用して調整できます。繰り返しますが、マーカーの色はカスタマイズ可能であり、右クリック後に選択できる色に限定されません。ツール設定で提供される色の範囲から誰でも選択できます。マーカーと同様に、ペイントブラシ、長方形、円などの他の設定もあります。
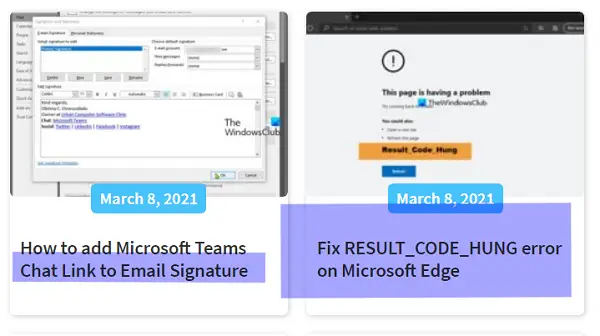
選択した領域に関連する構成 –ほとんどのスクリーンショット アプリでは、画面の必要な部分 (切り抜きたい部分) を一度に取得できるのは 1 回だけですが、Flameshot はそうではありません。領域を選択した後、領域を拡大、縮小、移動するか、またはそれらすべてを同時に実行するかを選択できます。
サイズカウンター –設定配列には、撮影したスクリーンショットのサイズを示すカウンターがあります。最初は、これはツールキットへの単純で無意味な追加のように思えるかもしれませんが、非常に便利です。ウェブ上では、アップロードする必要がある写真が特定の設定された寸法やサイズに準拠する必要があるページによく遭遇します。このカウンターはこのようなシナリオで役に立ちます。画像サイズの構成について前述したように、スクリーンショットのサイズが希望どおりであることを確認するのに役立ちます。
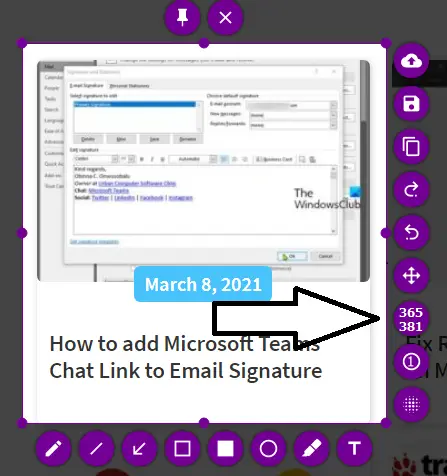
スクリーンショットにテキストを追加したり、キーボードでテキストをコピーしたり、カスタマイズを元に戻したりする機能など、さらにいくつかの機能があります。 Flameshot ソフトウェアの設定を構成することもできます。これを行うには、システム トレイから Flameshot アイコンを右クリックし、[構成] をクリックします。ここでは、選択範囲外の領域の不透明度、ファイルの保存に使用する標準名、アプリのさまざまな設定のショートカット キーなど、デフォルト設定が気に入らない場合に対処できるものがいくつかあります。下の写真に示すように、他にもたくさんのものを提供します。
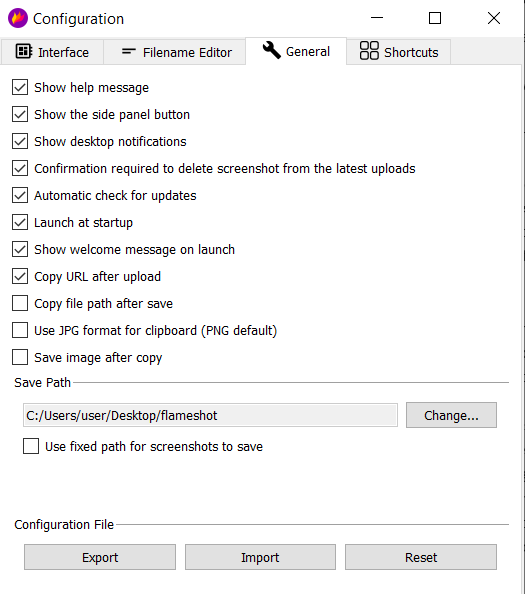
すぐにスクリーンショットを撮るのではなく、ランチャーを開くことを選択した場合は、さらにいくつかの操作が必要になります。 1 つは画面全体の写真を撮るオプションで、[画面全体] を選択して [スクリーンショットを撮る] をクリックできます。もう 1 つはコマンドの実行と画面キャプチャ モードの初期化の間に時間のギャップを設定するオプションです。
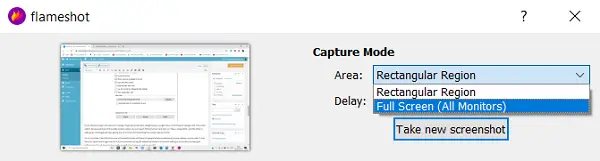
結論として、これはウェブ上でプロフェッショナルなスクリーン キャプチャを撮る人にとって最良の選択肢の 1 つであると感じます。
Windows のデフォルトのプリント スクリーン設定やその他の設定を使用している場合は、慣れるまでに時間がかかる場合があります。画面取得ソフトウェア, しかし、コツを掴めば非常に強力なツールであることがわかります。からダウンロードできますフレームショット.org。

![Microsoft Teams の [参加] ボタンが見つからない、または機能しない](https://rele.work/tech/hayato/wp-content/uploads/2022/02/Microsoft-Teams-Join-button-is-missing.png)