ご満足いただけない場合はWindows スニッピング ツール、サードパーティ製を試すことができますsスクリーンキャプチャツールなどフルームビーこれにより、画面をキャプチャしてアップロードし、誰とでも直接共有できます。この Windows 用の無料ソフトウェアの機能とワークフローを見てみましょう。
Floomby スクリーンキャプチャツール
フルームビーは、無料の画面キャプチャ ソフトウェアWindows 10/8/7で利用可能です。 Floomby には多くの機能はありませんが、ユーザーはキャプチャしたスクリーンショットを直接アップロードできるため、基本的な目的で使用できます。また、画像ごとに固有のリンクも取得され、共有したい場合に誰にでも送信できます。
Floomby の機能について言えば、次のものが提供されます。
- 領域または全画面をキャプチャします。マウスを使用して領域を選択することができます。押す必要がありますプリントスクリーンそれを行うためのボタンです。押すことができますAlt+PrtScrアクティブなウィンドウをキャプチャし、Shift+PrtScr画面全体をキャプチャします。
- 専用のキーボード ボタンの代わりに両方のマウス クリックを使用して画面をキャプチャします。
- スクリーンショット上のカーソルの表示/非表示を切り替えます。
- キャプチャしたスクリーンショットをサーバーに直接アップロードします。さらに共有するためのリンクが表示されます。
- 撮影したスクリーンショットをすべてハードディスクに保存することも可能です。
- ファイル形式、つまり PNG または JPEG を選択します。
- 基本的な編集ができるエディターが付属しています。矢印を追加したり、鉛筆を使って何かを書いたり、テキストを使用したり、色を追加したり、ぼかしたりすることができます。
Floombyを使用して画面をキャプチャする方法
この Windows 用の無料画面キャプチャ ソフトウェアを使用するには、マシンにダウンロードしてインストールします。インストール後、次のようなウィンドウが表示されるはずです。
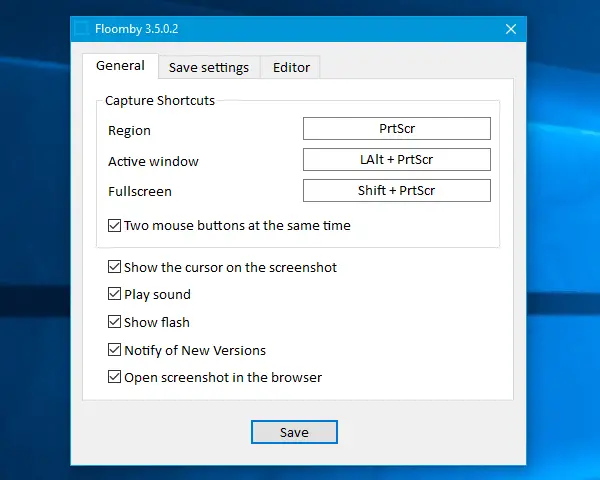
要件に応じて設定できます。たとえば、デフォルトのショートカットの変更、マウスの使用の有効化/無効化、保存場所の変更、ファイル形式の変更、エディターのアクティブ化などを行うことができます。
スクリーンショットをキャプチャするには、設定したボタンを押す必要があります。一般的なFloomby設定パネルのウィンドウ。デフォルトのキーの場合は、次のキーを押す必要があります。プリントスクリーンボタン。その後、キャプチャする領域を選択できます。
キャプチャ後、設定に基づいて直接アップロードされます。
有効にしていない場合は、常にエディターをアクティブにするオプションを押す必要がありますCtrlとともにPrtScrそれを取り上げるために。
Floomby無料版の欠点
- Floomby は非常に便利なスクリーン キャプチャ ツールですが、スクリーンショットをカスタマイズするためのより多くのオプションが必要な場合には役に立たない可能性があります。
- 画面を録画するオプションはありません。最近では、多くの無料の画面キャプチャ ツールを使用して画面を録画できます。
- 一度キャプチャしたスクリーンショットを編集することはできません。エディターを使用する場合でも、エディターをキャプチャするすべての変更を行う必要があります。
これらの欠点を気にしない場合は、次のサイトから Floomby をチェックしてください。公式ウェブサイト。

![Windows Server システム状態のバックアップが失敗する [修正]](https://rele.work/tech/hayato/wp-content/uploads/2024/01/Windows-Server-System-State-Backup-Fails.png)




