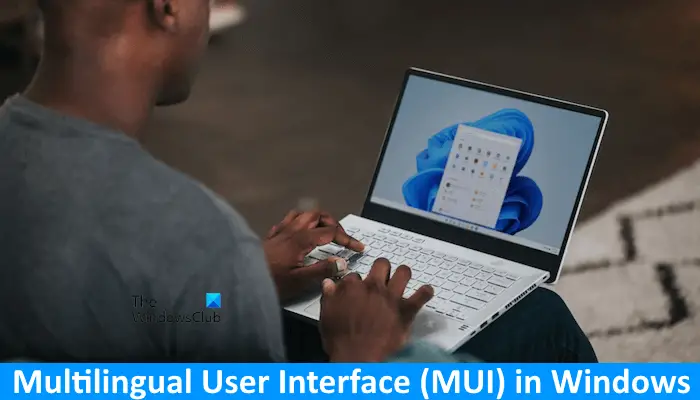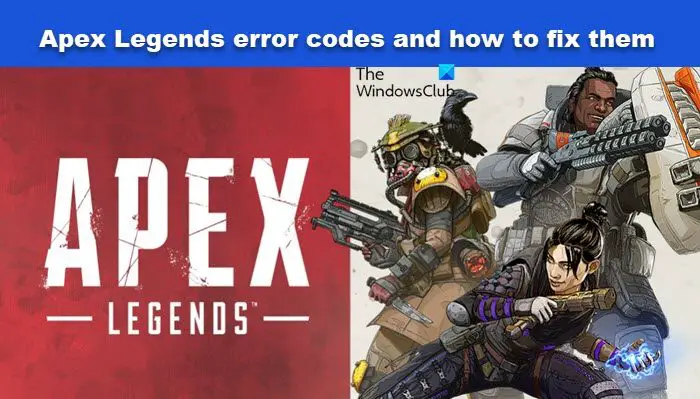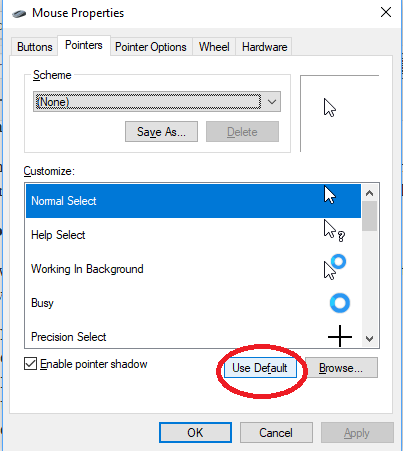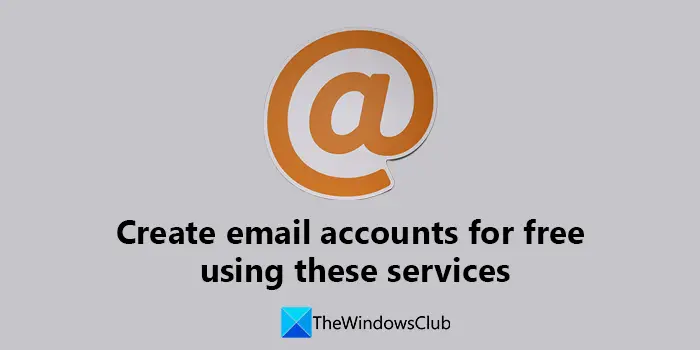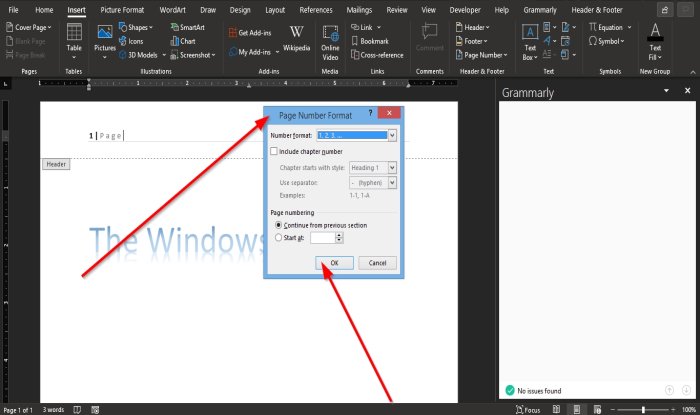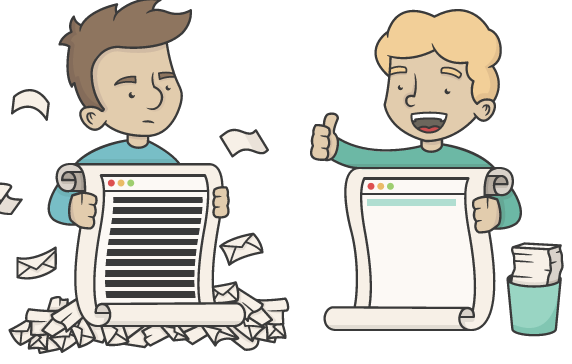コンピュータのファンの速度は、実行しているタスクによって異なります。そのため、集中的なタスクを実行していてシステムの負荷が増加すると、コンピューターはファンの RPM を上げて、発生する過剰な熱を放散します。しかし、ファンの速度をどのくらい遅くするか速くするかを決定する方法があるとしたらどうなるでしょうか。この記事では、最高の無料アプリをいくつか紹介します。ファンスピードコントローラーソフトウェアWindows コンピュータ向けで、ラップトップを管理できるようになります。
Windows PC 用の無料ファン スピード コントローラー ソフトウェア
以下は、Windows 11/10 PC 用の最高の無料ファン スピード コントローラー ソフトウェアです。ここにあるすべてのアプリには独自の機能があるため、リストは特定の順序ではありません。
- スピードファン
- HWiNFO
- MSIアフターバーナー
- アーガスモニター
- ファン制御
- ゾタック・ファイアストーム
- Asus AI スイート
- MSI ドラゴン センター
- イージーチューン5
- コルセアリンク
- ファンコントロール。
それらについて詳しく話しましょう。
1]スピードファン
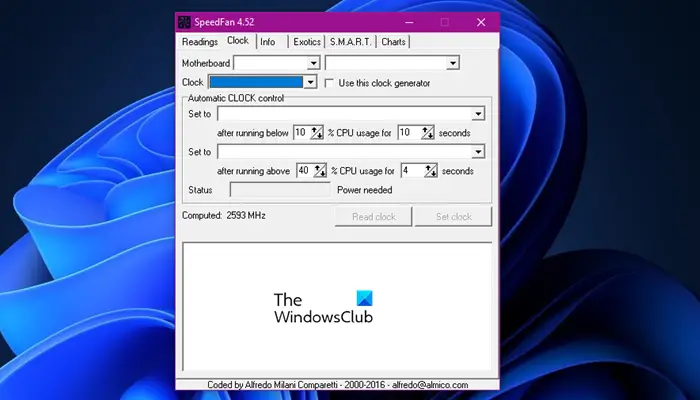
まずは、CPU ファンの速度に関するすべての質問にワンストップで対応します。 SpeedFan は単なるスピード コントローラーではなく、電圧、温度の確認、CPU 診断の実行などを可能にするオールインワン ユーティリティです。
アプリをダウンロードしてインストールすると、システムのクイック スキャンが実行され、SMART 情報とも呼ばれるすべての関連情報が取得されます。次に、アプリケーションを開くだけで、それぞれのタスクに指定されたタブが表示されます。ここで、クロック速度を変更するには、「クロック」タブに移動してタスクを実行する必要があります。このアプリをダウンロードするには、次の場所にアクセスしてくださいアルミコ.com。
2]HWiNFO

HWiNFOは、Windows 用の無料のファン速度コントローラー ソフトウェアです。速度を管理するためだけでなく、ソフトウェアには他の多くの機能が組み込まれています。 HWiNFO を介して CPU、マザーボード、HDD 温度、CPU および GPU 使用率、CPU パッケージ電力、GPU 電力、コアクロック、RAM 使用量を監視するのは簡単なタスクです。
センサー情報、BIOS 情報、CPU ターボ周波数などの統計情報を取得できます。前述したように、HWiNFO は Windows Vista、XP、7/8、および 10 でアクセスできます。
3]MSIアフターバーナー
MSI Afterburner を使用すると、最高のファン速度コントローラー ソフトウェアを文字通りゼロ価格で入手できます。ファン速度の制御が非常に簡単で、さらに多くの機能が備わっています。この中で、メモリ使用量、CPU/GPU 温度などに注目することもできます。
FPS、GPU電圧、リアルタイム周波数などのツールが豊富にあります。 MSI Afterburner は、AMD、Nvidia のすべてのグラフィックス ドライバーで正常に動作します。
最大 5 つのファン速度プロファイルがあり、独自のファン曲線を作成することもできます。に行くmsi.comアプリを入手するには。
4] アルガスモニター
次のファン速度コントローラー ソフトウェアは Argus Monitor です。 Windows のすべてのバージョンで実行できるシンプルなソフトウェアです。
UI に慣れるのに問題はありません。豊富なツールと機能が備わっています。その中には、HDD と SDD のベンチマーク、GPU と CPU の温度情報などがあります。つまり、ファンの回転数を制御できるようになります。
アプリをダウンロードするarusmonitor.com。
5]ファン制御
ファン制御はまさにあなたが探していたソフトウェアで、無料なので予算に優しいです。ユーザーフレンドリーなインターフェイス、整理されたアイコンなどが備わっています。
ファン制御を使用すると、特にケースファンの速度制御がはるかに簡単になります。ただし、ファンのRGBの色はあなたの手の中にはありません。インストールすると夢中になってしまうかもしれませんが、いつでも開発者が公開したビデオの説明を検索することができます。このオールインワン ツールを入手するには、次のサイトにアクセスする必要があります。github.com。
読む: 方法PC の総電力消費量を確認する。
6]ゾタック・ファイアストーム
リストにあるファン速度を制御するためのもう 1 つの無料ソフトウェアは、Zotac Firestorm です。このソフトウェアには単純なインターフェイスがあり、複雑な手順や機能はありません。
Zotac に接続されている限り、ファンの速度、RBM の色さえも制御できます。そのためには、手動、詳細、自動のいずれかのオプションを設定するだけです。デフォルトは自動です。
Windows 7、8、10、および 11 ユーザーは Zotac Firestorm にアクセスできます。また、CPU ファン監視機能が必要なく、軽微なバグを見逃してもよい場合は、次のサイトにアクセスしてください。zotac.com。
7] ASUS AIサイト
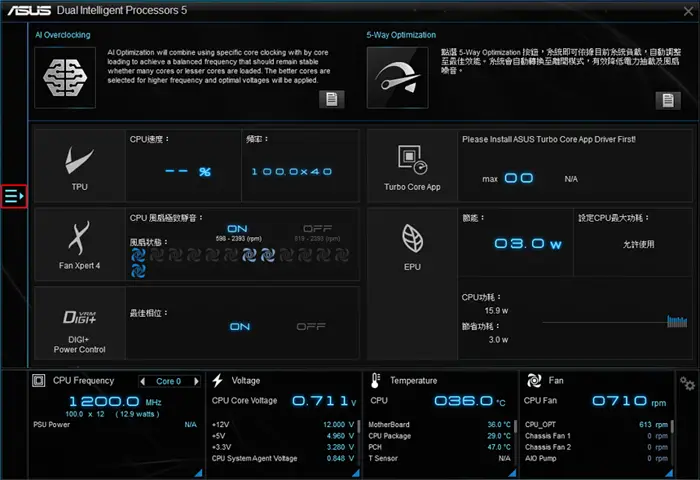
ASUS マザーボードをお持ちの場合、これは最適なツールです。マザーボード上のすべてのファンの速度を管理できます。この作業には Fan Expert 4 が使用されます。
MSI アフターバーナーと同様に、周波数、電圧、CPU/GPU 温度モニターが表示されます。 Ryzenプロセッサのオーバークロックも可能です。ただし、このソフトウェアを介してオーバークロックすることはお勧めできません。 Asus AI Suite をダウンロードしたい場合は、asus.com にアクセスしてください。通常、Asus コンピューターにはプリインストールされています。
読む:コンピューターを冷却状態に保つためのベスト プラクティス。
8] MSIドラゴンセンター
MSI Dragon Center の機能は MSI Afterburner とほぼ同じです。 Afterburner と同様に、情報を取得して周波数、CPU/GPU の温度、電圧を管理し、忘れずにファンの制御も行うことができます。
このフリーウェアには、音響、パフォーマンス、バッテリー寿命の 3 つのリセット モードが用意されています。ラップトップで作業している場合は、クーラー ブースター モードが追加されます。 MSI ユーザーが GPU および CPU ファン コントローラーを必要とする場合は、このフリーウェアを検討する必要があります。に行くmsi.comアプリを入手するには。
読む: CPU コアが増えるとパフォーマンスも向上しますか?
9]イージーチューン5
Easy Tune 5 は、システム設定を中核まで管理するために Gigabyte によって作成されました。シンプルな UI を備えており、ユーザーはファンの速度から電圧まですべてを確認および管理できます。アプリには、速度の上昇を防ぐ冷却メカニズムが備わっています。したがって、ギガバイトのマザーボードをお持ちの場合は、次のサイトから Easy Tune 5 を入手してください。ギガバイト.com。
10]コルセアリンク
最後に、Corsair Link です。優れたサポートと使いやすいインターフェイスを備えた優れたプログラムです。さまざまな方法で CPU を管理するのに役立ちます。まず、CPU と GPU の温度、電圧、負荷、DRAM 周波数を確認し、次に FAN 速度を管理し、過熱に関する通知を追加し、システムのメンテナンスに必要なその他すべての機能を実行できます。ソフトウェアが気に入ってダウンロードしたい場合は、次のサイトにアクセスしてください。コルセア.com。
11]ファンコントロール
FanCtrl は、PC のファン速度を自動的に制御できるもう 1 つの無料ソフトウェアです。で利用可能ですGithub.com。
重要な注意事項:オーバークロック ソフトウェアと一緒に実行すると、ゲームが失敗することがあります。したがって、ゲームが突然クラッシュする場合は、ファン スピード コントローラーを無効にして、ゲームを開いて再試行してください。
Windows からファン速度を制御できますか?
はい、できますファンの速度を制御するアプリを使用せずに、BIOS またはコントロール パネルから。後者に関しては、このオプションは Windows 11 には存在しないため、機能しません。また、マシンの BIOS を入力するのは大変な作業です。そのため、サードパーティのユーティリティ ツールをダウンロードし、それを使用してファン速度を制御することをお勧めします。
安全な最大 CPU 温度はどれくらいですか?
この質問に対する決まった答えはありません。ただし、CPU 温度が摂氏 80 度を超えると、CPU にとって温度が高すぎるとみなされます。コンピューターは、CPU の高温を管理するようにプログラムされています。 CPUの温度が上昇し始めると、冷却ファンの回転数が自動的に上昇します。ただし、CPU の温度が長時間高い状態が続くと、CPU が損傷する可能性があります。無料のソフトウェアを使用して CPU 温度を監視できます。
こちらもお読みください:最高の無料の CPU 温度モニターおよびチェッカー ソフトウェア。