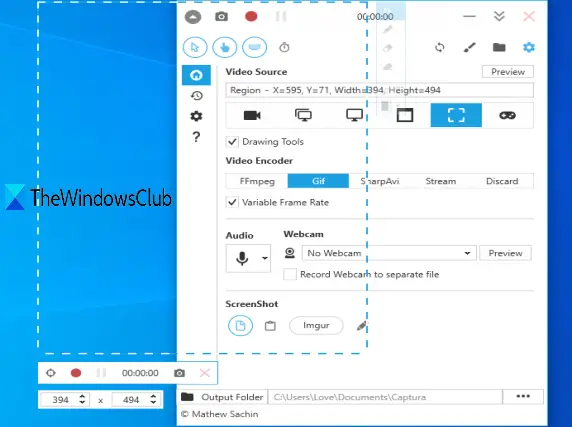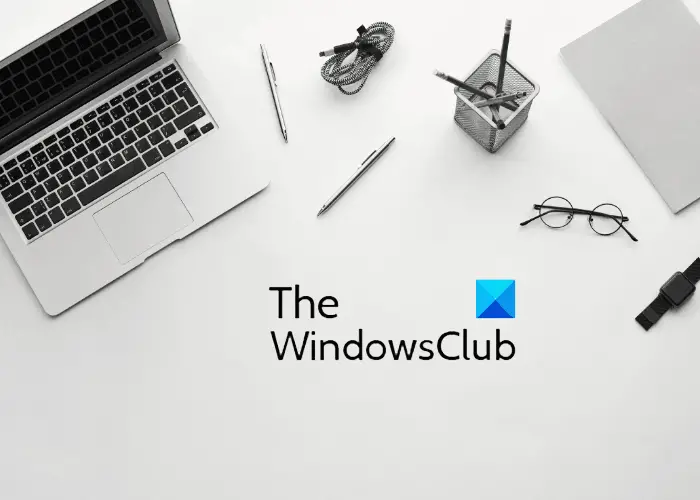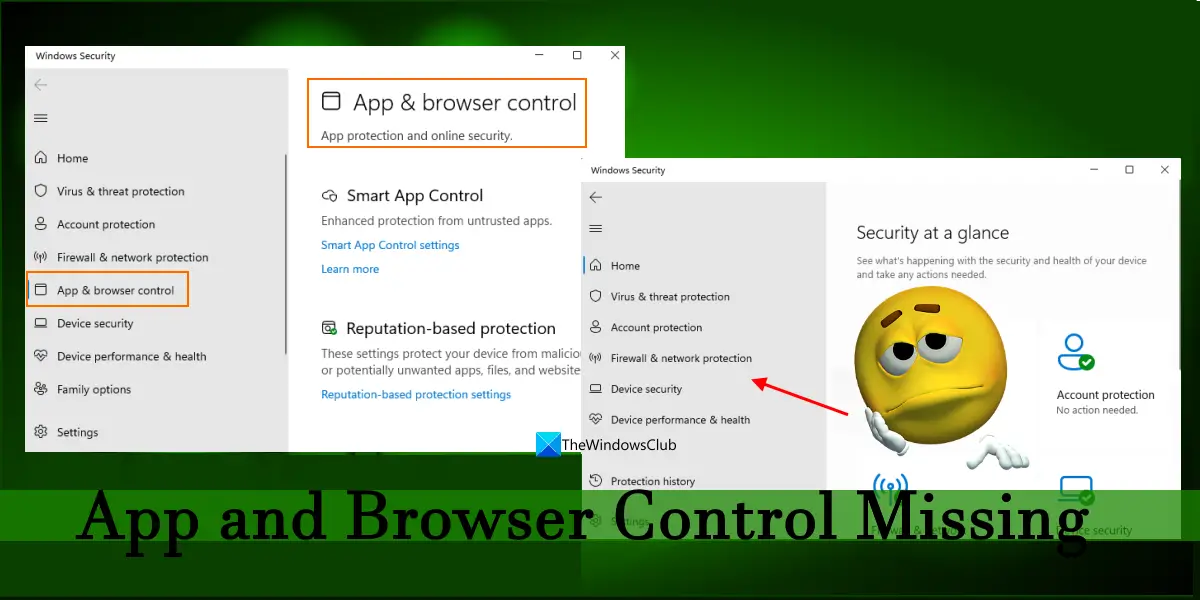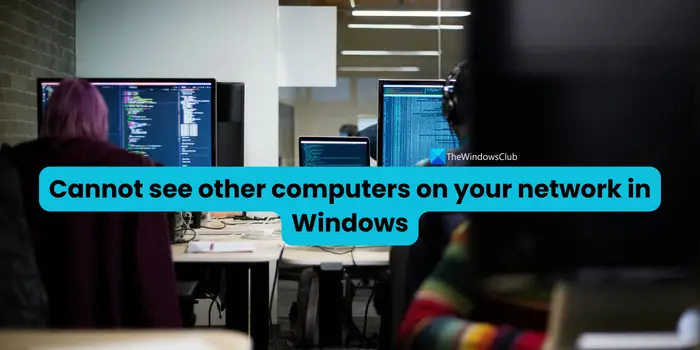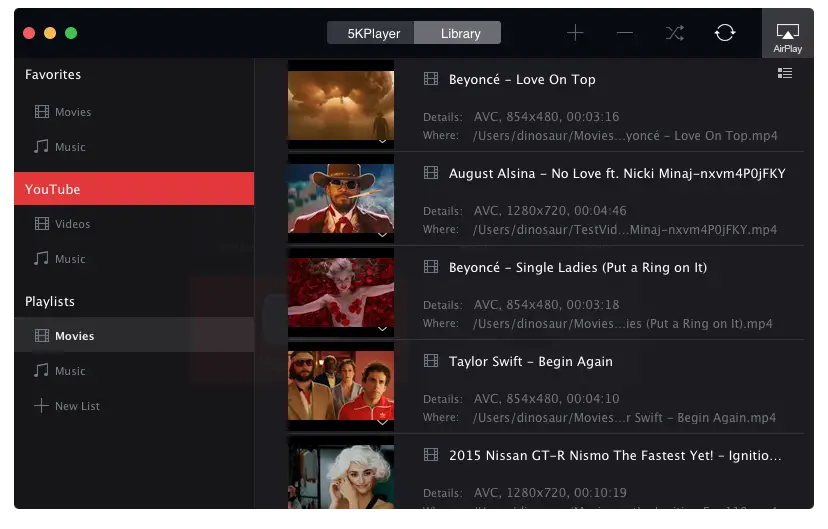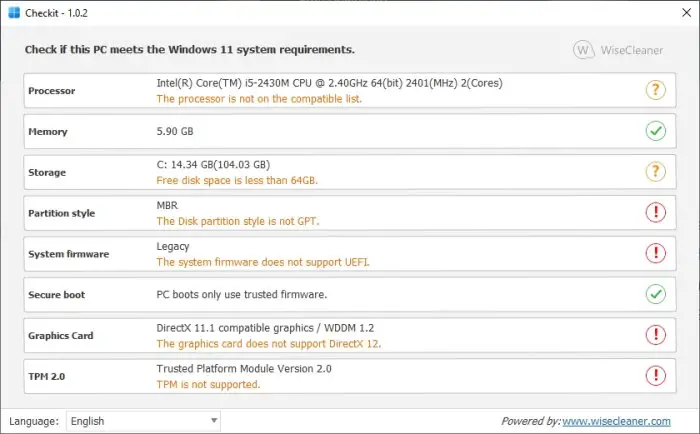私たちの中には、車、家、コンピューターなど、投資からすべてを絞り出したいと考える人もいます。コンピュータを最大限に活用するには、ハードウェアまたはソフトウェア、またはその両方をアップグレードします。 Windows オペレーティング システムを新規にインストールしたり、Windows OS の新しいバージョンにアップグレードしたりすると、驚くような効果が得られる場合があります。これらのパフォーマンス調整により、PC に第二の人生を与えることができます。

古い PC を新品同様に動作させる
ただし、購入時の特定の選択によっては、PC に第 2 の人生が訪れる可能性があります。新しい PC を購入する場合は、よく調べてから購入することをお勧めします。新しい PC を購入する前に、可能な限り将来も使い続けられるようにする必要があります。
- 最新の Windows オペレーティング システムを入手する
- ラップトップのブランドとバージョンを調査し、アップグレード可能であることを確認します (追加のメモリ、新しいハード ドライブ テクノロジなどをサポートする必要があります)。
- ハードウェアが最新であるが下位互換性があることを確認してください
- 新しいラップトップから Windows オペレーティング システムの起動可能なコピーを作成します。 CD、DVD、フラッシュドライブを使用します。
- この OS のブート可能イメージは、将来の緊急事態に備えて安全に保管してください。
購入時に最新のハードウェアをすべて入手できなかった場合でも、入手できるものはすべて入手できますが、PC がアップグレード可能であることも確認してください。上記の作業がすべて完了したら、後で PC を微調整することになります。
- 新しいバージョンの Windows OS にアップグレードする
- Windows 10 OSをリフレッシュする
- 定期的なシステムメンテナンスを実行する
- 電源プランを調整する
- ソリッドステートドライブへの変更
- RAMを追加する
- 冷却装置を使用してください。
これらを詳しく見てみましょう。
1] 新しいバージョンの Windows OS にアップグレードする
私たちの中には変化に非常に抵抗があり、うまくいくものを見つけると手放すのが難しい人もいます。ただし、新しいバージョンの Windows OS にアップグレードすることが最善の場合もあります。カスタム ソフトウェアを使用している場合を除き、新しい Windows OS と互換性のあるソフトウェアのバージョンが見つかる可能性があります。新しい Windows OS には、豊富なアップグレードとセキュリティ機能が搭載されます。これらはハードウェアをさらに活用できるようになります。ハードウェアは、それを制御するソフトウェアと同じくらい優れているということを忘れないでください。
1] Windows 10 OSを更新します
これは明白に思えるかもしれませんが、必ずしも思っているほど簡単ではありません。準備が整っていなかったために、Windows OS を新規インストールすることに抵抗がある人もいます。最善の準備は、PC が新品のときに Windows OS の起動可能なコピーを作成することです。を行うのも簡単です。Windows OSの新規インストール重要なファイルがバックアップされている場合。これは、完全なフォーマットを実行する場合に安全であるためです。これらの重要なファイルを Microsoft One Drive、外部ドライブ、または別のコンピューターにアップロードすると、これが簡単になります。
Windows 10 OSをリセットするまたはOEM に復元するこのイメージは、PC の速度を低下させる可能性のあるすべての古いファイル、プログラム、および残留レジストリとファイルのジャンクを削除します。古い Cookie、キャッシュされたアイテム、重複したファイルは削除されます。 Windows OS をリフレッシュするのは、春の大掃除のようなものです。 Windows OSを更新すると、断片化したファイル、レジストリ項目、古いソフトウェア設定などが取り除かれます。
3] 定期的なシステムメンテナンスの実行
幅広いユーティリティ ソフトウェアが利用可能です。Windows PC のメンテナンスはるかに簡単です。 Windows 10 OS には、ハード ドライブのデフラグ、ハード ドライブの不良セクタのチェック、悪意のあるアプリのスキャンとクリーンアップ、ジャンク ファイルのクリーンアップに役立つユーティリティ ソフトウェアが組み込まれています。
これらをスケジュールどおりに実行できるサードパーティのユーティリティ ソフトウェアもあります。ソフトウェアは一般/デフォルト機能を使用して構築される可能性が高いことに注意してください。そのため、意図した目的に合わせて変更を加えるかどうかはユーザーに任されています。ほとんどのユーティリティ ソフトウェアは、デフォルト設定で許可されている以上のことができるため、内容を読んで、さらに多くのことができるように設定することをお勧めします。
PC のハードウェアのメンテナンスも可能です。環境によっては、PC は環境中の埃、素材の糸くず、ペットや人の毛、その他の物を吸い込みます。ほこりやその他の粒子が通気孔を詰まらせ、過熱の原因となります。過熱するとデバイスの劣化が早まります。また、熱により回路が蜂の巣状(はんだに穴が開く)が生じます。蜂の巣は路面の穴のようなもので、交通の流れを遅くします。これにより、PC の動作が遅くなります。ハニカムは回路の完全性を損ない、最終的には壊れて動作しなくなります。
PC 内の最大かつ最も重要な回路はマザーボードです。すべてのハードウェア デバイスはマザーボードを経由します。マザーボード上にハニカム回路がある場合、すべての速度が遅くなります。これにより、マザーボードに障害が発生し、交換が必要になる可能性があります。ハードウェア コンポーネントは、ほこりが入らないようにできるだけ頻繁に掃除する必要があります。ほこりも湿気の蓄積の原因になります。ほこりに含まれる水分は機器のショートの原因となります。
PC の作業環境をできるだけクリーンにしてください。掃除をするときは、必ず PC の電源を切るかスリープ状態にしてください。これにより、冷却ファンが掃除によって空気中の塵や化学物質を吸い込むのを防ぎます。
悪意のあるソフトウェアをスキャンすることは、PC の健全性を維持するもう 1 つの方法です。悪意のあるソフトウェアは PC の速度を低下させる可能性があるため、適切なマルウェア対策ソフトウェアを使用することをお勧めします。 Windows Defender は、優れたウイルス対策およびマルウェア対策ソフトウェアです。最新のアップデートで常に最新の状態に保ってください。
4] 電源プランを調整する
電源プランでは、あなたが思っているよりもはるかに多くのことができます。デバイスに送られる電力が増えると、パフォーマンスが向上します。特定の時点でのニーズに基づいて異なる動作をするように電源プランを設定します。高いパフォーマンスは、適切に動作させるために大量の電力を必要とするソフトウェアに当てはまります。対応デバイスのパフォーマンスとエネルギー使用のバランスを保ちます。バランス電源プランは、使用頻度が中程度のハードウェアとソフトウェアに適しています。省電力機能は、可能な限り PC のパフォーマンスを低下させてエネルギーを節約します。各電源プランは、それぞれのプランに移動してさらに調整できます。高度な電源オプションソフトウェアとハードウェアの設定を調整します。ハイパフォーマンス電源プランは優れたパフォーマンスを提供しますが、決定する必要がありますどの電源プランを使用する必要があるかあなたのPC上で。
5] ソリッド ステート ドライブ (SSD) に切り替える
PC を調整する簡単な方法の 1 つは、ハード ドライブを高速化することです。シーク、読み取り、書き込み時間が高速になるということは、データの取得と保存が高速になることを意味します。これでは大きな違いはないと思われるかもしれません。ただし、ハード ドライブの速度がインターネット ブラウジングの速度にも影響するという事実を考えてください。より高速なハード ドライブはソリッド ステート ハード ドライブです。
ソリッドステートドライブ従来のドライブよりもはるかに高速です。SSD可動部品がないため、長いシーク時間は発生しません。読み取りと書き込みがはるかに高速になります。閲覧は簡単です。 SSD には可動部品がないため、騒音が少なく、すぐに消耗することはありません。ただし、ほとんどの場合、支払った金額に見合ったものは得られるので、良いと知られているブランドを探してください。多少費用がかかるかもしれませんが、それだけの価値はあります。
を購入する前に、SSD:
- コンピュータの現在のハードウェアとそのインターフェイス (SATA、IDE など) を把握します。
- アダプターが必要な場合は、アダプターのコストを調べてください。
- アップグレードのコストに耐えるのか、現状のままにするのか、それとも単に新しいシステムを購入するのかを決定します。
- 研究してくださいSSD、高速かつ耐久性のあるものを探してください
6] RAMを追加する
人生の何事にもバランスが必要ですが、コンピューティングも例外ではありません。魔法の公式はありません。何かを増やすと、別のものも増やす必要があります。高速な SSD やその他のコンポーネントがある場合でも、ラム値が低いと、ボトルネックが発生する可能性があります。 6 車線の高速道路が 2 本、狭い橋で囲まれていると考えてください。一方からもう一方に移動するのは、交通渋滞が発生して渋滞するため、大変な苦労となるでしょう。一部のハードウェアおよびソフトウェア コンポーネントを増やしても、RAM は増やさない場合も同様です。 RAM には、迅速な検索のための情報/データが保持されます。ただし、RAM が小さすぎると、その時点で PC の速度が低下する必要があります。追加購入する前に、お使いの PC が RAM の増加に対応できるかどうかを確認してください。 PC を購入する前に調べて、後でアップグレードできるかどうかを確認してください。
7] 冷却装置を使用する
私たちの体と同じように、PC も熱を調節できるように作られています。 PC はコンポーネントの熱を感知することができ、コンポーネントが熱すぎるとパフォーマンスが低下します。あなたはできるPC設定を微調整する冷却を改善するため。場合によっては、メーカーが PC を組み立てるときに安価な製品を使用したり、PC の製造後により優れた製品を製造したりすることがあります。これらに投資することで、PC の寿命を延ばし、パフォーマンスを向上させることができます。過剰な熱は PC コンポーネントの敵であることを忘れないでください。 PC の設計に応じて、追加の冷却ファンやヒートシンクを使用することもできます。水冷PCを選ぶ人もいます。これらは購入することも、購入後に PC を改造することもできます。
読む:コンピューターを冷却状態に保つためのベスト プラクティス。
エアコンの効いた部屋で PC を使用する人もいます。ノートパソコンは冷却マットの上で使用できます。外部ファンを近くに置き、PC の使用時にオンにすることもできます。 PC の熱は周囲の温度にも影響されます。夏の暑い時期や熱帯気候では特に注意が必要です。通気孔がふさがれた状態で PC を使用しないように注意してください。パフォーマンスが突然低下したことに気付いた場合は、通気口がふさがれていないか、PC が非常に熱くないかどうかを確認してください。デスクトップ PC の場合は、側面を取り外してコンポーネントを洗浄できます。ただし、ラップトップの場合は少し難しいかもしれません。分解するのに熟練していない場合は、専門家に分解してもらう必要があるかもしれません。を使用することもできますラップトップ冷却ソフトウェア。
RAMを解放するにはどうすればよいですか?
コンピュータでプログラムを起動すると、ある程度の RAM が消費されます。バックグラウンドで実行されているプログラムもある程度のメモリを消費します。コンピューターの RAM が少ない場合、それが原因でパフォーマンスの問題が発生します。にRAMを解放する, すべてのバックグラウンド アプリを閉じます。 Web ブラウザでさらに多くのタブを開いている場合は、それらを閉じて、できるだけ少ないタブを開くようにしてください。
8 GB のメモリはラップトップにとって多量ですか?
ラップトップにどれだけの RAM があれば十分かは、仕事の性質によって異なります。 Microsft Office での作業やインターネットサーフィンなどの単純な作業が必要な場合は、少なくとも 4 GB の RAM で十分です。ただし、グラフィック デザインなどの重いタスクが必要な場合は、8 GB 以上の RAM を選択する必要があります。
結論
パフォーマンスを調整して PC に第二の人生を与える最も簡単な方法は、適切な PC を購入することです。購入する前に必ず調べてください。ターボブーストが可能な車を購入する場合は、それがターボブーストに対応できるかどうかを調べます。 PC を購入するときも同じようにしてください。将来のアップグレードに対応できるかどうかを確認してください。第 2 の人生に向けて PC を調整する方法には、Windows OS のリフレッシュ、新しい Windows OS へのアップグレード、ソリッド ステート ドライブへのアップグレード、新しいメモリ、適切に冷却されていることの確認、電源プランの調整などが含まれます。これらの一部は自宅で実行できますが、一部は専門家の助けが必要な場合があります。どちらを選択するかは、購入時の選択によって異なります。購入する前に調査し、レビューを読み、比較してください。