について書くときWiresharkネットワークアナライザー、私はそれがその中にあると言いました最高の無料ネットワーク監視ツール管理者は、ネットワークに接続されているすべてのデバイスの詳細を確認するために利用できます。ただし、Wiresharkのインターフェイスは平均的なユーザーにとって複雑すぎるため、データの量が多いため、そのようなユーザーを混乱させることがよくあります。Glasswire一方、アプリへのインターネットアクセスを許可/拒否するためのファイアウォールが組み込まれたネットワーク監視のための簡単なツールです。 Glasswireのこのレビューを読んで、別の無料ファイアウォールとネットワーク監視ソフトウェアについて詳しく知ります。
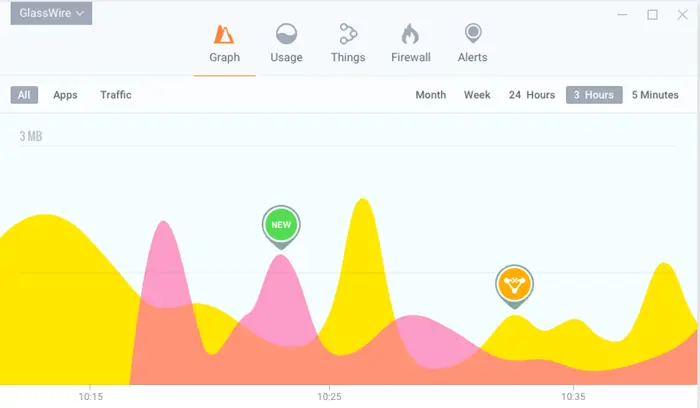
GlassWireのインストールはきれいであり、サードパーティのプログラムがインストールされることを恐れていません。インストール後、[完了]をクリックする前にGlassWireを実行するか、デスクトップアイコン、[スタート]メニューエントリを使用して後で実行できます。または、タスクバーに固定することを選択した場合は、そこからプログラムを開始できます。
アプリケーションがロードされると、アイコン、ウィンドウタブ、メニュータブの形式の他のオプションとともに、ダウンロードおよびアップロードされているデータの量に関する基本情報を提供するウィンドウが表示されます。メインウィンドウの主な焦点は、ダウンロード/アップロードされたデータと時間の経過を示すグラフです。つまり、グラフのx軸は通過する時期であり、y軸はアップロードおよびダウンロードされるデータの量です。メインウィンドウがどのように見えるかを次に示します。
メインウィンドウには、スヌーズ、設定、シークレットなどのオプションがある左上コーナーにメニュータブがあります。GlassWireのインストールが成功した後、システムトレイアイコンも通知バーに配置されます。システムトレイアイコンを右クリックすると、GlassWireウィンドウの[メニュー]タブをクリックすることで、同じオプションのセットが提供されます。
通知トレイアイコンのもう1つの機能は、新しいアプリがインターネットに接続しようとするとき、またはホストファイルに変更が加えられたときに情報を提供することです。上記のスヌーズオプションは、しばらくの間、システムトレイ通知をオフにします。
インターフェイスはシンプルで自明です。インターフェイスの理解に問題がある場合は、左上メニューバーからいつでもヘルプオプションにアクセスできます。
Glasswire - グラフウィンドウ
これは、プログラムを実行するたびにデフォルトで開くメインウィンドウです。また、[左上メニュー]タブの[設定]オプションを使用して、またはシステムトレイアイコンを右クリックして、[ブート時に最小化されたプログラムを設定することもできます。ブートでプログラムを開始する後者の場合、通知トレイを右クリックしてウィンドウを表示します。
データトラベル(y)対時間(x)グラフのデフォルトモードは、すべてのアプリに対して設定されています。デフォルトのビューは、Wiresharkのようにプロトコルを表示しません。 GlassWireのグラフのどこにでもクリックすると、グラフのすぐ下のバーで、指定された時間にネットワークを使用しているアプリの数が表示されます。 App1 + 2moreのようになり、Appが接続されているサーバーIPアドレスが続きます。 1Moreなどのアイテムをクリックすると、ネットワークを使用しているアイテムが増えます。同様に、IPアドレスをクリックすると、ネットワークが使用しているすべてのサーバーIPアドレスが何を使用しているかを示すドロップダウンリストが表示される場合があります。
デフォルトモード以外に、アプリモードとトラフィック(プロトコル)モードがあります。アプリビューを選択すると、ウィンドウは2つの列に分割されます。左の列には使用中のアプリがリストされており、右の列には、クリックして強調表示するアプリに関連するデータが表示されます。同様に、トラフィックビュー/モードにはプロトコルのリストが表示され、プロトコルをクリックすると、ウィンドウの右列がアップロードされたデータとダウンロードされたデータとそのプロトコルに関連するIPアドレスを表示します。右側のグラフのポイントをクリックするだけで、どのアプリがプロトコルを使用しているか、どのアプリが使用されているかがわかります。アプリのアイコンは、どのアプリがどのIPを使用しているかをさらに明確にします。
Glasswireファイアウォールビュー
ここで変更を加えるには、管理権が必要になる場合があります。あらゆるアプリがインターネットにアクセスするのをブロックできます。すべてのアプリがインターネットを使用しているもの、アップロードおよびダウンロード速度、および使用しているサーバーIPアドレスを表示できます。可能な限り、サーバーIPアドレスはURL形式で表示されるため、サーバーを識別できます。場合によっては、ブラウザにコピーして、どこにリードするかを確認できる数字になります。
GlassWireでのアラートと使用ビュー
アラートは、システムトレイに時々ポップアップする通知です。しばらくコンピューターから離れていた場合は、アラートビュー/タブにアラート/通知を確認できます。 [アラート]タブの通知を読んだ後、読み取りとしてマークをクリックしてください。システムトレイとアラートタブの両方に数字が表示され、表示されていない通知の数を知らせます。読み物としてマークをクリックすると、番号がクリアされます。基本的に、これらのアラートは、初めてインターネットにアクセスするアプリと、コンピューター上のホストファイルに加えられた変更に関するものです。
使用状況は、ネットワークを使用しているすべてのアプリに関するほぼすべてのデータを表示するため、大きな混雑です。左の列のグラフィカルな表現が表示されます:合計データの移動、データの外出、データのダウンロードなど。右の列には、使用しているプロトコル、および使用しているIPアドレスをホストしています。
結論
GlassWireファイアウォールは、使いやすく、ネットワークを使用してネットワークとアプリを監視するための十分なデータを提供する直感的なユーザーインターフェイスを提供します。それは、「理解されていない」残されたものを完成させる強力なドキュメントによってバックアップされています。上級ユーザーと初心者の両方が問題なく使用できます。
あなたはできるGlassWireをこちらからダウンロードしてください。 GlassWireの無料版には、ライブおよび過去のネットワークアクティビティを詳細に見ることができる極端なネットワーク監視機能が含まれています。また、データアラートを設定してデータ制限の下に留まり、ネットワーク関連のアプリをVirustotalでスキャンすることもできます。 Glasswireの無料版では、1つのPCをリモートで監視することもできます。 GlassWireの無料バージョンにはファイアウォール機能がなく、GlassWireの無料バージョンではセキュリティ機能がアクティブ化されていません。






