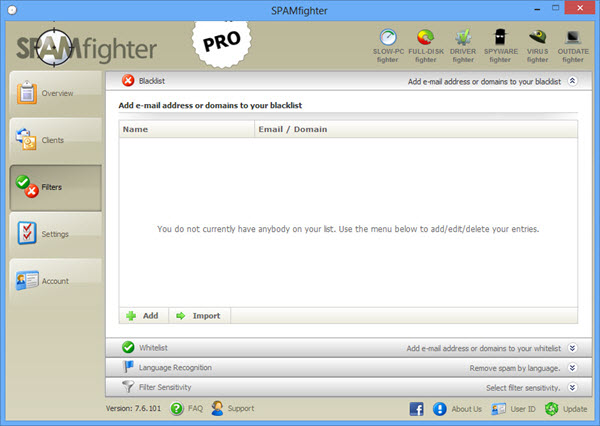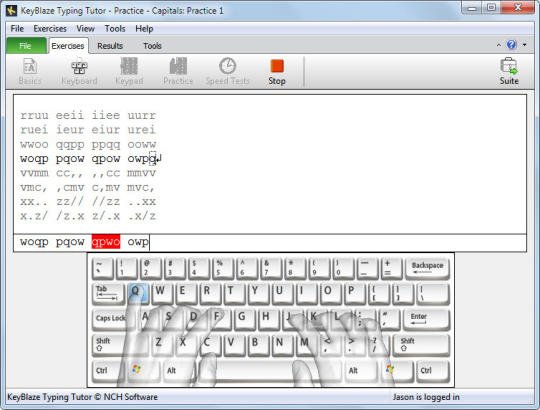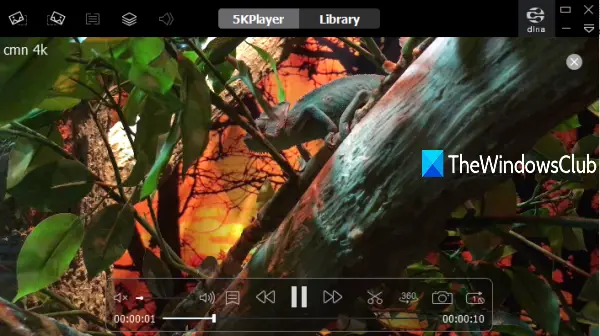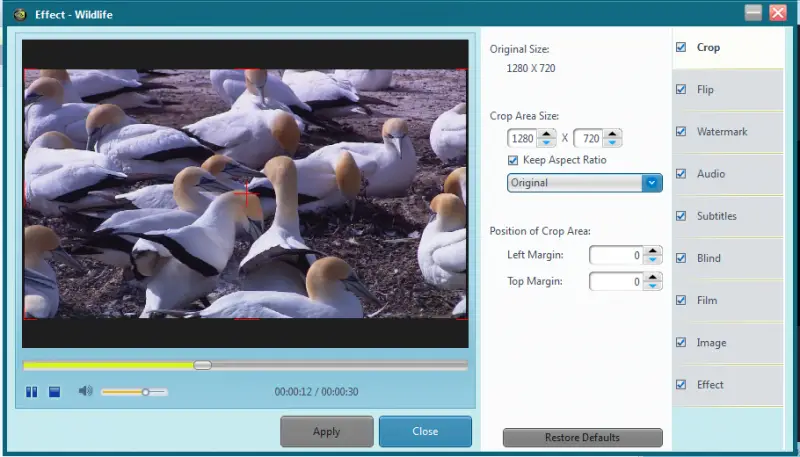この投稿では、次の問題に直面した場合の解決策をリストします。Gmail が Chrome と Firefox で読み込まれない。場合によっては、高速インターネット接続があるにもかかわらず、Gmail が Web ブラウザに読み込まれないという問題に直面することがあります。この問題には、Web ブラウザーのアドオンや拡張機能、Cookie、キャッシュなど、さまざまな原因が考えられます。
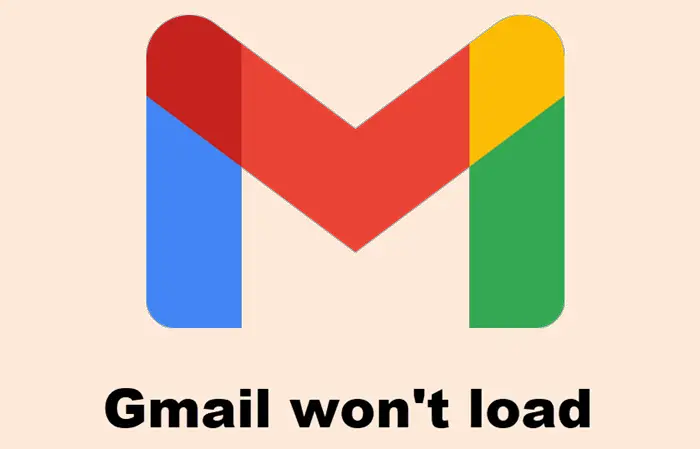
Gmail が Chrome に読み込まれない
Gmail が Chrome に読み込まれない場合は、次の解決策を試してください。
- Chrome をシークレット モードで起動します。
- Chrome 拡張機能を確認してください。
- Chrome のキャッシュと Cookie データを削除します。
1] Chromeをシークレットモードで起動します
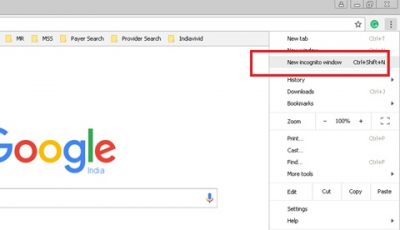
Gmail が Chrome に読み込まれない場合は、シークレット モードで読み込まれるかどうかを確認してください。 Chrome の右上にある 3 つの縦の点をクリックして、新しいシークレット ウィンドウまたは単に押してくださいCtrl + Shift + Nキーボードのキーを押して、シークレットモードクロムで。
読み込まれる場合は、問題のある拡張機能またはアドオンである可能性があります。
2] Chrome拡張機能を確認してください
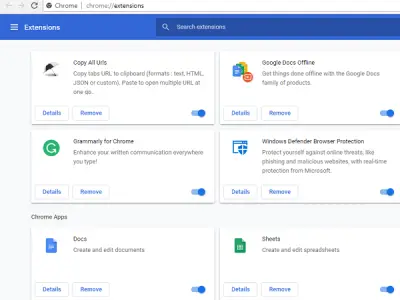
一部の拡張機能は、Chrome でページの読み込みの問題を引き起こす可能性があります。したがって、Gmail が Chrome に読み込まれない場合は、拡張機能を無効にする一つ一つ。これにより、どの拡張機能が問題の原因となっているかがわかります。
3】ChromeのキャッシュとCookieデータを削除する
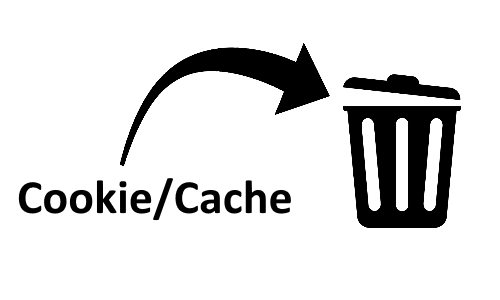
拡張機能を無効にしても問題が解決しない場合は、キャッシュとCookieデータを削除する。これには少し時間がかかります。データを削除した後、Gmail を再読み込みし、問題が解決したかどうかを確認してください。
それは役立つはずです。
Gmail が Firefox に読み込まれない場合の修正方法
Gmail が Firefox に読み込まれない場合の対処法を見てみましょう。次の解決策を試してください。
- Firefox で Gmail をリロードするときにキャッシュをバイパスします。
- キャッシュと Cookie データをクリアします。
- で Firefox を再起動しますセーフモード。
- アドオンまたは拡張機能を無効にします。
- デフォルトのテーマに切り替えます。
- 構成エディターを使用して Firefox を構成するか、概要:設定。
- Firefox を更新します。
これらの解決策を 1 つずつ見てみましょう。
1] Firefox で Gmail をリロードするときにキャッシュをバイパスする
Gmail が Firefox に読み込まれない場合、最初に行うべき手順は、キャッシュをバイパスして Firefox に Gmail を再読み込みすることです。どのユーザーがこの問題に直面しているかが原因で、キャッシュ データが破損する場合があります。 F5 キーを押すか、リロード ボタンをクリックするだけで Gmail をリロードした場合、Firefox はキャッシュされたファイルを使用しますが、問題は解決されません。次のいずれかの方法を使用して、Gmail を再読み込みしてみてください。
- Firefox で Shift キーを押したまま「再読み込み」ボタンをクリックします。
- プレスCtrl + F5キーまたはCtrl + Shift + Rのキーページをハードリロードする。
これにより、Firefox は Web ページのリロード中にキャッシュされたファイルを使用できなくなります。これは、Gmail などの複雑な Web アプリケーションに効果的な方法です。
2] キャッシュと Cookie データをクリアする
上記の方法で問題が解決しない場合は、Firefox の Cookie とキャッシュ データをクリアすることを検討してください。これで問題が解決した場合は、終了時に Cookie とキャッシュデータを自動削除するように Firefox を設定する。
このアクションを実行する前に、保留中の作業を保存してください。
読む:Chrome、Edge、Firefox の特定の Web サイトの Cookie、サイトデータ、キャッシュをクリアします。
3] Firefoxをセーフモードで再起動します
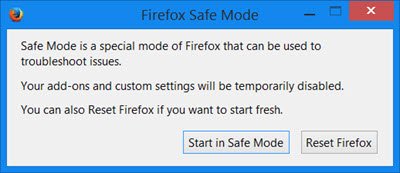
アドオンによっては、「Firefox に Gmail が読み込まれない」という問題が発生することがあります。セーフモードは、アドオンを一時的に無効にする Firefox の機能です。これにより、拡張機能が問題の原因であるかどうかを知ることができます。
4] アドオンまたは拡張機能を無効にする
上記の方法で問題が解決した場合は、Firefox にインストールした 1 つ以上の拡張機能が原因です。次のステップは、その拡張機能を特定して無効にすることです。その場合は、拡張機能を 1 つずつ無効にして、問題が解決するかどうかを確認してください。
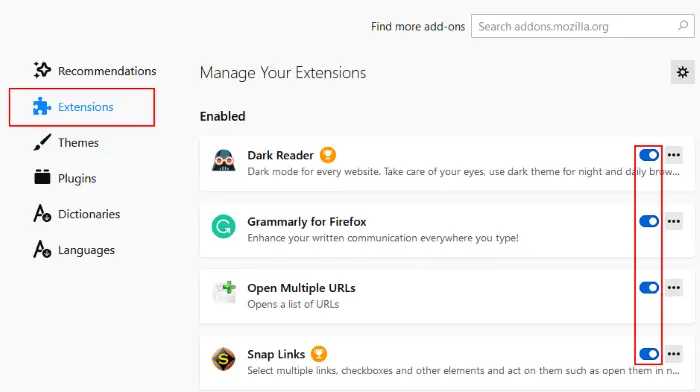
以下の手順に従います。
- Firefox の右上にある 3 本の水平線をクリックして、アドオンとテーマ。または、単に を押すこともできます。Ctrl + Shift + Aキー。
- 選択拡張機能左側から をクリックしてボタンを切り替え、特定の拡張機能を無効にします。
役に立ちましたか?そうでない場合は、次の解決策に進みます。
5] デフォルトのテーマに切り替える
場合によっては、ユーザーが Web ページの読み込み時間に影響を与える重いテーマをインストールすることがあります。 Firefox にテーマをインストールしている場合は、それを無効にして効果があるかどうかを確認してください。
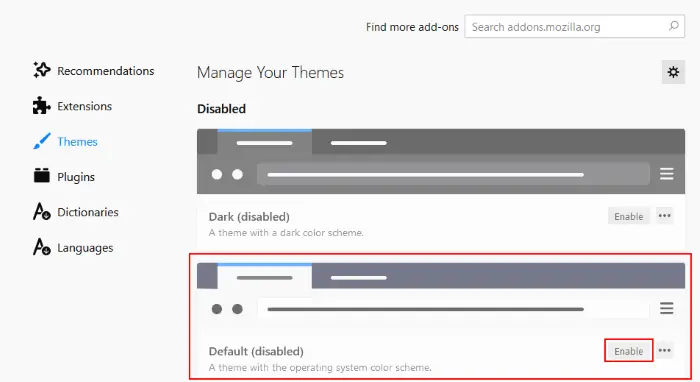
以下の手順に従ってください。
- プレスCtrl + Shift + Aキーボードのキー。
- クリックテーマ左側にあります。
- 右ペインを下にスクロールして、デフォルトのテーマを見つけます。
- クリック有効にするそれをアクティブ化します。
この方法で問題が解決した場合は、Firefox のデフォルトのテーマをそのまま使用してください。
6] 構成エディターまたは about:config を使用して Firefox を構成する
一部のユーザーは、Firefox の about:config 設定を微調整することで問題が解決したと報告しています。
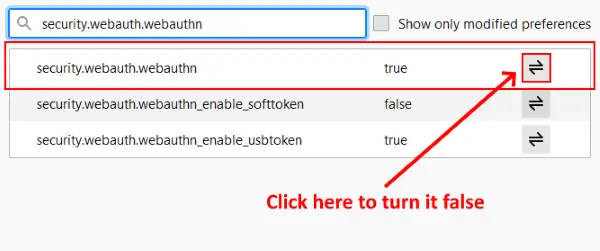
次の手順に従います。
- 新しいタブを開き、次のように入力します概要:設定を選択し、Enter キーを押します。
- クリック "リスクを受け入れて続行する」
- タイプ
security.webauth.u2f検索バーにある値を次のように設定します。間違い二重矢印アイコンをクリックします。 - さあ、入力してください
security.webauth.webauthnそしてそれを回してください間違い。
今すぐ Gmail をロードしてください。
7] Firefoxを更新する
上記の解決策がどれもうまくいかなかった場合は、Firefox を更新する役立つかもしれない。私のコンピュータでも同じ問題に直面していましたが、その後 Firefox を更新したところ、問題は解決されました。Firefoxを更新するこの機能はすべてのアドオンとブックマークをリセットします。
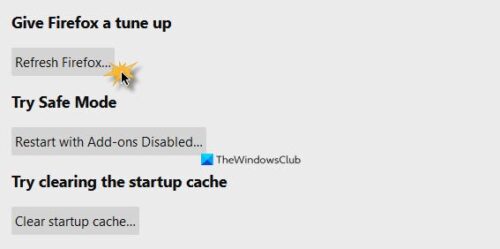
Firefox アカウントを作成している場合は、再度サインインすると、ブックマークとアドオンが自動的に復元されます。ただし、推奨されるのは、すべてのブックマークを HTML 形式でエクスポートします問題が発生した場合に Firefox にアップロードできるようにします。
以下の手順に従います。
- Firefox の右上にある 3 本の水平線をクリックします。
- 「」に進みますヘルプ > 詳細_トラブルシューティング情報」
- をクリックしてくださいFirefoxを更新するボタン。
これには少し時間がかかります。
ヒント:この投稿は次のような場合に役立ちますGmail が Edge で開かない。
この記事が問題の解決に役立つことを願っています。
次に読む:Gmail の送信トレイにメールが滞留する。