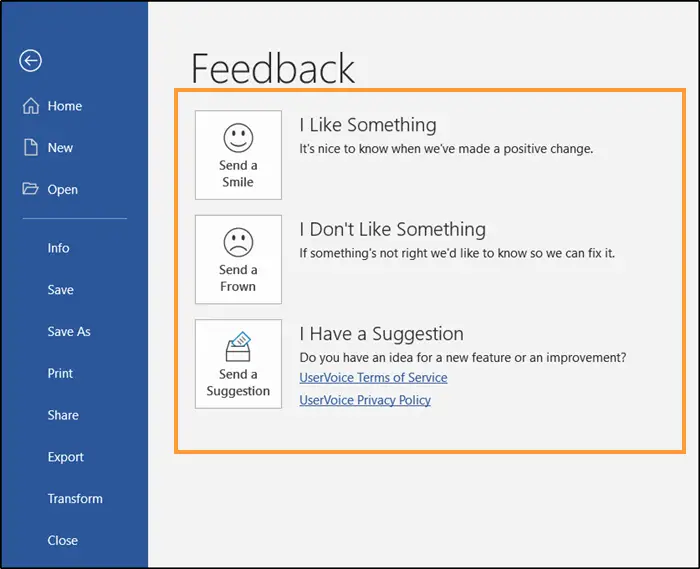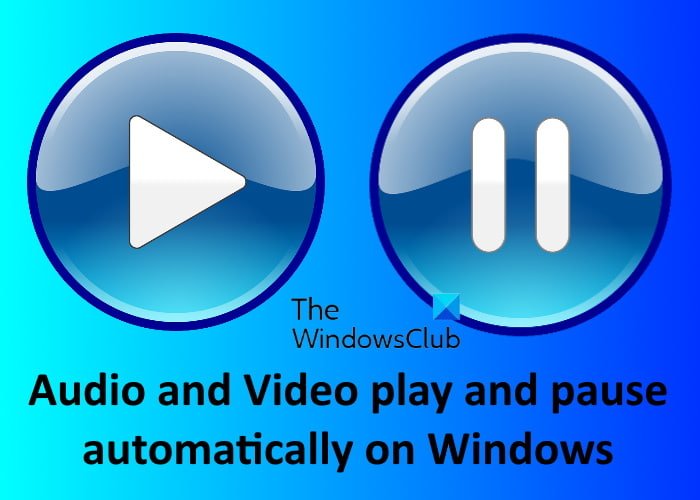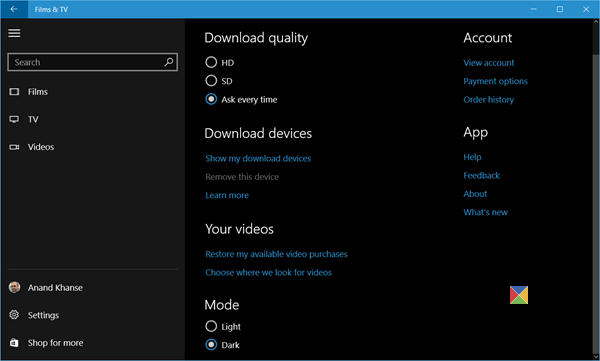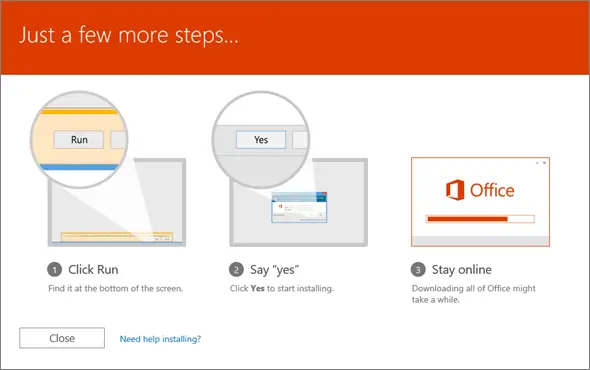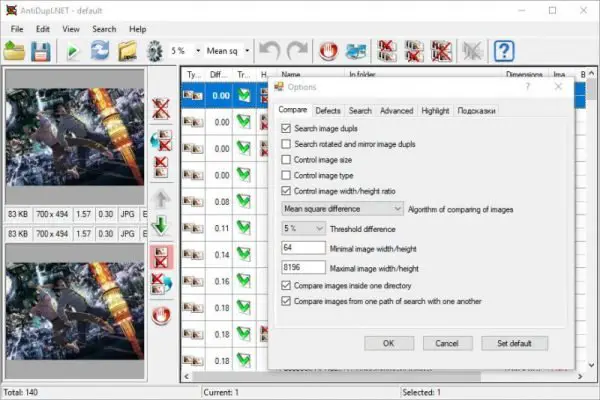一部のユーザーは開けませんGメールでマイクロソフトエッジ。彼らの中には「」を獲得している人もいます。この Web サイトを表示するには Cookie を有効にしてください」というメッセージが Gmail の読み込み中に表示されますが、一部のユーザーでは Gmail が読み込み画面でスタックします。 Cookie の設定を確認したところ、Cookie はすでに有効になっていました。このような問題が発生している場合は、Gmail が Edge で開かない、この投稿で提供されている解決策は、問題を解決するのに役立つ可能性があります。
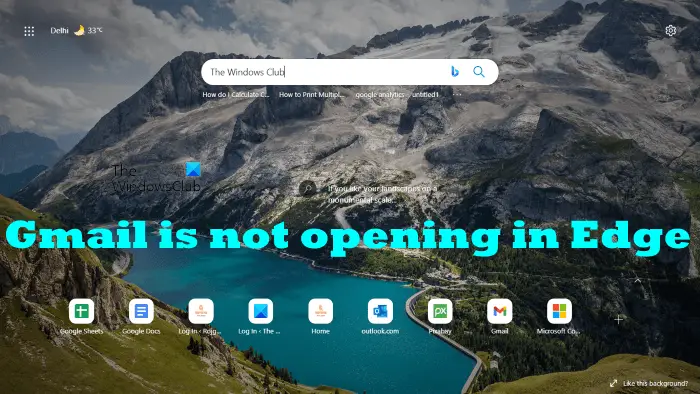
Gmail が Edge で開かない問題を修正
コンピューター上の Microsoft Edge で Gmail が開かない場合は、以下に示す解決策が問題の解決に役立つ可能性があります。
- Microsoft Edgeを更新する
- Edge のキャッシュと Cookie をクリアする
- プロキシを有効にしている場合は無効にします
- 時間と日付を確認してください
- インターネット オプションの設定を確認する
- Edge でハードウェア アクセラレーションを無効にする
- 拡張機能を無効にする
- Edgeの設定をデフォルトにリセットする
- Edgeをアンインストールして再インストールする
これらすべてのソリューションを詳しく見てみましょう。
1] Microsoft Edgeをアップデートする
最新バージョンの Microsoft Edge を使用していることを確認してください。 Microsoft Edge の更新プログラムを確認するには、次の手順に従ってください。
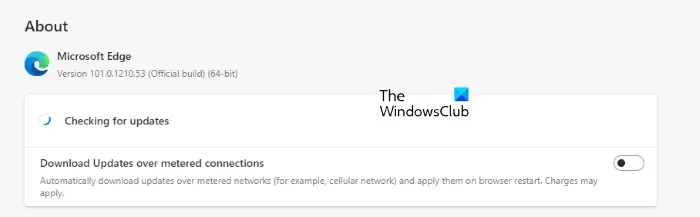
- Microsoft Edgeを開きます。
- 右上にある 3 つの点をクリックします。
- 「」に進みますヘルプとフィードバック > Microsoft Edge について」
その後、Edge は自動的にアップデートのチェックを開始し、アップデートが利用可能な場合はダウンロードします。 Edge を最新バージョンに更新した後、Gmail が開けるかどうかを確認してください。
2] EdgeのキャッシュとCookieをクリアする
この問題の考えられる原因の 1 つは、キャッシュ データと Cookie データの破損です。キャッシュは、データ要求をより速く処理するために一時的なデータを保存する一時ストレージです。 Web ブラウザでは、特定の Web サイトまたは Web ページが正しく読み込まれないという問題は、通常、キャッシュと Cookie の破損が原因で発生します。このような種類の問題は、Web ブラウザーのキャッシュと Cookie をクリアすることで簡単に解決できます。
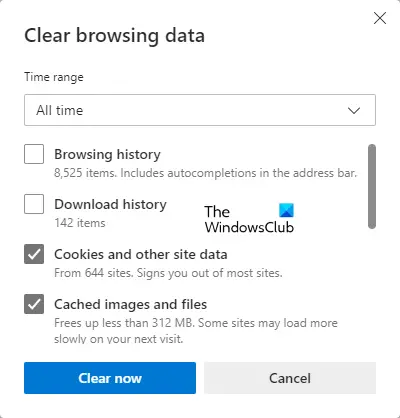
Edge のキャッシュと Cookie データを削除して、問題が解決するかどうかを確認してください。これを行うには、以下の手順に従います。
- プレスCtrl + Shift + 削除を開くには閲覧データをクリアするEdgeのウィンドウ。
- 選択ずっと[時間範囲] ドロップダウンで
- 次のオプションを選択します。
- Cookie およびその他のサイトデータ
- キャッシュされた画像とファイル
- クリック今すぐクリア。
Edge を閉じて、コンピューターを再起動します。その後、問題は解決されるはずです。
3] プロキシを有効にしている場合は無効にします
一部のユーザーがこの問題を解決できるもう 1 つの効果的な解決策は、プロキシを無効にすることです。プロキシを有効にしている場合は、プロキシを無効にして、Gmail が Edge に読み込まれるかどうかを確認します。その手順を以下に示します。
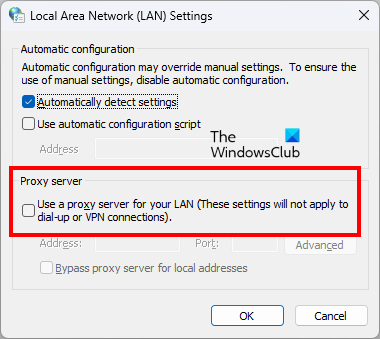
- 「Windows 11/10 検索」をクリックし、「インターネット オプション」と入力します。
- 選択インターネットオプション検索結果から。
- のインターネットのプロパティウィンドウが画面に表示されます。
- を選択します。接続タブをクリックし、LAN設定。
- 「」をクリアLAN にプロキシ サーバーを使用する」チェックボックスをオンにします。
- クリックわかりました。
4] 日時を確認してください
日付と時刻が正しいことを確認してください。日付と時刻が正しくないと、Windows デバイスでいくつかの問題が発生する可能性があります。確認して、日付と時刻を修正するWindows PC 上で。
5]インターネットオプションの設定を確認する
インターネット オプションの設定を確認し、証明書の失効オプションが無効になっているかどうかを確認してください。 「はい」の場合、これらのオプションを有効にします。これを行う手順は次のとおりです。
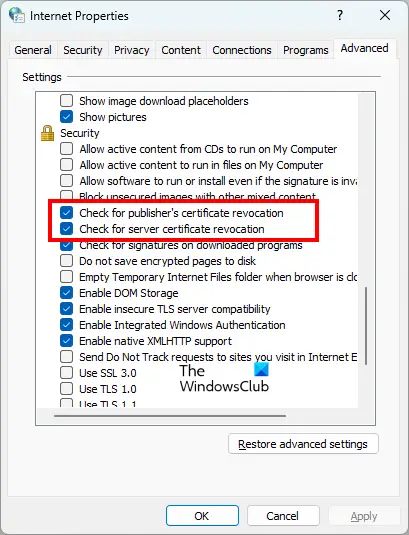
- [Windows サーチ] をクリックし、「インターネット オプション」と入力します。
- 選択インターネットオプション検索結果から。これにより、インターネットのプロパティウィンドウ。
- を選択します。高度なタブ。
- 下にスクロールして、安全設定。
- 次の 2 つの設定を有効にします。
- 発行者の証明書の取り消しを確認します。
- サーバー証明書の失効を確認します。
- クリック適用するそしてクリックしてくださいわかりました。
これで問題は解決するはずです。問題が解決しない場合は、次の解決策を試してください。
6] Edgeでハードウェアアクセラレーションを無効にする
Edge のハードウェア アクセラレーション機能が問題を引き起こす場合があります。ハードウェア アクセラレーションが有効になっている場合は、それを無効にし、Gmail が Edge で適切に読み込まれるかどうかを確認します。一部のユーザーにとって、このトリックはうまくいきました。 Edge でハードウェア アクセラレーションを無効にする手順は次のとおりです。
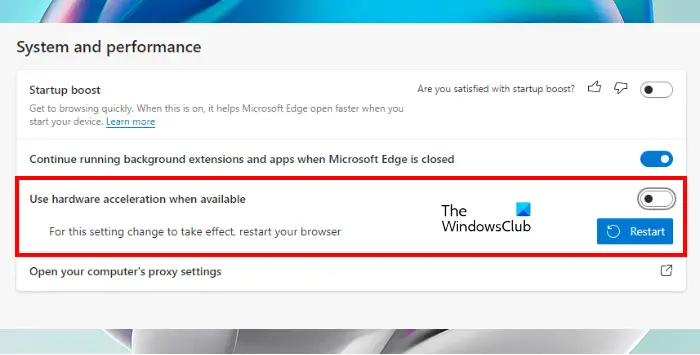
- 3 つの点をクリックして選択します設定。
- 選択システムとパフォーマンス左側から。
- 「」の横にあるボタンをオフにします。利用可能な場合はハードウェア アクセラレーションを使用する" オプション。
- エッジを再起動します。
これで問題が解決しない場合は、次の解決策を試してください。
7] 拡張機能を無効にする
Web ブラウザの拡張機能により、作業が容易になります。ただし、一部の拡張機能は Web ブラウザとの競合を引き起こし、Web ブラウザが正しく動作しなくなります。 Edge で Gmail が開かない問題は、問題のある拡張機能が原因で発生している可能性があります。これを確認するには、すべての拡張機能を無効にしてから、Gmail をロードします。これが機能する場合は、問題のある拡張機能が Edge にインストールされています。
問題のある拡張機能を特定するには、拡張機能を 1 つずつ有効にし、拡張機能を有効にするたびに Gmail を再読み込みします。このプロセスには時間がかかりますが、犯人を特定することができます。問題のある拡張機能を見つけたら、Edge からそれをアンインストールし、代わりの拡張機能を探します。
読む:Microsoft Edge のスクロール時に画面が真っ暗になる。
8] Edge設定をデフォルトにリセット
Microsoft Edge ブラウザが正しく動作していない場合、または Web サイトが Edge に正しく読み込まれていない場合は、次のことができます。設定をデフォルトにリセットする。この操作により、すべての拡張機能が無効になり、キャッシュや Cookie などの一時的に保存されたデータがクリアされ、スタート ページ、新しいタブ ページ、検索エンジンの設定がリセットされます。お気に入り、履歴、保存したパスワードは削除されません。
9] Edgeをアンインストールして再インストールします
上記の解決策のいずれでも問題が解決されない場合は、Edge をアンインストールして再インストールします。 Windows 11/10 の設定から Edge をアンインストールすることはできません。 Windows 11/10 の設定で [アプリと機能] ページを開いて、そこから Edge をアンインストールしようとすると、[アンインストール] ボタンがグレー表示になっていることがわかります。 Windows PowerShell またはコマンド プロンプトでコマンドを実行する必要があります。Edgeをアンインストールする。
Microsoft Edgeをアンインストールした後、Microsoftの公式Webサイトから最新版をダウンロードし、再度インストールしてください。
読む:ビデオの再生時に Microsoft Edge がクラッシュする。
Edge で Gmail を開くにはどうすればよいですか?
Edge で Gmail を開く手順は、次のような他の Web ブラウザで Gmail を開く手順と同じです。ファイアーフォックス、クロムなど。Edge で新しいタブを開き、次のように入力します。accounts.google.comアドレスバーの を押して、入力。これにより、Edge で Gmail が開きます。
Gmail が開かないのはなぜですか?
Web ブラウザで Gmail が開かない場合は、インターネット接続を確認してください。 Wi-Fi に接続している場合は、イーサネット ケーブルを介してコンピュータとルーターを接続し、Gmail をロードします。有線インターネット接続は無線接続よりも安定しています。インターネット接続が遅い場合は、Gmail の基本 HTML バージョンを読み込むことができます。 Gmail の基本 HTML バージョンは、低速なネットワーク接続向けに設計されています。
Web ブラウザで Gmail を開けない最も一般的な原因は、ブラウザのキャッシュと Cookie データの破損です。このような問題が発生した場合は、Web ブラウザのキャッシュと Cookie をクリアしてください。これが機能しない場合は、問題のある拡張機能が問題の原因となっている可能性があります。この問題を解決するには、Web ブラウザにインストールされているすべての拡張機能を無効にして、Gmail をロードします。これが機能する場合は、原因となる拡張機能があります。次に、その拡張機能を特定し、Web ブラウザからアンインストールする必要があります。これを行うには、拡張機能を 1 つずつ有効にし、拡張機能を有効にするたびに Gmail を読み込みます。このプロセスは、問題のある拡張機能を見つけるのに役立ちます。
Web ブラウザの最新バージョンを使用しているかどうかを確認することもできます。古いバージョンのソフトウェアにはいくつかのバグがある可能性があります。開発者は、発生する問題を減らすために、ユーザーが常に最新バージョンのソフトウェアを使用することを推奨しています。 Web ブラウザにアップデートがあるかどうかを確認してください。 「はい」の場合は、Web ブラウザを更新してください。
何も解決しない場合は、別の Web ブラウザに切り替えてください。
ヒント: この投稿は次のような場合に役立ちます。Gmail が Chrome または Firefox で読み込まれない。