マイクロソフトエッジは、Windows 11/10 に最適な Web ブラウザの 1 つです。高速なブラウジング エクスペリエンスとは別に、ユーザーに安全でセキュアな Web ブラウジングも提供します。一部のユーザーは Microsoft Edge で問題を経験しています。彼らによれば、ビデオの再生時に Microsoft Edge がクラッシュするYouTube、Vimeo、またはその他の同様のプラットフォーム上で。一部のユーザーは、Edge で全画面モードでビデオを表示するときに問題が発生しました。コンピューターでこのような問題が発生した場合は、この記事で説明されている解決策を試すことができます。
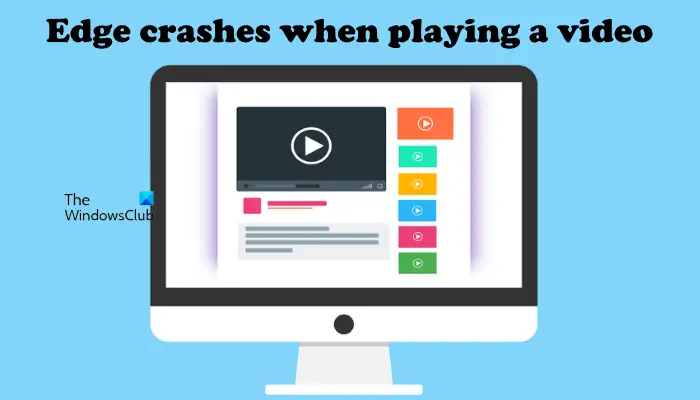
ビデオの再生時に Microsoft Edge がクラッシュする
システムでビデオを再生しているときに Edge ブラウザがクラッシュする場合は、次の提案が問題の解決に役立つ可能性があります。始める前に、Windows Updateを手動で確認する提供されている場合はインストールします。ドライバーのアップデート。
- Edge のキャッシュと Cookie をクリアする
- 問題のある拡張機能を特定する
- Edge でハードウェア アクセラレーションを無効にする
- システムでソフトウェア レンダリングを有効にする
- エッジフラグ設定を変更する
- Edgeの設定をデフォルトにリセットする
- Edgeをアンインストールして再インストールする
これらすべてのソリューションを詳しく見てみましょう。
1] EdgeのキャッシュとCookieをクリアする
場合によっては、Web ブラウザーのキャッシュと Cookie データの破損が原因で問題が発生することがあります。あなたもそうかもしれません。これを確認するには、Edge のキャッシュと Cookie を削除します。これを行うには、以下の手順に従います。
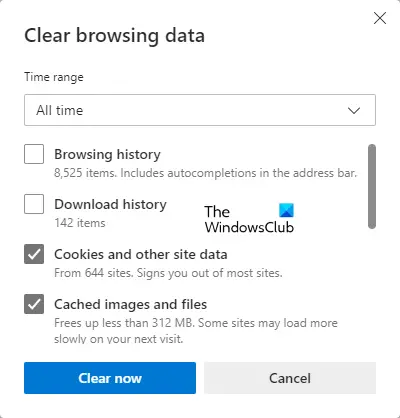
- 右上にある 3 つの水平点をクリックして、設定。
- 選択プライバシー、検索、サービス左側から。
- 下にスクロールして、クリアするものを選択してくださいボタンの下にある閲覧データをクリアするセクション。
- 「閲覧データのクリア」ウィンドウが表示されます。選択ずっとで時間範囲落ちる。
- 次の 2 つのオプションを除くすべての選択を解除します。
- Cookie およびその他のサイト データ。
- キャッシュされた画像とファイル。
- クリック今すぐクリア。
2] 問題のある拡張機能を特定する
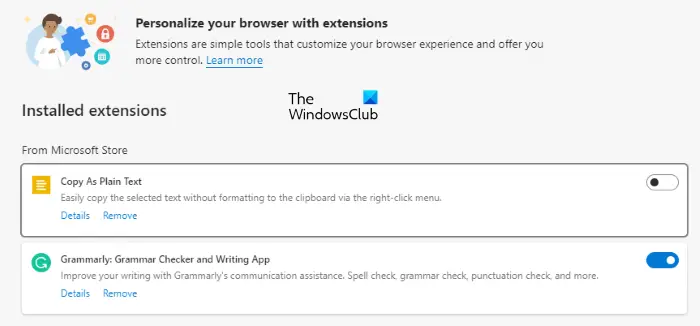
Edge ブラウザにインストールされている拡張機能が原因で問題が発生するかどうかを確認します。これを行うには、すべての拡張機能を無効にしてからビデオを再生します。今度は Edge がクラッシュするかどうかを確認します。そうでない場合は、拡張機能の 1 つが原因です。次に、問題のある拡張機能を特定する必要があります。このためには、無効化された拡張機能を個別に有効化し始め、拡張機能を有効にするたびにビデオを再生します。このプロセスには時間がかかりますが、問題のある拡張機能を特定するのに役立ちます。問題のある拡張機能を見つけたら、Edge から削除します。
拡張機能を無効にするには、Edge で新しいタブを開き、次のように入力します。エッジ://拡張機能。その後、Enter キーを押します。次に、すべての拡張機能の横にあるボタンをオフにします。この操作により、Edge の拡張機能が無効になります。
読む: 印刷時に Microsoft Edge がクラッシュする
3] Edgeでハードウェアアクセラレーションを無効にする
上記の修正を行っても問題が解決しない場合は、Edge のハードウェア グラフィック アクセラレーションが問題の原因である可能性があります。これを確認するには、Edge のハードウェア アクセラレーションを無効にして (以前に有効にしていた場合)、ビデオを再生します。次に、今度は Edge がクラッシュするかどうかを確認します。 Edge のハードウェア アクセラレーションを無効にした後に問題が解消された場合は、このオプションを無効のままにしてください。
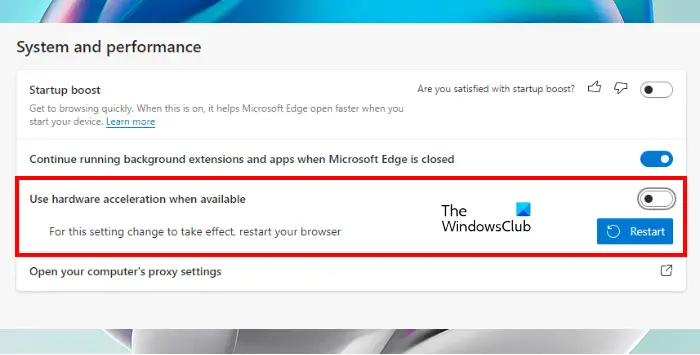
次の手順では、Edge でハードウェア アクセラレーションを無効にする方法について説明します。
- オープンエッジ設定。
- 選択システムとパフォーマンス左側のペインから。
- 「システム」セクションで、「」の横にあるボタンをオフにします。利用可能な場合はハードウェア アクセラレーションを使用する" オプション。
- エッジを再起動します。
4] システムでソフトウェア レンダリングを有効にする
このソリューションは多くのユーザーを助けてきました。問題が解決しない場合は、これを試すこともできます。システムでソフトウェア レンダリングを有効にして、問題が解決するかどうかを確認してください。同じ手順を以下に示します。
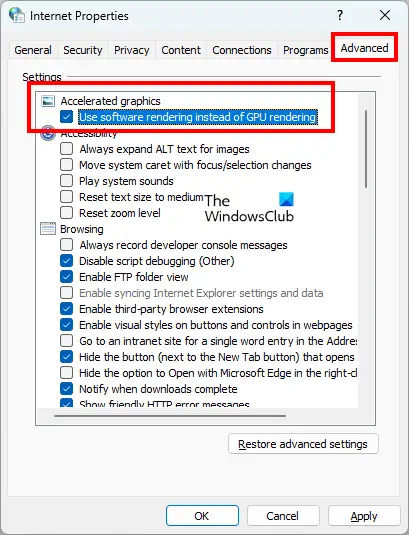
- をクリックしてくださいWindows 検索をクリックし、「インターネット オプション」と入力します。
- 選択インターネットオプション検索結果から。これにより、インターネットのプロパティウィンドウ。
- を選択します。高度なタブ。
- の下で高速化されたグラフィックスブランチで「」を有効にします。GPU レンダリングの代わりにソフトウェア レンダリングを使用する」チェックボックスをオンにします。
- クリック適用するそしてクリックしてくださいわかりました。
5] エッジフラグの変更
Edge のグラフィック バックエンド機能は、パフォーマンスを向上させるために使用されます。ビデオの再生中に Edge で頻繁にクラッシュが発生する場合は、ANGLE グラフィックス バックエンドエッジフラグへD3D11on12。これを行うには、以下の手順に従ってください。
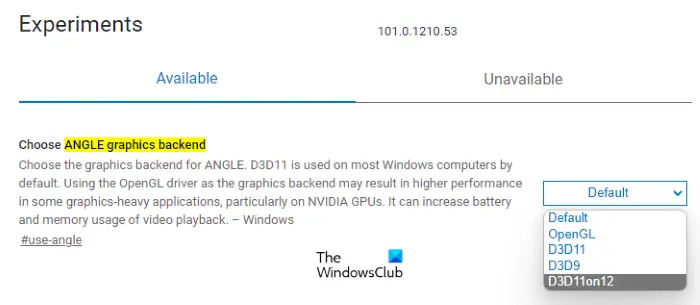
- Edge で新しいタブを開き、次のように入力しますエッジ://フラグ。プレス入力。
- の実験ページがEdgeで開きます。タイプアングルグラフィックスバックエンド検索バーで。
- をクリックしてくださいANGLE グラフィックス バックエンドを選択してくださいドロップダウンして選択しますD3D11on12。
- 再起動角。
これで問題は解決するはずです。そうでない場合は、次の解決策を試してください。
6] Edge設定をデフォルトにリセット
Edgeの設定をリセットする正しく動作しない、応答しない、頻繁にクラッシュするなどの問題が発生している場合は、デフォルトに戻すことが機能します。この操作により、スタートアップ ページ、新しいタブ ページ、検索エンジン、固定されたタブがリセットされ、Cookie などの一時データもクリアされます。 Edge 設定をデフォルトにリセットした後も拡張機能は無効になりますが、履歴と保存されたパスワードは消去されません。
Edge 設定をデフォルトにリセットし、問題が解決するかどうかを確認します。
7] Edgeをアンインストールして再インストールします
問題を解決するのに何も役に立たなかった場合は、Edgeをアンインストールする。開けると、アプリと機能Windows 11/10 の設定のページにアクセスすると、Microsoft Edge のアンインストール オプションがグレー表示になっていることがわかります。したがって、Windows 11/10 の設定からアンインストールすることはできません。したがって、他の方法を使用してアンインストールする必要があります。コマンド プロンプトでコマンドを実行して、システムから Edge をアンインストールできます。これを行うには、ファイル エクスプローラーで次のパスに移動します。
C:\Program Files (x86)\Microsoft\Edge\Application
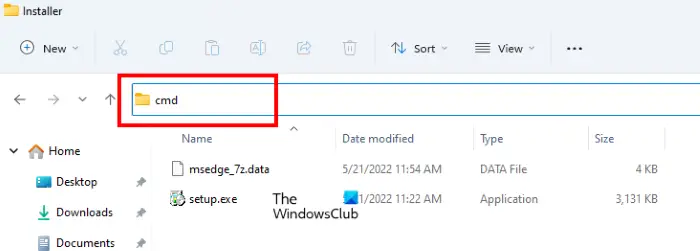
- 次に、Edge のバージョン番号が表示されているフォルダーを開きます。
- を開きますインストーラフォルダ。
- ファイルエクスプローラーのアドレスバーをクリックし、完全なパスを削除します。その後、「cmd」と入力して Enter キーを押します。コマンドプロンプトが表示されます。
次のコマンドを入力して Enter キーを押します。
setup.exe –uninstall –system-level –verbose-logging –force-uninstall
Edge をアンインストールした後、次のサイトにアクセスします。マイクロソフト.com最新バージョンの Edge をダウンロードしてシステムにインストールします。
Edge がクラッシュし続けるのはなぜですか?
もしエッジがクラッシュし続けるの場合、キャッシュ データの破損が原因で問題が発生している可能性があります。この場合、Edge のキャッシュと Cookie データを削除することで問題を解決できます。問題のもう 1 つの原因は、問題のある拡張機能です。 Edge を InPrivate モードで起動してこれを確認し、クラッシュするかどうかを確認します。そうでない場合は、拡張機能が問題の原因となっています。 Edge で [拡張機能の管理] ページを開き、拡張機能を無効にして、Edge がクラッシュするかどうかをしばらく監視します。問題のある拡張子が見つかるまでこのプロセスを繰り返します。原因を特定したら、Edge から削除することを検討してください。
これでもうまくいかない場合は、エッジを修復する。これを行うには、Windows 11/10 の設定で [アプリと機能] ページを開き、Microsoft Edge を見つけます。それを選択してクリックします詳細オプション。さあ、クリックしてください修理。
Microsoft Edge でビデオが再生されないのはなぜですか?
Microsoft Edge でビデオが再生されない場合、またはビデオの再生中に Edge がクラッシュする場合は、拡張機能が原因で問題が発生している可能性があります。 InPrivate モードで Edge を起動してこれを特定し、ビデオを再生できるかどうかを確認します。 「はい」の場合、問題は拡張機能が原因です。次に、Edge を通常モードで起動し、拡張機能を 1 つずつ無効にしていきます。各拡張機能を無効にしてからビデオを再生してください。このようにして、問題のある拡張子を特定できます。
この問題のその他の原因としては、Edge のハードウェア アクセラレーション、Edge のキャッシュと Cookie データの破損、その他の問題があります。この問題を解決するには、Edge でハードウェア アクセラレーションを無効にし、キャッシュと Cookie データをクリアします。
読む:方法Edge ブラウザの全画面モードでビデオを再生する
Edge がブラックアウトし続けるのはなぜですか?
のEdge での空白の白または黒の画面の問題ハードウェア アクセラレーションが原因で発生している可能性があります。 Edge でハードウェア アクセラレーションを有効にしている場合は、無効にします。まず、タスク マネージャーを起動し、Edge インターフェイスが表示されるまで Edge のサブプロセスを 1 つずつ終了します。黒い画面が消えたら、ハードウェア アクセラレーションを無効にします。
この問題のもう 1 つの原因は、グラフィック カード ドライバーの破損です。グラフィック カード ドライバーを更新して、問題が解決するかどうかを確認してください。優れたウイルス対策ソフトウェアを使用してコンピュータをスキャンすることをお勧めします。問題が解決しない場合は、Edge をリセットまたは修復します。
これがお役に立てば幸いです。





