もしWindows 11/10 で印刷時に Microsoft Edge がクラッシュするの場合は、この記事で説明する解決策が問題の解決に必ず役立ちます。影響を受けるユーザーによると、印刷コマンドを実行するたびに Edge がクラッシュします。一部のユーザーは、最新の Windows Update をインストールした後に問題が発生し始めたと述べています。理由はたくさん考えられますが、Edge ブラウザのクラッシュまたはフリーズ破損したプリンター ドライバー、破損した Edge ユーザー プロファイル、破損したシステム イメージ ファイル、破損したキャッシュと Cookie データなどの問題が発生します。この問題が発生した場合は、この投稿で提供されている提案に従ってください。
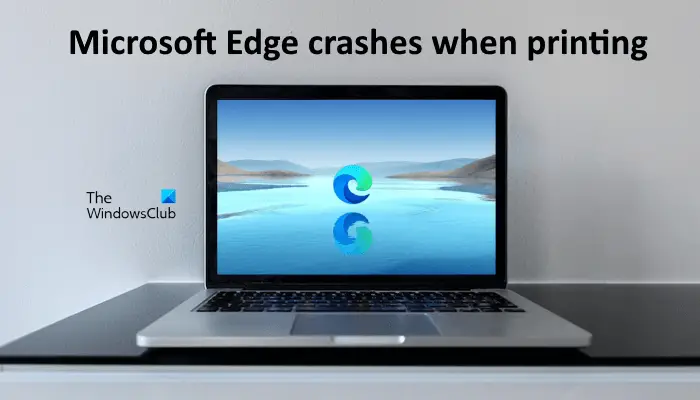
Windows 11/10 で印刷時に Microsoft Edge がクラッシュする
ブラウザのキャッシュと Cookie をクリアしてみてください。もしWindows 11/10 コンピューターで印刷すると Edge が依然としてクラッシュする場合は、次の修正を使用してください。
- システムファイルを修復する
- 印刷スプーラー サービスを再起動する
- デフォルトのプリンターを変更する
- ユーザーデータフォルダーを削除します
- 最新の Windows Update をアンインストールする
- 「ドライバーが利用できません」というメッセージが表示されるすべてのデバイスを削除します
- プリンタードライバーをアンインストールして再インストールする
これらすべての修正を詳しく見てみましょう。
1] システムファイルを修復します

この問題の原因の 1 つは、システム ファイルの破損です。したがって、次のコマンドを使用してシステム ファイルを修復することをお勧めします。システムファイルチェッカーそして導入イメージのサービスと管理ツール。これら 2 つのツールを 1 つずつ実行します。スキャンが完了したら、問題が継続するかどうかを確認します。
2] プリントスプーラーサービスを再起動します
解決策の 1 つは、印刷スプーラー サービスを再起動することです。印刷スプーラー サービスは、印刷ジョブを管理し、プリンターとの対話を処理します。このサービスをオフにすると、印刷したり、プリンターを表示したりできなくなります。また、印刷スプーラー サービスを再起動することをお勧めします。次の手順に従ってください。
- サービスマネージャーを開きます。
- を探してくださいプリントスプーラーサービス。
- それを右クリックして選択します停止。
- Microsoft Edge を開き、印刷コマンド (Ctrl + P) を入力します。これにより、印刷プレビュー。をクリックしないでください。印刷するボタン。
- 印刷プレビューが読み込まれたら、サービス アプリに移動し、プリントスプーラーサービスを選択し、始める。
- 次に、Microsoft Edgeに移動し、印刷するボタン。
これは機能するはずです。
読む: ビデオの再生時に Microsoft Edge がクラッシュする
3] 通常使うプリンターを変更する
問題が解決しない場合は、デフォルトのプリンターを変更するそして、次のように仮想プリンターを選択しますMicrosoft Print to PDFまたはMicrosoft XPS ドキュメント ライター。これら 2 つのプリンターのいずれかを通常使うプリンターにすると、Edge から印刷するときに、印刷するページがディスクに保存されます。これで、そのファイルを簡単に印刷できるようになりました。
4] ユーザーデータフォルダーを削除します
Edge ユーザー プロファイルが破損している場合、Edge で次のような問題が発生します。 Edge で破損したユーザー プロファイルは、ユーザーデータフォルダ。このフォルダーは次の場所にあります。
C:\Users\UserName\AppData\Local\Microsoft\Edge
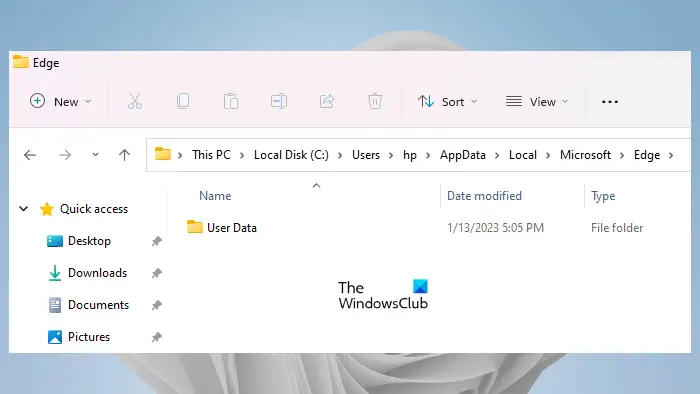
ファイルエクスプローラーのアドレスバーに上記のパスをコピーして、入力。上記のパスの UserName を自分のユーザー名に置き換えます。が表示されます。ユーザーデータそこにあるフォルダー。次に、タスク マネージャーを開き、すべての Microsoft Edge プロセスを終了します。
すべての Microsoft Edge プロセスを終了した後、User Data フォルダーを削除します。 Edge を起動すると、User Data フォルダーが再作成されます。このフォルダーを削除する前に、データが Microsoft アカウントに同期されていることを確認してください。ユーザー データ フォルダーを削除した後、Microsoft Edge を開き、Microsoft アカウントを使用してサインインします。 Microsoft Edge にサインインすると、すべてのブックマークが復元されます。
5] 最新の Windows Update をアンインストールします
一部のユーザーは、Windows Update をインストールした後に問題が発生し始めたと報告しました。 Windows オペレーティング システムを最新バージョンに更新すると、新しい機能が提供されるだけでなく、ユーザーのシステムが以前よりも安全になります。したがって、Microsoft は常にユーザーに最新の更新プログラムをインストールすることを推奨します。場合によっては、Windows Update によって問題が発生することがあります。このような場合は、最近インストールしたアップデートをアンインストールできます。
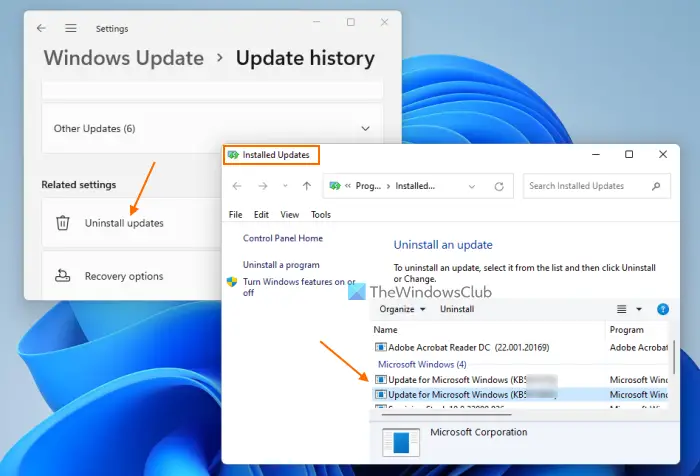
Windows Update のインストール後にこの問題が発生した場合は、その Windows Update をアンインストールする問題を解決します。それが役に立たない場合は、次のことを行うことができますシステムの復元を実行する。
6] 「ドライバーが利用できません」というメッセージが表示されたすべてのデバイスを削除します
システムに接続するすべてのプリンタとスキャナは、プリンターとスキャナーWindows 11/10の設定のページ。システムに複数のプリンタをインストールしている場合は、ドライバの競合が原因で問題が発生している可能性があります。以下の手順に従います。
- Windows 11/10の設定を開きます。
- 「」に進みますシステム > Bluetooth とデバイス > プリンターとスキャナー」
- 「」と表示されるデバイスをすべて削除します。ドライバーが利用できません" メッセージ。
完了したら、コンピュータを再起動して、問題が解決するかどうかを確認します。これで問題が解決しない場合は、プリンターを削除して再度追加することをお勧めします。
7] プリンタードライバーをアンインストールして再インストールします
Windows コンピューターに接続するすべてのハードウェア デバイスが正しく動作するには、専用のドライバーが必要です。このドライバーが破損すると、影響を受けるデバイスは動作しなくなります。上記の解決策のいずれでも問題が解決しない場合は、プリンター ドライバーをアンインストールして再インストールすることをお勧めします。次の手順がこれに役立ちます。
- デバイスマネージャーを開きます。
- を展開します。プリントキュー支店。
- プリンタードライバーを右クリックして選択しますデバイスのアンインストール。
- メーカーのウェブサイトにアクセスしてくださいそして最新バージョンのプリンタードライバーをダウンロードしてください。
- ドライバーを手動でインストールします。
Microsoft Edge は Windows 11 に適していますか?
はい、Microsoft Edge は Windows 11 に適しています。Microsoft Edge は Windows 11/10 コンピューターのデフォルトの Web ブラウザーであり、多くのユニークで便利な機能が搭載されています。 Microsoft はユーザーに Edge の使用を強制しません。 Edge が気に入らない場合は、次のような他のブラウザをインストールできます。ファイアーフォックス、クロム、など。
これがお役に立てば幸いです。






