Windows 11 または Windows 10 PC で Edge ブラウザを起動すると、クイックリンクを含む新しいタブページは表示されない。一部の報告されたケースでは、オプションのオン/オフ切り替えボタンがクイックリンクを表示するどちらかです見つからない、またはグレー表示されているブラウザの設定ページ。この投稿では、この問題に適用可能な修正を提供します。
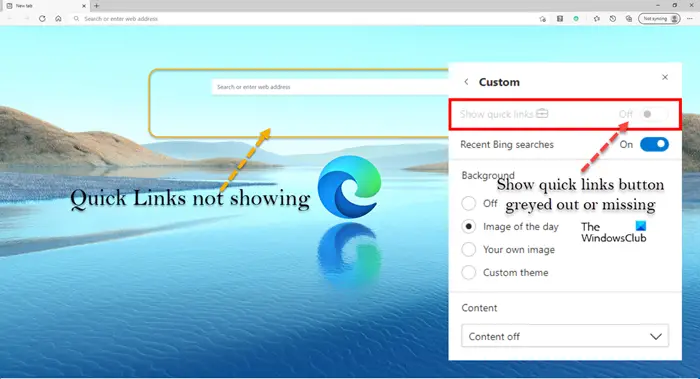
Edge でクイック リンクが表示されない、ボタンが見つからない、またはグレー表示される
追加できない場合クイックリンクあるいはそれは表示されない新しいタブ ページに移動するか、クイックリンクを表示するオン/オフの切り替えボタンは見つからない、またはグレー表示されているWindows 11/10 PC の Edge ブラウザーの設定ページで、提示された推奨修正を簡単に適用して問題を解決できます。
- 初期チェックリスト
- Chrome のキャッシュ/Cookie をクリアし、拡張機能を無効にする
- Windows レジストリを変更する
- Edgeをデフォルト設定にリセット
- Edgeブラウザを再インストールする
これらの提案された修正を詳しく見てみましょう。
1] 初期チェックリスト
確認するエッジが更新されましたクイック リンクが表示されない、ブラウザ設定でボタンが見つからない、またはグレー表示されている場合は、バグが原因である可能性があるため、最新のビルド/バージョンに更新してください。さらに、続行する前に、影響を受ける PC 上の一部の Edge ブラウザ ユーザーにとって、最初にブラウザが起動され、クイック リンクが表示されない場合の簡単な回避策として機能したものは、手動で無効にして再度表示する必要があります。この場合のように表示するには、それらを有効にします (つまり、[クイック リンクの表示] ボタンをオフに切り替えてからオンに切り替えます)。これは一時的な不具合のようです。ただし、ボタンが見つからない、またはグレー表示されている場合は、この投稿で提供されている残りの解決策を続行できます。
読む:Microsoft Edgeが以前のタブセッションを復元しない
2] キャッシュ/Cookieをクリアし、Edgeの拡張機能を無効にする
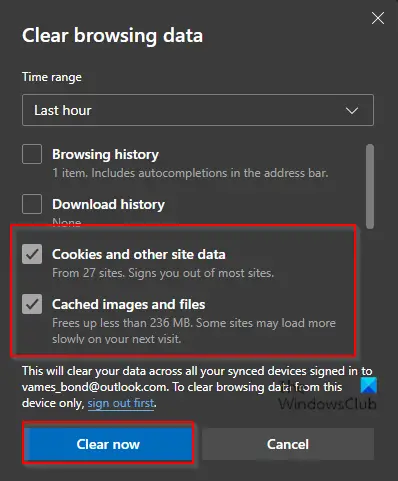
現在直面している問題が、破損したキャッシュや閲覧データ、あるいは古いブラウザ拡張機能や互換性のないブラウザ拡張機能によるものではない可能性を否定することはできません。この場合、次のことができます。Edge ブラウザのキャッシュと Cookie をクリアする、ブラウザを再起動して、問題が解決したかどうかを確認します。同様に、数十の Edge またはサードパーティの拡張機能がインストールされている場合は、次のことを行う必要があります。すべての拡張機能を無効にする次に、それらを順番に有効にして、クイックリンクが表示されない、ボタンが見つからない、またはグレー表示されているEdgeの問題は解決されました。犯人が特定できたら、拡張機能を更新するそれで問題が解決するかどうかを確認してください。そうでない場合は、拡張機能を無効のままにしてください。
3] Windowsレジストリを変更する
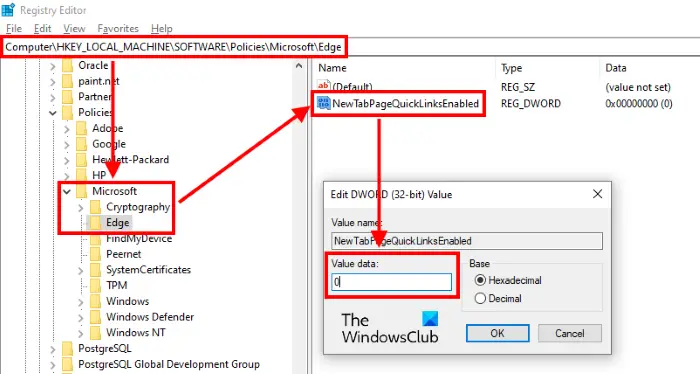
[クイック リンクの表示] のオン/オフ切り替えボタンが表示されない場合は、レジストリ キーが無効になっている可能性があります。新しいタブページクイックリンク有効システムに存在しないか、値が 0 に設定されているため、Edge の新しいタブ ページからクイック リンク メニューが永久に非表示になります。この場合、問題を解決するには、参照内のレジストリ キーを作成または変更し、その値を 1 に設定する必要があります。
これはレジストリ操作であるため、次のようにすることをお勧めします。レジストリをバックアップするまたはシステムの復元ポイントを作成する必要な予防措置として。完了したら、次のように続行できます。
- を押します。Windowsキー+Rをクリックして「実行」ダイアログを呼び出します。
- [ファイル名を指定して実行] ダイアログ ボックスで、次のように入力します。登録編集Enter キーを押して、レジストリエディタを開く。
- レジストリ キーに移動またはジャンプします以下のパス:
HKEY_LOCAL_MACHINE\SOFTWARE\Policies\Microsoft\Edge
- その場所の右側のペインで、新しいタブページクイックリンク有効プロパティを編集するためのエントリです。
キーが存在しない場合は、右側のペインの空白スペースを右クリックして、新しい>DWORD (32 ビット) 値にレジストリキーを作成するをクリックし、それに応じてキーの名前を変更し、Enter キーを押します。
- 新しいエントリをダブルクリックして、そのプロパティを編集します。
- 入力1でV値データ分野。
- クリックわかりましたまたは Enter キーを押して変更を保存します。
- レジストリ エディタを終了します。
- PC を再起動します。
起動時に Edge を起動し、問題が解決したかどうかを確認します。または、以下のコードを使用して、REG ファイルを作成して使用し、レジストリ キーを有効にすることもできます。
Windows Registry Editor Version 5.00 [HKEY_LOCAL_MACHINE\SOFTWARE\Policies\Microsoft\Edge] "NewTabPageQuickLinksEnabled"=dword:00000001
コードをコピーしてメモ帳に貼り付け、拡張子 .reg を付けてファイルを保存し、ファイルを実行してレジストリにマージするだけです。同様に、次のように参照にレジストリ キーを追加して有効にすることで、同じ結果を達成できます。コマンドプロンプト経由でレジストリを編集する。このタスクを実行するには、管理モードで CMD プロンプトを開き、以下のコマンドを実行します。
reg.exe Add "HKLM\Software\Policies\Microsoft\Edge" /V "NewTabPageQuickLinksEnabled" /T REG_DWORD /D "1"
- コマンドが実行されたら、CMD プロンプトを終了します。
4] Edgeをデフォルト設定にリセット
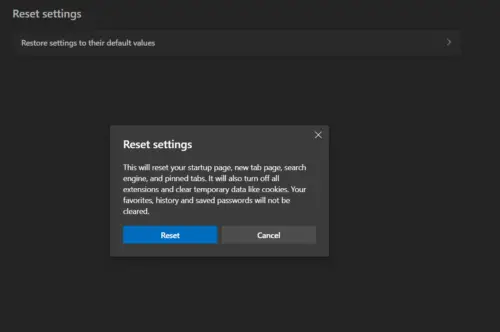
あなたがEdgeブラウザをリセットする、スタートアップ ページ、新しいタブ ページ、検索エンジン、固定されたタブがリセットされます。また、すべての拡張機能が無効になり、Cookie などの一時データが消去されます。お気に入り、履歴、保存したパスワードは消去されません。ただし、Microsoft Edge をリセットする前に、パスワード、お気に入り、プロファイル、その他失いたくないものなどのローカル データをバックアップまたは同期していることを確認してください。
5] Edgeブラウザをアンインストールする
これは、目前の問題を解決するための最後の努力となります。 Edge で問題が発生した場合は、リセットまたは修復を実行することでブラウザを通常の動作状態に戻すことができます。ただし、まれにどちらも機能しない場合があります。Edgeをアンインストールする。ただし、このタスクを続行する前に、別のブラウザがインストールされていることを確認してくださいWindows 11/10 PC 上でシステム復元ポイントを作成します。
デバイスに Edge をアンインストールしてからインストールするには、次の手順に従います。
- を押します。Windows キー + Eにファイルエクスプローラーを開く。
- 以下のディレクトリ パスに移動します。
C:\Program Files (x86)\Microsoft\Edge\Application
- その場所で、ブラウザのバージョン番号が記載されたフォルダをダブルクリックします。
- 次に、インストーラフォルダ。
- ファイル エクスプローラーのアドレス バーから場所をコピーするには、次を押します。Alt+Dを押してから、CTRL+C。
- 次に、コマンド プロンプト管理者特権モードで以下のコマンドを実行して、Edge ブラウザーの setup.exe ファイルが含まれるフォルダーに移動します。を置き換えます<Location>ファイル エクスプローラーのアドレス バーからコピーしたパスを含むプレースホルダー。
cd /d <Location>
- 次に、以下のコマンドをコピーして貼り付け、Enter キーを押して、デバイス上の Edge を強制的にアンインストールします。
.\setup.exe -uninstall -system-level -verbose-logging -force-uninstall
- 完了したら、ファイル エクスプローラーと CMD プロンプトを終了できます。
または、以下のコマンドをコピーして管理者特権の CMD プロンプトに貼り付け、Enter キーを押します。
cd %PROGRAMFILES(X86)%\Microsoft\Edge\Application\9*\Installer
同様に、同じ結果を得るには、ブラウザのバージョン情報ページから、設定などメニューアイコン >ヘルプとフィードバック>Microsoft Edgeについて。次に、管理者特権の CMD プロンプトで次のコマンドを実行します。交換してください<YourEdgeVersion>プレースホルダーには、前にコピーしたバージョン番号が入ります。
cd %PROGRAMFILES(X86)%\Microsoft\Edge\Application\<YourEdgeVersion>\Installer
コマンドが実行されたら、次のコマンドをコピーして貼り付け、Enter キーを押します。
setup.exe –uninstall –force-uninstall –system-level
アンインストール手順が完了したら、デバイスに Edge を再インストールするには、Edge の最新バージョンをダウンロードする公式ページからセットアップ ファイルを実行し、画面の指示に従ってインストールを完了します。
これがお役に立てば幸いです!
今すぐ読んでください:Microsoft Edgeに新しいタブのカスタマイズオプションがありません
ショートカットの一部が消えたのはなぜですか?
Windows 11/10 PC でデスクトップ ショートカットまたはアイコンの一部が消えた場合は、デスクトップ アイコンの表示設定がオフに切り替わったために、それらが消えた可能性があります。この問題は、人的ミスが原因である場合もあれば、最近使用またはインストールしたアプリケーションが原因である場合もあります。この問題を解決するには、デスクトップアイコンを再表示するあなたのデバイス上で。
クイック アクセス ツールバーが表示されないのはなぜですか?
Office プログラムにクイック アクセス ツールバーが表示されない場合は、次の操作を行う必要がある場合があります。クイック アクセス ツールバーをカスタマイズする。これを行うには、Office スイート ソフトウェアを開き、次の場所に移動します。ファイル>オプション>クイックアクセスツールバー。表示されたウィンドウの下部で、次のオプションのボックスがオンになっていることを確認します。クイックアクセスツールバーを表示。その下で、ツールバーの位置をリボンの上または下に表示するように選択できます。






