アップデート後、次のことに気づくかもしれませんが、Edge は、以前に開いたタブで起動するように構成されていますブラウザを再度開くと、Microsoft Edge が以前のタブ セッションを復元しない。この投稿では、この問題に対する最適な解決策を提供します。
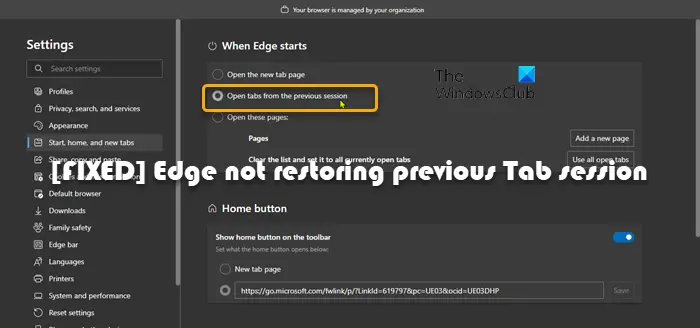
Microsoft Edgeが以前のタブセッションを復元しない
もしMicrosoft Edge が以前のタブ セッションを復元しないWindows 11/10 デバイスでは、システムの問題を解決するために、以下の推奨解決策を順不同で試すことができます。
- 初期チェックリスト
- エッジ設定を確認してください
- [ウィンドウを復元] オプションを使用する
- Edge ブラウザを修復またはリセットする
- Edgeのアンインストールと再インストール
リストされた各ソリューションに関連するプロセスの説明を見てみましょう。
1] 初期チェックリスト
以下の解決策に進む前に、このチェックリストを実行して、Edge ブラウザーが以前のタブ セッションを復元できるかどうかを確認してください。
- 別のプロファイルにサインインしていないことを確認してください。エッジプロファイル複数のユーザーが、パーソナライズされたブラウザ設定、ブックマーク、拡張機能へのアクセスを維持しながら、共有環境で操作できるようにします。
- Edge ブラウザと Windows OS を更新する。 Windows OSとエッジが更新されましたシステム上の最新バージョンにアップデートします。
2] エッジ設定を確認する
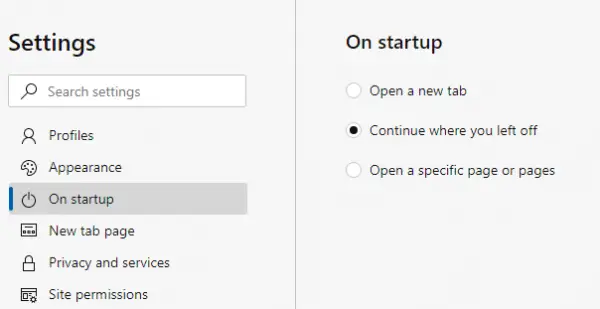
以前のすべてのタブを開いた状態で Edge ブラウザを開くには:
- Edgeを開き、左上の三点アイコンをクリックします。
- 次に「設定」をクリックします
- [スタートアップ] をオンにし、[—] というラジオ ボタンを選択します。中断したところから続行。
- 出口。
次回 Edge を起動すると、期待どおりに動作するようになります。
3] [ウィンドウを復元] オプションを使用します
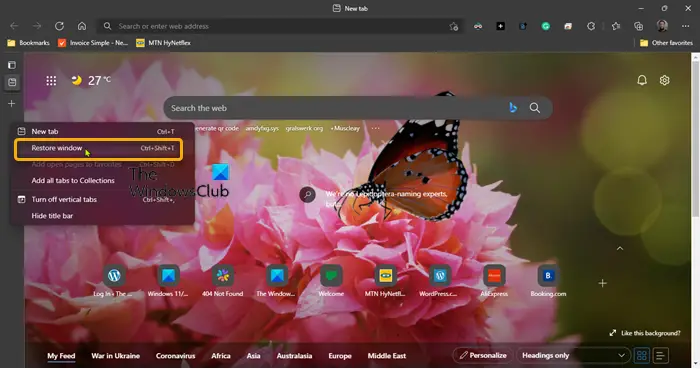
何らかの理由でセッションが突然終了し、Edge を再起動すると、ブラウザーでタブが表示されない新しいウィンドウが開く場合は、タブ バーの空白の領域を右クリックして、復元ウィンドウ– これにより、以前のすべてのタブ セッションが表示された Edge ウィンドウがポップアップ表示されます。これで、前に開いたタブを表示せずに新しいウィンドウを閉じることができます。
4] Edgeブラウザの修復またはリセット
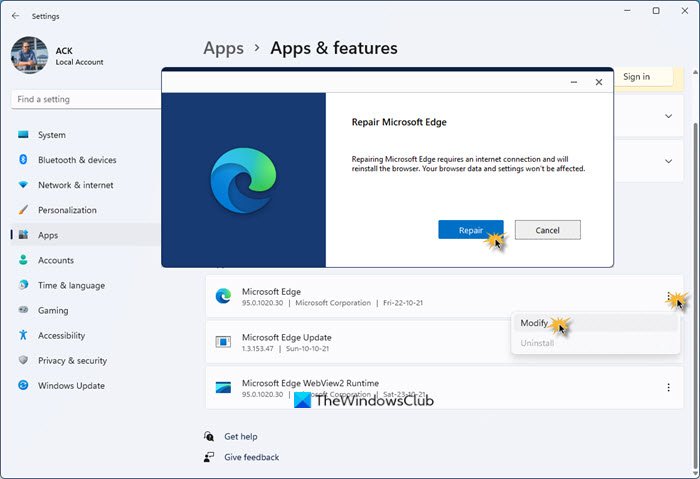
このソリューションでは次のことを行う必要があります。Microsoft Edgeブラウザを修復またはリセットするWindows 11/10 デバイスでそれが役立つかどうかを確認してください。影響を受けたユーザーのほとんどは、修復操作によって問題が解決されたと報告しています。
ハイライト表示の問題が解決しない場合は、次の解決策を試してください。
4] Edgeのアンインストールと再インストール
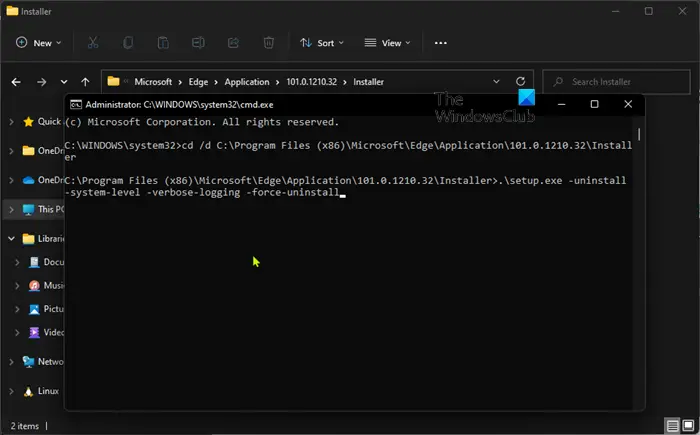
修復またはリセットで問題を解決できなかった場合 (ほとんどの場合、いずれかの手順で Edge の問題や問題はほぼ解決します)。その後、Windows 11/10 PC で Edge をアンインストールして再インストールできます。
Windows 11/10 で Edge ブラウザをアンインストールするには、次の手順を実行します。
- プレスWindowsキー+Eにファイルエクスプローラーを開く。
- 以下のディレクトリ パスに移動します。
C:\Program Files (x86)\Microsoft\Edge\Application
- その場所で、ブラウザのバージョン番号が記載されたフォルダをダブルクリックします。
- 次に、インストーラフォルダ。
- ファイル エクスプローラーのアドレス バーから場所をコピーするには、次を押します。Alt+Dを押してから、CTRL+C。
- 次、管理者モードでコマンドプロンプトを開く。
- CMD プロンプトで、以下のコマンドを入力し、Enter キーを押して、Edge ブラウザーの setup.exe ファイルが含まれるフォルダーに移動します。を置き換えます<Location>ファイル エクスプローラーのアドレス バーからコピーしたパスを含むプレースホルダー。
cd /d <Location>
- 次に、以下のコマンドをコピーして貼り付け、Enter キーを押して、デバイス上の Edge を強制的にアンインストールします。
.\setup.exe -uninstall -system-level -verbose-logging -force-uninstall
- 完了したら、ファイル エクスプローラーと CMD プロンプトを終了できます。
または、以下のコマンドをコピーして管理者特権の CMD プロンプトに貼り付け、Enter キーを押します。
cd %PROGRAMFILES(X86)%\Microsoft\Edge\Application\9*\Installer
同様に、同じ結果を得るには、ブラウザのバージョン情報ページから、設定などメニューアイコン >ヘルプとフィードバック>Microsoft Edgeについて。次に、管理者特権の CMD プロンプトで次のコマンドを実行します。交換してください<YourEdgeVersion>プレースホルダーには、前にコピーしたバージョン番号が入ります。
cd %PROGRAMFILES(X86)%\Microsoft\Edge\Application\<YourEdgeVersion>\Installer
コマンドが実行されたら、次のコマンドをコピーして貼り付け、Enter キーを押します。
setup.exe –uninstall –force-uninstall –system-level
デバイスに Edge を再インストールするには、次の手順を実行します。エッジをダウンロード公式ページから最新バージョンをダウンロードし、セットアップ ファイルを実行し、画面上の指示に従ってインストールを完了します。
それでおしまい!
関連記事:クラッシュ後に最後のセッションまたは Chrome タブを復元する方法
タブが復元されなかったのはなぜですか?
ブラウザのタブが復元されない場合は、次のことを試してください。Control+Shift+T(またはコマンド+Shift+TMac を使用している場合) キーボード ショートカットを押すと、最後に閉じたタブまたはウィンドウが再び開きます。以前のウィンドウが再表示されるか、ショートカットが機能しなくなるまで、これを続けます。
読む:Chrome、Edge、Firefox で新しいタブが開かない、または読み込まれない
Edge でタブを復元するにはどうすればよいですか?
コンピューター上で Edge ブラウザを起動します。空白のタブ バーを右クリックします。オプションを選択してください閉じたタブを再度開く。目的のタブが見つかるまで、「閉じたタブを再度開く」アクションを繰り返します。
ページの復元プロンプトは表示されません。 Edge で閉じたタブをすべて再度開くにはどうすればよいですか?
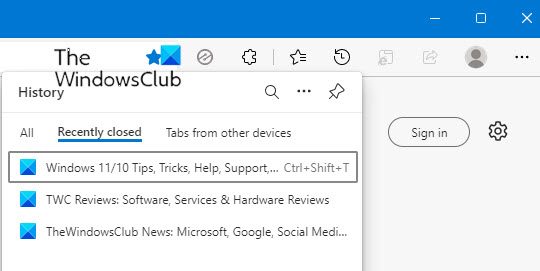
[タブの復元] プロンプトが表示されない場合は、Edge で閉じたすべてのタブを再度開くには、次の手順を実行します。
- プレスCtrl+H履歴を開くには
- をクリックしてください最近閉店しましたセクション
- 最近閉じたタブと Web ページがすべて表示されます。
- プレスCtrl+Shift+Tそれらを復元するために。
この投稿がお役に立てば幸いです。






