開こうとすると、マイクロソフトエッジ、瞬時に開閉する場合があります。それは通常、エッジブラウザがクラッシュしました。ブラウザを起動するとすぐに何かが起こります。すでに開かれているスクリプトを含むページ、または破損した Edge ファイル、拡張子、または古いファイルである可能性があります。この投稿では、Windows 11/10 で Microsoft Edge を開いた直後に閉じた場合に回復するためにできることを共有します。

Microsoft Edgeを開いた直後に閉じてしまう
Edge を開いた直後に自動的に閉じる場合は、次の推奨方法に従って問題を解決してください。
- Microsoft Edgeをセーフモードまたはクリーンブート状態で更新する
- エッジキャッシュファイルの削除
- InPrivate モードで Edge を起動する
- リセットエッジ
- Microsoft Edgeを修復または再インストールする
- カスタムスタートページを設定する
- 破損したシステム ファイルをスキャンします。
リストに目を通し、あなたのケースにどれが当てはまるかを確認してください。これらの一部には管理者権限が必要な場合があります。 Windows ストア トラブルシューティング ツールはストア アプリではなくなったため、実行しても機能しないことに注意してください。また、Edge の安定バージョンを使用していることを確認してください。
1] Microsoft Edgeをセーフモードで更新する
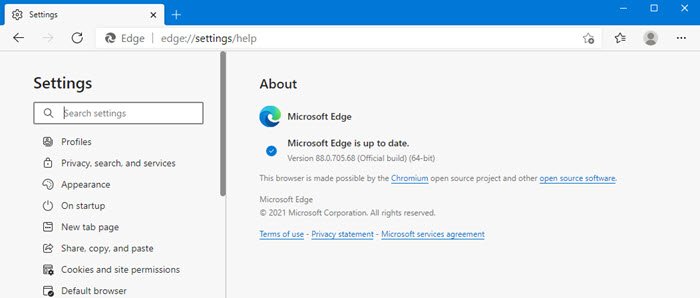
Windowsをセーフモードで起動するまたはでクリーンブート状態。
Microsoft Edge を開くことができるかどうかを確認します。タイプエッジ://設定/ヘルプアドレスバーに入力して Enter キーを押します。
クリーン ブート/セーフ モードでは、次のことも行うことができます。すべての Microsoft Edge 拡張機能を更新する。
完了したら、通常モードで再起動し、Edge が正しく動作するかどうかを確認します。
それでも解決しない場合は、次の提案を試してください。
読む: PDF を開くときに Microsoft Edge がフリーズまたはクラッシュする
2] エッジキャッシュのクリア
Microsoft Edgeを開けることができないので、Edge キャッシュ ファイルをクリアする直接。
使用する必要があるかもしれませんディスククリーンアップツールまたは次のようなフリーウェアCCクリーナーブラウザのキャッシュをすべて削除します。
3] InPrivateモードでEdgeを起動する
InPrivate モードで Edge を起動する。これを行うには、[スタート] メニューまたはタスクバーで Edge ブラウザを見つけます。それを右クリックし、InPrivate モードを選択します。
この方法で Edge InPrivate を起動できない場合は、[ファイル名を指定して実行] ボックスを開き、次のコマンドを入力して Enter キーを押します。
start msedge –inprivate
これにより、拡張機能なしで Edge が確実に読み込まれるようになりました。これが正常に動作している場合は、メニュー バーをクリックし、[拡張機能] を選択します。
すべての拡張機能をアンインストールまたはオフにします。
通常の方法で Edge を再起動し、拡張機能を 1 つずつオンにします。一つずつ閉じて再起動してください。
問題のある拡張機能を特定して削除してください。
4] エッジブラウザをリセット
もう一度、Windows 10 をセーフ モードで起動したときに Edge を起動できるかどうかを確認します。 「はい」の場合は、良いです!アドレスバーに次の URL を入力し、Enter キーを押します。
edge://settings/reset
必要があるリセットエッジ。
これで問題が解決しない場合は、通常モードで、タスク マネージャーを介して Edge プロセスがすべて閉じられていることを確認してください。
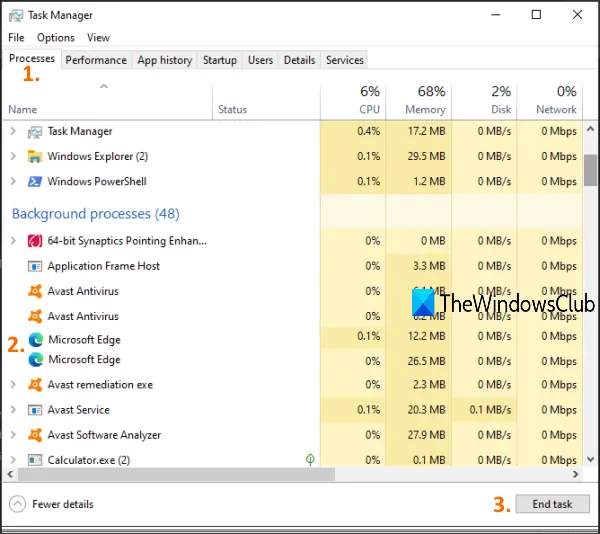
Edge ブラウザーの一部のプロセスがバックグラウンドで実行されていることが、Microsoft Edge が開かない、またはクラッシュし続けるというこの問題を引き起こしている可能性があります。したがって、実行中のプロセスを見つけて終了するだけで済みます。
このためには、タスク マネージャーを開き、プロセスタブ。下にスクロールして、Microsoft Edge の実行中のプロセスを見つけます。そのプロセスを選択し、タスクの終了ボタン。 Edge ブラウザーの他の実行プロセスがある場合は、同じことを繰り返します。
次に、ファイル エクスプローラーを開き、次のフォルダーに移動します。
C:\Users\<username>\AppData\Local\Microsoft\Edge\User Data
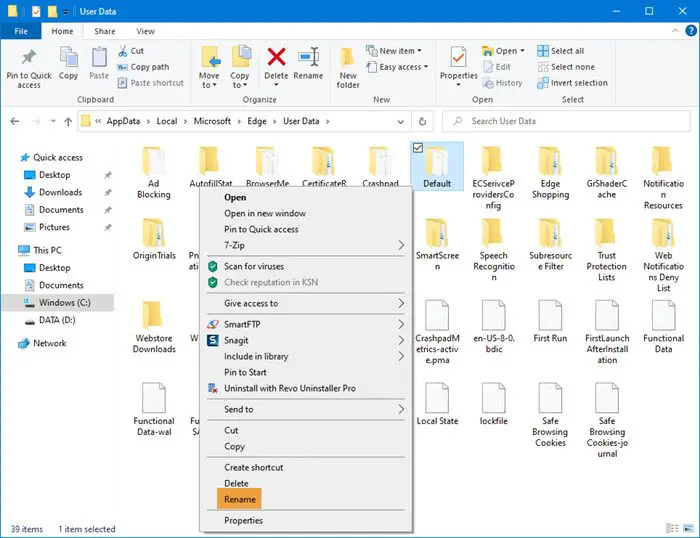
という名前のプロファイル フォルダーを見つけます。デフォルト。に名前を変更しますデフォルト-古い。
エクスプローラーを閉じて、Edge を起動できるかどうかを確認します。
これを行うと、ブラウザの設定とユーザー設定がリセットされます。
5] Microsoft Edgeを修復または再インストールします
Windows 11
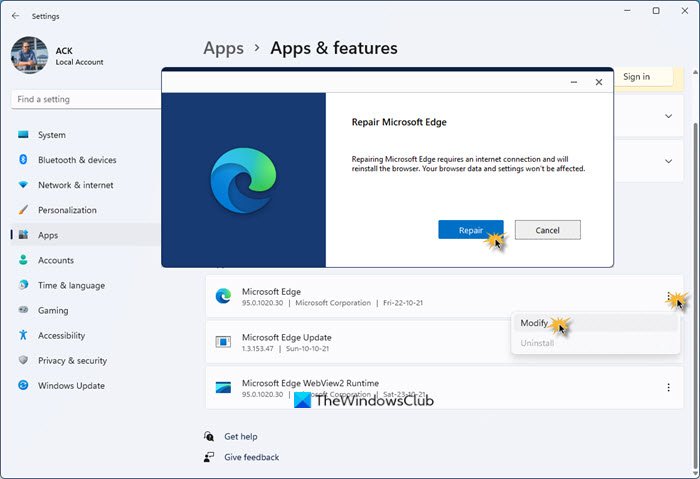
再インストールするには、またはMicrosoft Edgeブラウザを修復するWindows 11 では、次の手順を実行します。
- Win+Iを押してWindows 11の設定を開きます
- アプリ設定を選択します
- 右側の「アプリと機能」をクリックします
- アプリリストでEdgeを検索します
- Microsoft Edgeが表示されたら、三点鎖線のリンクをクリックします。
- ポップアップから「変更」を選択します
- 最後に、「修復」をクリックして、Edge ブラウザの再インストールを開始します。
Windows 10
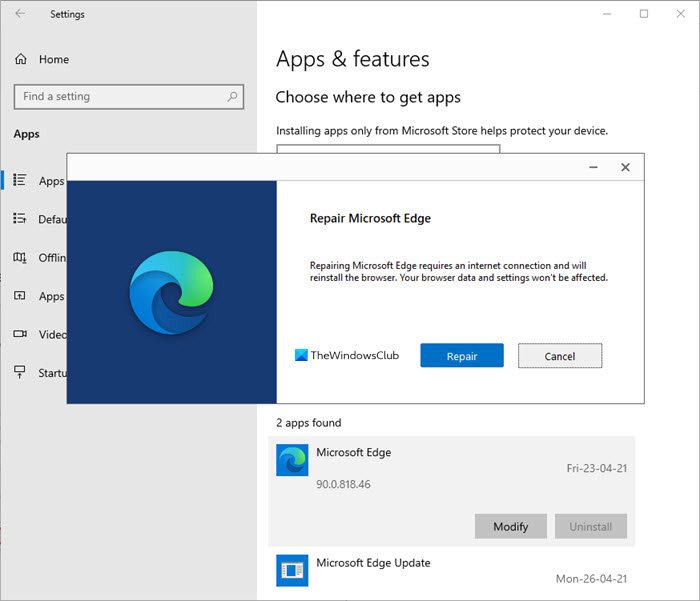
Windows Update 経由でインストールされた新しい Microsoft Edge Chromium ブラウザには、次のオプションが提供されていないことを知っておく必要があります。アンインストールする。できることは、設定からMicrosoft Edgeを修復して確認することです。
[設定] > [アプリ] > [アプリと機能] を開き、Edge を検索します。プレス修正する。
開いたボックスで、 をクリックします。修理。
これにより Edge が修復され、デスクトップに新しいアイコンが表示されます。
あるいは、次のこともできます。Edgeをダウンロードしてインストーラーを実行する。
トラブルシューティングにあまり興味がなく、すぐに解決したい場合は、この提案が適しています。持っている場合履歴同期を有効にしました, 使い始めるのにそれほど時間はかかりません。
6] カスタムスタートページを設定する
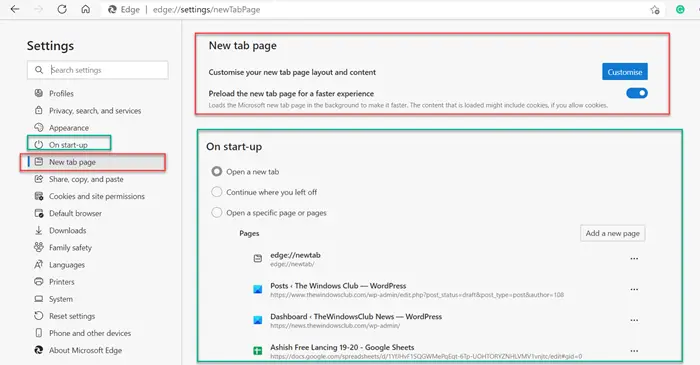
Edge を時々開くことができる場合は、カスタム スタート ページを変更してください。それ以外の場合は、CMD で次のコマンドを実行して、ブラウザをセーフ モードで開けるかどうかを確認してください。
start msedge –inprivate
うまく開けることができれば、このヒントは役に立たないかもしれません。
新しいタブを開いたとき、または新しいインスタンスを開いたときに、お気に入りの Web サイトやおしゃれなページをデフォルトのページとして設定している場合があります。
[設定] > [新しいタブ ページ] > [カスタマイズ] > [フォーカス済み] に変更します。これにより、Bing 検索バーと最近アクセスしたページのアイコンのリストが読み込まれます。
次に、設定で「起動時」オプションをクリックします。 「中断したところから続行」または「特定のページを開く」の代わりにオプションを「新しいタブを開く」に設定し、次回開くときは「集中」設定と組み合わせます。最小限のものをロードします。
7]破損したファイルをスキャンします
システム ファイル チェッカーまたは SFCは、Microsoft Edge に必要な破損したファイルを修復できる組み込みコマンドです。これは、コンピュータまたはタスクを直接強制終了してシャットダウンした場合に発生する可能性があります。
- [ファイル名を指定して実行] プロンプトに「cmd」と入力し (Win + R)、Shift + Enter キーを押して、管理者権限でコマンド プロンプトを開きます。
- タイプSFC /スキャンノウスキャンプロセスを開始するには
- 完了したら、Edge を再起動し、正常に動作するかどうかを確認します。
他にも、Edge からサインアウトする、別のアカウントを使用する、別のユーザー アカウントで同じ問題が発生するかどうかを確認するなど、試すことができる方法がいくつかあります。ただし、ほとんどの場合、Edge ブラウザをリセットすると問題なく動作します。






![LockDown Browser をインストールできない [修正]](https://rele.work/tech/hayato/wp-content/uploads/2023/01/Cant-install-LockDown-Browser-.png)