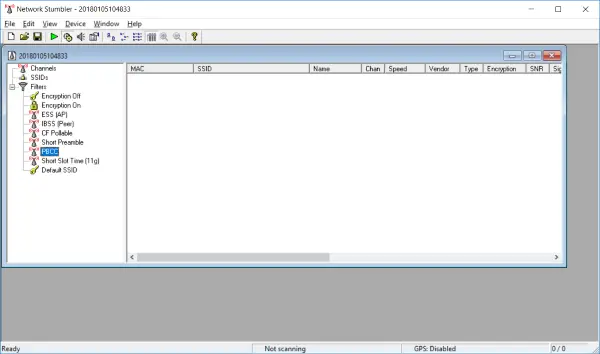マイクロソフトエッジブラウザには と呼ばれる機能がありますInPrivate ブラウジング モード。このモードでは、ブラウザが閲覧履歴、Cookie、その他のデータを保存するかどうかを制御できます。これにより、ブラウジング セッションが完了すると、プライベート データがブラウザーに保存されなくなります。このチュートリアルでは、への切り替えについて説明します。Edge (Chromium) ブラウザの InPrivate モード。
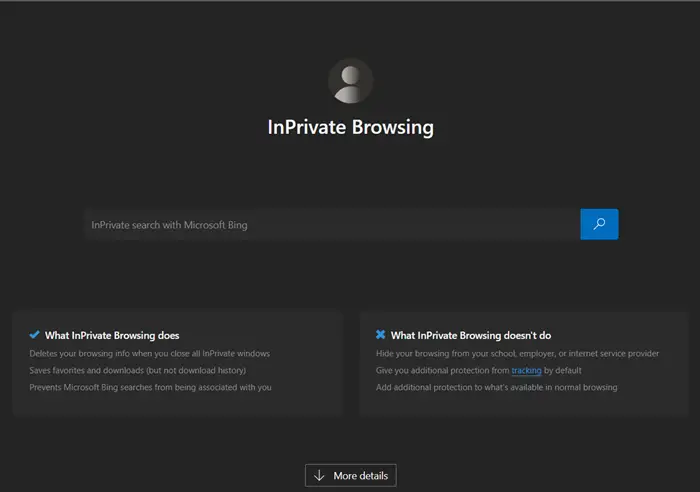
InPrivate モードでの閲覧中に、次のことが行われます。
- 新しい Cookie は保存されません
- 新しい履歴エントリは記録されません
- 新しいインターネット一時ファイルは、プライベート ブラウズ ウィンドウを閉じた後に削除されます。
- フォームデータは保存されません
- パスワードは保存されません
- アドレスバーに入力されたアドレスは保存されません
- 検索ボックスに入力されたクエリは保存されません
- 訪問したリンクは保存されません。
Edge ブラウザで InPrivate ウィンドウを開く
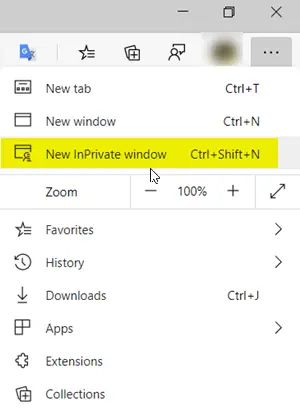
InPrivate ブラウズは、Edge ブラウザーがブラウジング セッションに関するデータを保存しないようにすることにも役立ちます。これには、Cookie、インターネット一時ファイル、履歴、その他のデータが含まれます。ツールバーと拡張機能はデフォルトでは無効になっています。
- Microsoft Edgeブラウザを起動します。
- 「設定など」メニューに移動してクリックします。
- ここでは、「新しい InPrivate ウィンドウ'オプションが他のオプションと一緒にリストされます。
- Edge ブラウザの「InPrivate」モードでブラウジングを開始するオプションを選択します。
- 完了したら、ブラウザを閉じて終了します。終了時には、インターネット一時ファイル、履歴、その他のデータは保存されません。
Edge の InPrivate モードで閲覧するには、Ctrl+Shift+N。新しいプライベートウィンドウが開きます。
Edge アイコンを右クリックして、新しい inPrivate ウィンドウ。
Edgeをプライベートモードで起動するためのショートカットを作成する
常に inPrivate モードで Edge を使用して閲覧したい場合は、デスクトップのショートカット次のコマンドライン引数を使用します。
msedge.exe -inprivate
これをコピーして [検索の開始] ボックスに貼り付けて Enter キーを押すと、Edge がこのモードで起動します。
Microsoft Edge では、次のフラグも提供されるようになりました。edge://flags/名前付きInPrivate デスクトップ ショートカットをオンにする。

これを有効にすると、InPrivate モードで Edge を開くためのデスクトップ ショートカットを作成できるクイック リンクが表示されます。
読む: 方法拡張機能なしで Microsoft Edge を起動する。
レジストリを調整して Microsoft Edge を常に InPrivate モードで起動する方法
作ることができますMicrosoft Edge は常に InPrivate モードで起動しますWindows レジストリを編集することによって。そうすることで、新しいウィンドウモード (Ctrl+NMicrosoft Edge では ) が無効になっているため、タスクバー アイコン、スタート メニュー、またはデスクトップ ショートカットを使用して Edge ブラウザを起動すると、InPrivate モードのみで開きます。
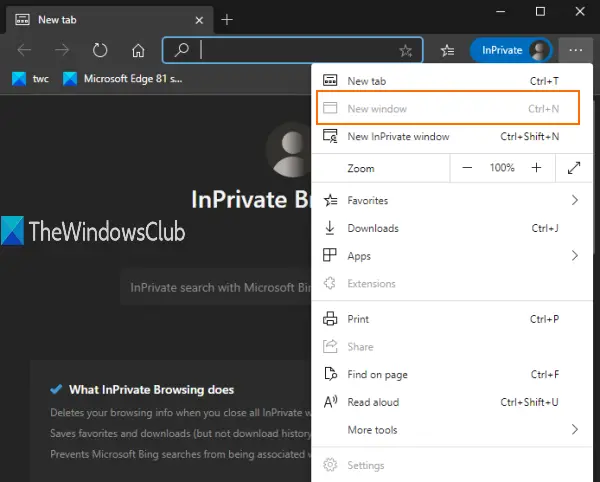
また、新しいタブを開くと、そのタブもプライベート ウィンドウでのみ開きます。これらすべてを簡単なレジストリの調整で行うことができます。この投稿ではすべての手順を説明します。この変更を取り消して、いつでも通常のウィンドウを使用することもできます。
このトリックを使用して通常のウィンドウ モードを無効にすると、通常のウィンドウを必要とする Microsoft Edge のお気に入りマネージャーと設定にアクセスできなくなります。
上に追加した画像では、[新しいウィンドウ] オプションが灰色になっていることがわかります。これは単に、Edge ブラウザーでは InPrivate またはシークレット ウィンドウ モードのみが動作することを意味します。
これはレジストリの調整であるため、次のことを行う必要があります。Windows レジストリをバックアップするまたはシステムの復元ポイントを作成する。
今レジストリエディタを開くそして、次のキーに移動します。
HKEY_LOCAL_MACHINE\SOFTWARE\Policies\Microsoft
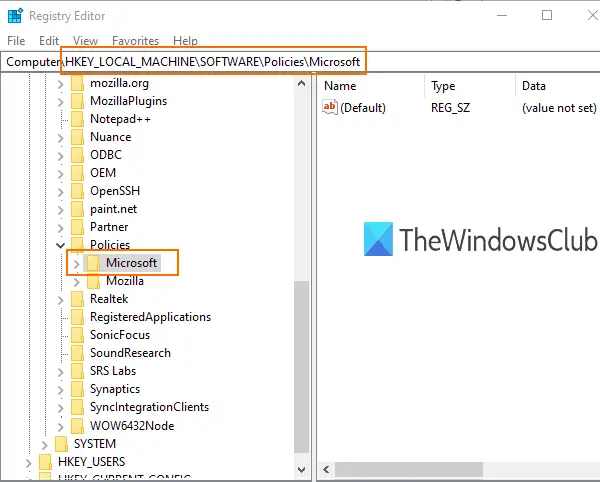
でマイクロソフト鍵、新しいキーを作成する。
そのためには、Microsoft キーを右クリックして、新しいオプション。新しいキーの名前を ' という名前に変更します角'。
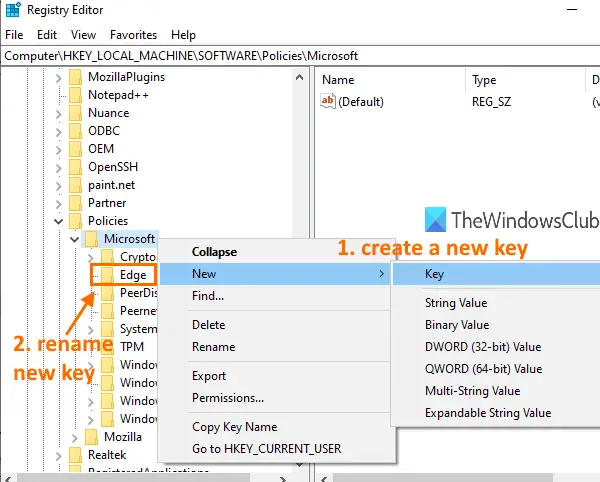
作成した Edge キーを選択します。その後、右側の部分で、右クリックのコンテキスト メニューを使用して DWORD (32 ビット) 値を作成し、その値の名前を次のように変更します。
プライベートモードの可用性
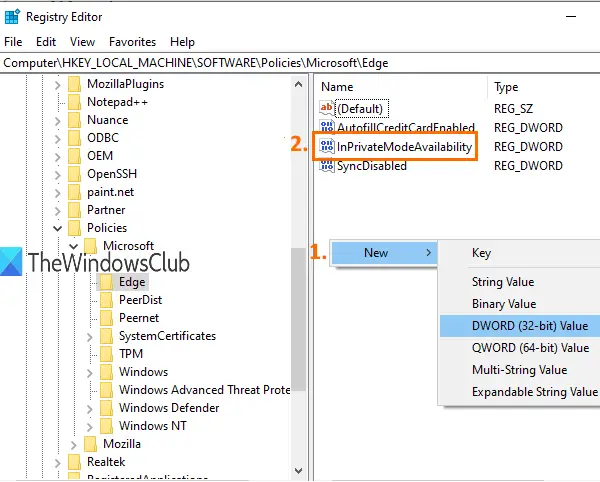
その値をダブルクリックすると、小さなボックスが開きます。
追加 '2' そのボックスの値データフィールドに入力します。をクリックしてこの変更を保存しますわかりましたボタン。
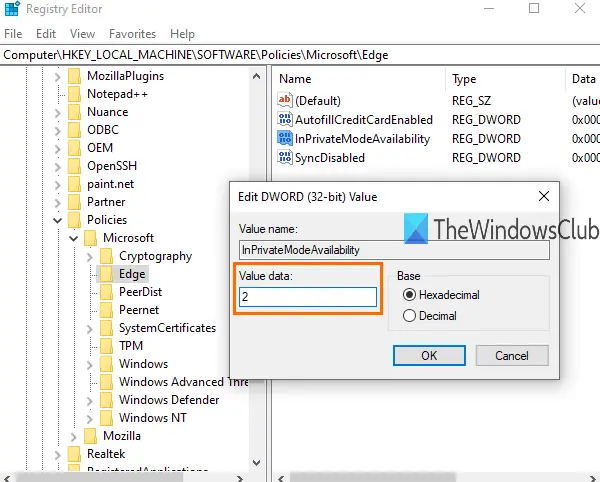
Microsoft Edge ブラウザを起動すると、InPrivate モードで開きます。
変更を元に戻すには、上記の手順に従って、0InPrivateModeAvailability の値データ フィールド。これにより、新しいウィンドウ モードが再び有効になり、Edge ブラウザが通常のウィンドウで開きます。
シークレット モードまたは InPrivate ウィンドウ モードは、Cookie を保存したくない場合、閲覧情報、ダウンロード履歴などを保持したくない場合に使用するのが適しています。
このトリックが、通常のウィンドウ モードを簡単に無効にして、Microsoft Edge ブラウザーで常に InPrivate ウィンドウ モードのみを使用できるようにするのに役立つことを願っています。
ヒント:この投稿は次のことを示していますEdge ブラウザを終了するときにキャッシュを自動的にクリアする方法。
Internet Explorer の InPrivate モード
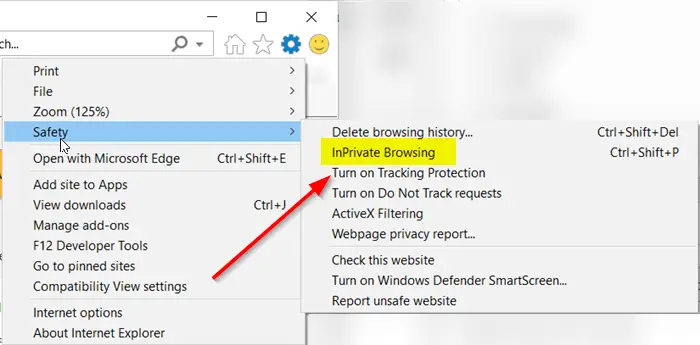
- Internet Explorerブラウザを起動します。
- マウスカーソルを「」に移動しますツール' (歯車アイコンとして表示されます)。
- それを選択し、「」まで下にスクロールします安全性' セクション。
- 横矢印を押して安全メニューを展開します。
- ここでは、表示されたオプションのリストから「」を選択しますInPrivate ブラウジング' オプション。
InPrivate モードでブラウズするには、IE で [ツール] タブをクリックし、[InPrivate ブラウズ] を選択するか、Ctrl+Shift+P。新しいウィンドウが開き、アドレス バーに次の内容が表示されます。
IEをプライベートモードで起動するショートカットを作成する
Internet Explorer を inPrivate モードで使用して常に参照したい場合は、次のコマンドライン引数を使用してデスクトップ ショートカットを作成できます。
iexplore.exe -private
これをコピーして [検索の開始] ボックスに貼り付けて Enter キーを押すと、IE がこのモードで起動します。
これがお役に立てば幸いです!
関連記事: