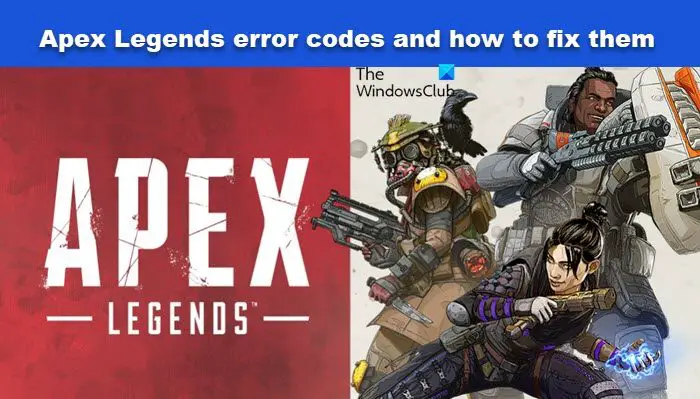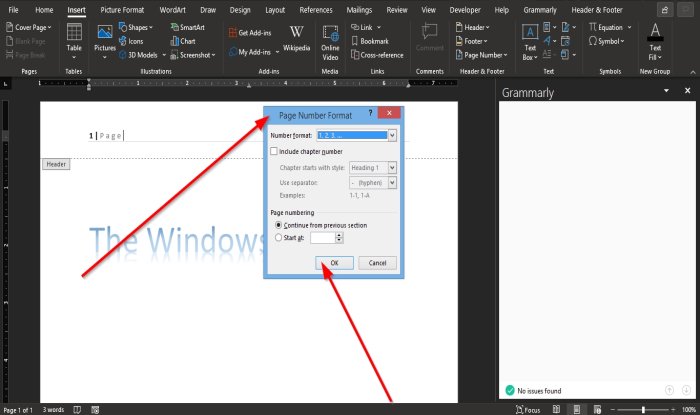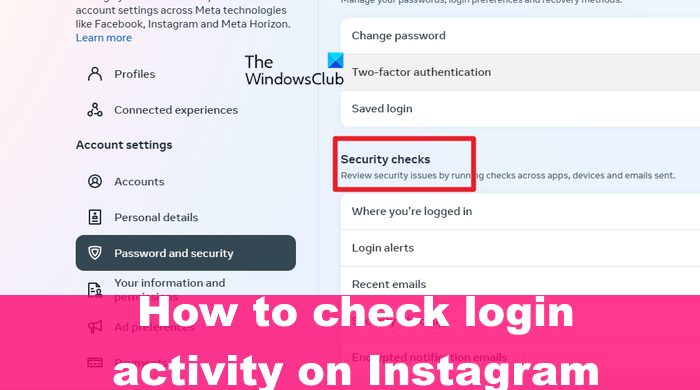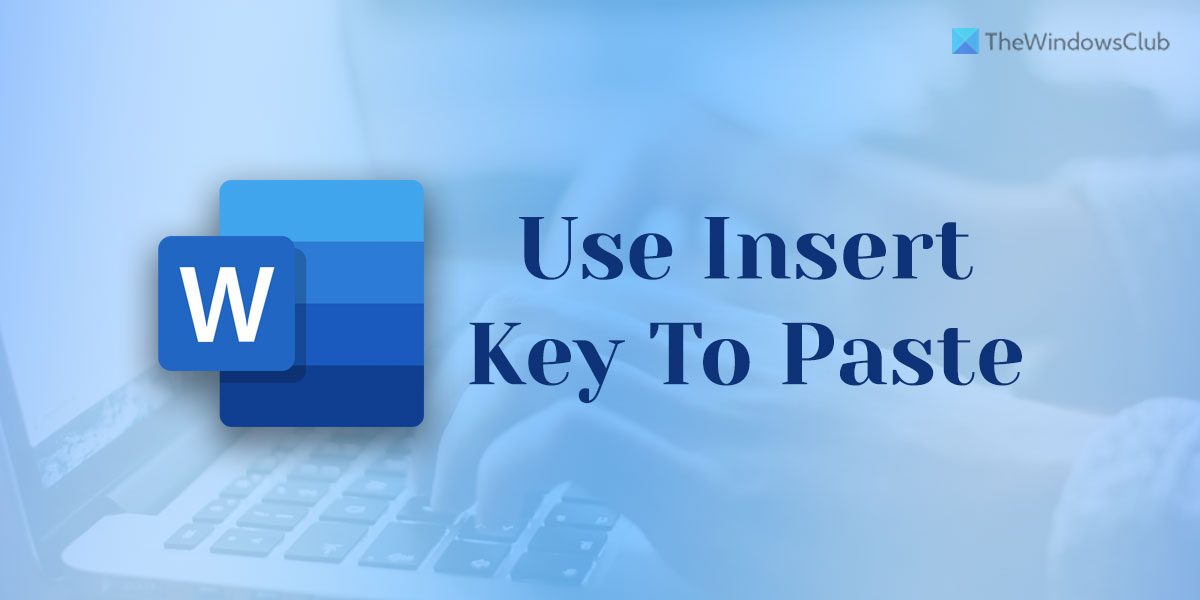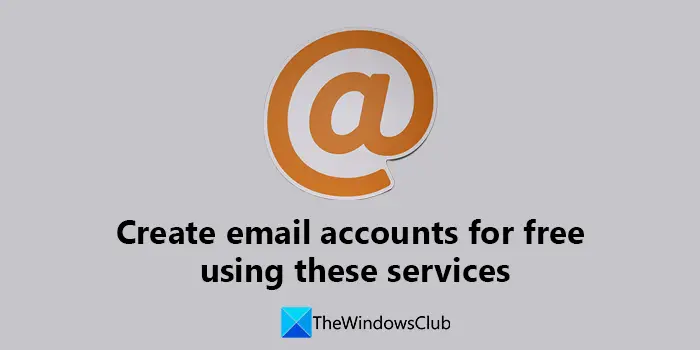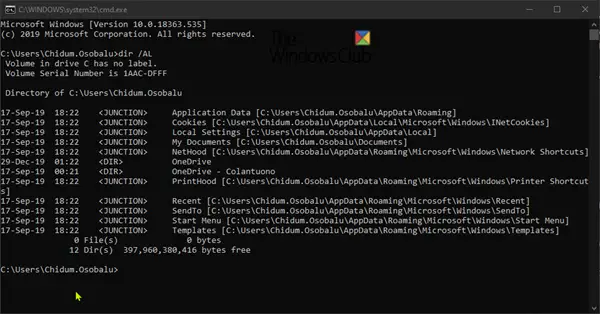もしMicrosoft Edge に空白の白い画面が表示される起動すると、この投稿で提供されている解決策が問題の解決に役立つ可能性があります。この問題を経験したユーザーは、Edge を起動すると、しばらくの間空白の白または黒の画面が表示されると述べています。この問題は、Microsoft Edge Web ブラウザーを開くたびに発生します。彼らの中には試してみた人もいますエッジキャッシュのクリアしかしそれは役に立ちませんでした。

Microsoft Edge に空白の白い画面が表示される問題を修正
Microsoft Edge を起動した後、空白の白い画面または黒い画面が表示される場合の対処方法は次のとおりです。
- ハードウェア アクセラレーションを無効にする
- Edge 拡張機能を無効にする
- 優れたウイルス対策ソフトウェアおよびマルウェア対策ソフトウェアを使用して PC をスキャンします。
- グラフィックカードドライバーを更新または再インストールします
- Microsoft Edgeをリセットまたは修復する
- 新しいユーザーアカウントを作成する
- 最近の Windows Update をアンインストールする
- システムの復元を実行する
これらすべてのソリューションを詳しく見てみましょう。
1] ハードウェアアクセラレーションを無効にする
この問題の最も一般的な原因は次のとおりです。エッジのハードウェア アクセラレーション。この機能を有効にしている場合は、無効にして問題が解決されるかどうかを確認してください。 Edge には空白の白または黒の画面が表示されるため、インターフェイスが表示されるまでしばらく待つか、次の方法を試して Edge インターフェイスを表示できるようにすることができます。
- プレス勝利+Rキー。これにより、走るコマンドボックス。
- タイプ
taskmgrそして「OK」をクリックします。 - タスク マネージャーが画面に表示されたら、プロセスタブをクリックし、Edge ブラウザをダブルクリックして展開します。
- 次に、サブタスクの 1 つを右クリックして、タスクの終了。
- その後、別の Edge サブタスクを終了し、そのインターフェイスが表示されるまでこのプロセスを繰り返します。インターフェイスが表示されると、ハードウェア アクセラレーションを簡単にオフにできます。
上記の方法が機能しない場合は、Edge インターフェイスが表示されるまで、以下に記載されているプロセスに従ってください。
Microsoft Edge を閉じ、タスク マネージャーですべての Edge プロセスを終了します。次に、Edge デスクトップのショートカットを右クリックして、プロパティ。

Microsoft Edgeのプロパティウィンドウで、ショートカットタブ。すると、次のパスが表示されます。ターゲット。
"C:\Program Files (x86)\Microsoft\Edge\Application\msedge.exe"
上記のパスを次のものに置き換えます。
"C:\Program Files (x86)\Microsoft\Edge\Application\msedge.exe" -disable-gpu
さあ、クリックしてください適用するその後わかりました。 Microsoft Edgeを起動します。空白の白または黒の画面が表示されるべきではありません。これで、Edge のハードウェア アクセラレーションを無効にすることができます。
Edge でハードウェア アクセラレーションを無効にする手順は次のとおりです。
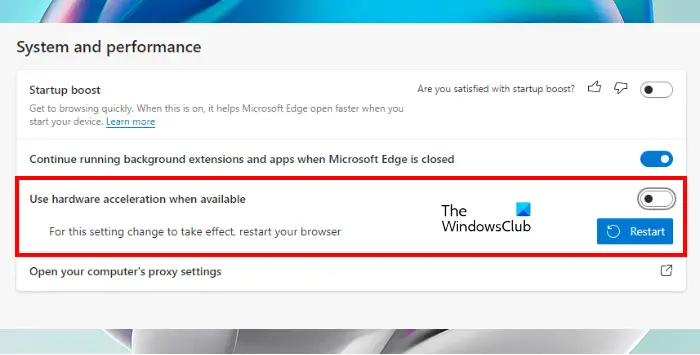
- Microsoft Edgeを起動します。
- 右上にある 3 つの水平点をクリックして、設定。
- 選択システムとパフォーマンス左側から。
- 横のスイッチをオフにします利用可能な場合はハードウェア アクセラレーションを使用するオプション。
- をクリックしてください再起動Edge を再起動するボタン。
上記の手順により、Edge のハードウェア アクセラレーションが無効になります。この問題は今すぐ修正されるはずです。そうでない場合は、次の解決策を試してください。
2] Edge拡張機能を無効にする
上記の修正を実行した後に Edge インターフェイスが表示されるようになった場合は、Edge のすべての拡張機能を無効にしてみてください。拡張機能が原因で Web ブラウザーに問題が発生することがあります。問題のある拡張機能が原因で問題が発生している場合は、それを無効にすると問題が解決します。すべての拡張機能を無効にした後、Edge を再起動します。今度は空白の画面が表示されるかどうかを確認します。そうでない場合は、Edge をもう一度再起動して確認します。 Edge に空白の画面が表示されない場合は、問題のある拡張機能を特定する必要があります。これを行うには、拡張機能の 1 つを有効にして、Edge を再起動します。問題が再発する場合は、その拡張機能が原因です。
3] 優れたマルウェア対策ソフトウェアを使用して PC をスキャンします
Windows Defender またはその他の優れたウイルス対策ソフトウェアおよびマルウェア対策ソフトウェアを使用してシステムをスキャンします。これにより、システムがウイルスまたはマルウェアに感染しているかどうかがわかります。マイクロソフト セーフティ スキャナーは無料のウイルスとマルウェアの削除ツールです。ご利用いただくことも可能です。フリーウェアを使用することもできますAdwクリーナーシステムをスキャンします。
4] グラフィックカードドライバーを更新または再インストールします
グラフィックドライバーを更新してくださいそれが役立つかどうかを確認してください。最近ディスプレイ ドライバーを更新した後にこの問題が発生した場合は、ディスプレイ ドライバーを以前のバージョンにロールバックする必要があるかもしれません。
グラフィック カード ドライバーを更新またはロールバックしても問題が解決しない場合は、ドライバーをアンインストールして再インストールしてみてください。これを行うには、以下の手順に従います。
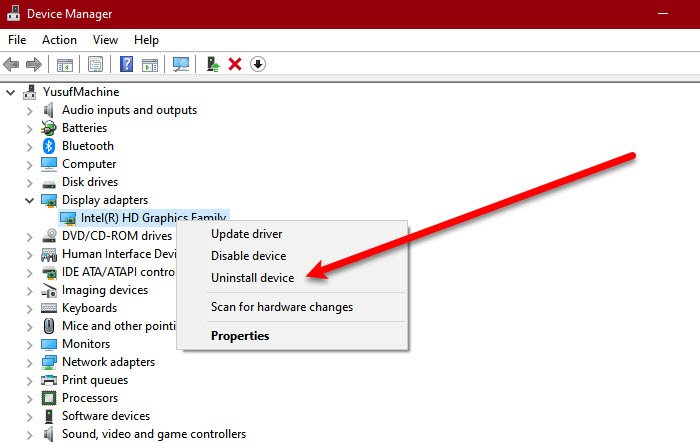
- グラフィック カード ドライバーの最新バージョンを次の場所からダウンロードします。メーカーのウェブサイト。
- 今、デバイスマネージャーを開く。
- を展開します。ディスプレイアダプターノードをクリックし、グラフィックス カード ドライバーを右クリックします。
- 選択デバイスのアンインストール。グラフィックス カード ドライバーをアンインストールした後、システムはデフォルトのディスプレイ ドライバーに切り替わり、ディスプレイが失われることはありません。
- 次に、エクスプローラーでグラフィックス カード ドライバーをダウンロードした場所に移動します。インストーラー ファイルをダブルクリックしてドライバーを手動でインストールします。
- グラフィックス カード ドライバーをインストールした後、システムを再起動します。
5] Microsoft Edgeをリセットまたは修復します
Edge でグラフィックスの不具合やその他の問題が発生した場合は、Edge をリセットまたは修復することで問題を解決できる可能性があります。 Microsoft Edge をリセットおよび修復するオプションは、Windows 10 の設定で利用できます。まず、Edgeを修復する必要があります。これでも問題が解決しない場合は、リセットしてください。
Windows 11 の設定には、Microsoft Edge をリセットするオプションがありません。したがって、それを修復する必要があります。以下の手順が役に立ちます。Windows 11 で Edge を修復またはリセットする:
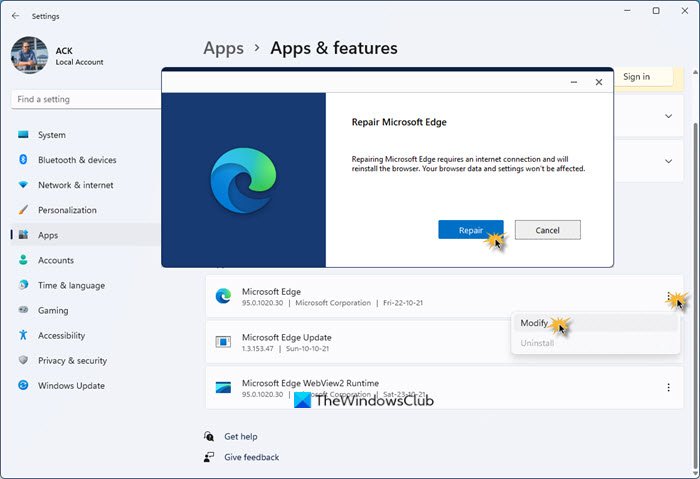
- 開けるWindows 11の設定。
- 「」に進みますアプリ > アプリと機能」
- Microsoft Edge の横にある 3 つの縦の点をクリックし、選択します修正する。
- さあ、クリックしてください修理。
6] 新しいユーザーアカウントを作成する
Microsoft Edge をリセットまたは修復しても問題が解決しない場合は、ユーザー アカウント ファイルの一部が破損している可能性があります。この場合、新しいローカル管理者ユーザー アカウントの作成問題を解決できます。新しいユーザー アカウントで Edge に空白の白または黒の画面が表示されない場合は、すべてのユーザー データを古いプロファイルから新しいプロファイルに転送できます。
ユーザー データを古いユーザー プロファイルから新しいユーザー プロファイルに転送するには、次の手順を実行します。
- ファイルエクスプローラーを開きます。
- Cドライブを開いてから、ユーザーフォルダ。そこにすべてのユーザー プロファイル フォルダーが表示されます。
- 次に、古いユーザー プロファイル フォルダーを開き、その中のすべてのコンテンツをコピーします。
- その後、新しいユーザー プロファイル フォルダーを開き、そこにコピーしたデータを貼り付けます。
7] 最近の Windows Update をアンインストールします

場合によっては、Windows Update によってユーザーのシステムに問題が発生することがあります。この場合、最近インストールした Windows Update をアンインストールすると問題が解決します。このような場合は、次のことができます。最近の Windows Update をアンインストールするWindows 11/10の設定またはコントロールパネルから。
8] システムの復元を実行する
システムの復元は、Microsoft が開発したツールで、ユーザーが Windows コンピュータを保護および修復できるようにします。この機能を有効にすると、システム復元ポイントを作成し、それを使用してシステムを以前の動作状態に復元できます。
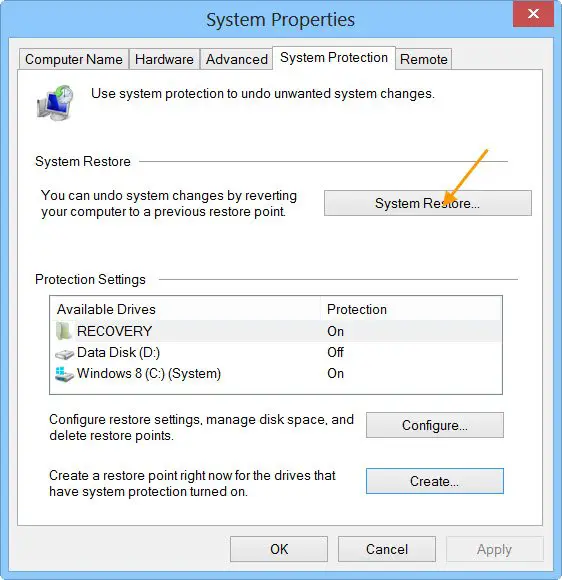
システムで問題が発生し始める前にシステムの復元ポイントを作成していた場合は、それを使用して、システムの復元を実行するシステムを以前の動作状態に戻します。これは機能するはずです。
読む:Microsoft Edgeで「このページに安全に接続できません」エラーを修正する。
Edge の黒い画面を修正するにはどうすればよいですか?
Edge の起動後に黒い画面が表示される場合は、ハードウェア アクセラレーション機能が原因で発生している可能性があります。この機能が Edge で有効になっている場合は、無効にすることで問題が解決します。 Edgeのインターフェースが表示されるまでしばらく待ちます。 Edge インターフェイスが表示されるようになったら、ハードウェア アクセラレーションをオフにすることができます。これでも問題が解決しない場合は、Microsoft Edge を修復またはリセットしてください。
読む:Microsoft Edge のスクロール時に画面が真っ暗になる
Microsoft Edgeをリセットするにはどうすればよいですか?
Windows 10 の設定から Microsoft Edge をリセットできます。同じ手順は次のとおりです。
- Windows 10の設定アプリを起動します。
- 「」に進みますアプリ > アプリと機能」
- Microsoft Edgeを選択してクリックします。詳細オプション。
- ここで、リセットボタン。
Windows 11 では、Edge をリセットするオプションは [設定] で使用できません。したがって、Edge を修復するか、Microsoft Edge の設定をデフォルトにリセットすることができます。