Microsoft Edge は、Microsoft Corporation が開発した Web ブラウザです。今日、これは最も人気のある Web ブラウザの 1 つになりました。も付属しています強化されたセキュリティ機能ユーザーに安全なブラウジング体験を提供します。インターネットを閲覧しているときに、一部のユーザーは次のことを目にしました。Microsoft Edge で Web ページやテキストが正しく表示されない。彼らはコンピュータを再起動しましたが、問題は解消されませんでした。この記事では、システム上の Microsoft Edge で同じ問題が発生した場合に従うことができるトラブルシューティング ガイドラインをいくつか示します。
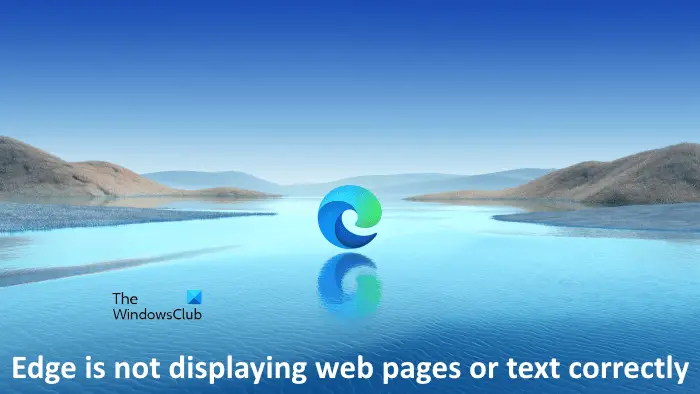
Microsoft EdgeでWebページやテキストが正しく表示されない問題を修正
Microsoft Edge がコンピューター上で Web ページまたはテキストを正しく表示しない場合は、次の解決策が問題の解決に役立つ可能性があります。
- SFC および DISM スキャンを実行する
- Edge でハードウェア アクセラレーションを無効にする
- ClearType設定をオンにする
- パフォーマンス オプション設定を微調整する
- Windows Updateを確認する
- 正しいディスプレイ解像度が選択されているかどうかを確認してください
- Microsoft EdgeのキャッシュとCookieデータをクリアする
- Microsoft Edgeをリセットする
これらすべての修正を詳しく見てみましょう。
1] SFC および DISM スキャンを実行します。
Windows システム イメージが破損すると、次のようないくつかの問題が発生する可能性があります。したがって、私たちはあなたに提案しますSFCスキャンを実行するそして問題が解決するかどうかを確認してください。システム上で SFC (システム ファイル チェッカー) ツールを実行すると、システム全体がスキャンされ、破損したシステム イメージ ファイルが検出されます。ツールは破損したシステム イメージ ファイルを検出すると、(可能な場合) それを修復します。
DISM (展開イメージのサービスと管理) ツールは、破損したシステム イメージ ファイルを修復するために使用されます。あなたはできるDISM スキャンを実行するSFC ツールが Windows システム イメージ ファイルの修復に失敗した場合。
2] Edgeでハードウェアアクセラレーションを無効にする
Microsoft Edge ハードウェア アクセラレーションは、ブラウザーのパフォーマンスの向上に役立つテクノロジです。場合によっては、Microsoft Edge で問題が発生することがあります。現在発生している問題がハードウェア アクセラレーションによって引き起こされているかどうかを確認してください。その手順は次のとおりです。
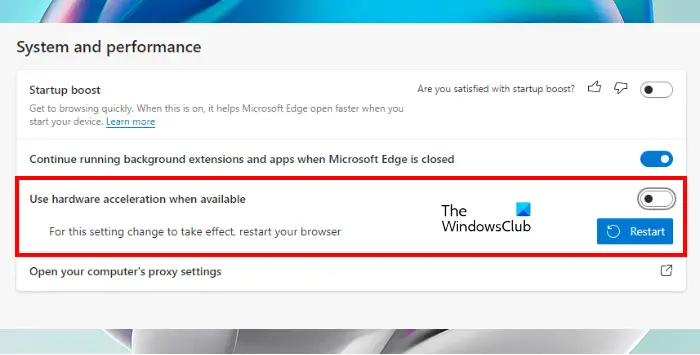
- Microsoft Edgeを起動します。
- 右上にある 3 つの水平点をクリックして、設定。
- を選択します。システムとパフォーマンスカテゴリーは左側から。
- をオフにする利用可能な場合はハードウェア アクセラレーションを使用するオプション。
- Edge を再起動し、問題が解消されるかどうかを確認します。
Edge を再起動した後に問題が解消される場合は、ハードウェア アクセラレーション機能が原因でした。したがって、再度電源を入れないでください。
3] ClearType設定をオンにする
ClearType は、画面上のテキストをより鮮明、鮮明、読みやすくする Windows OS の機能です。機能がオンになっているかどうかを確認します。その手順は次のとおりです。
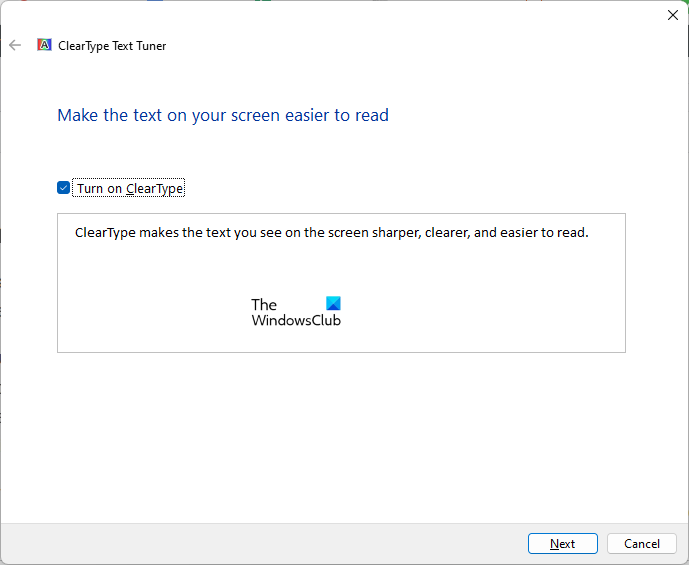
- を押します。勝利+Rを起動するキー走るコマンドボックス。
- タイプcttuneそして「OK」をクリックします。
- ClearType テキスト チューナーが画面に表示されます。
- もしClearType をオンにするチェックボックスの選択が解除されている場合は、選択してクリックします次。
- 画面上の指示に従ってください。
ClearType 機能を有効にすると、問題は解決されるはずです。そうでない場合は、次の解決策を試してください。
読む: 修理Microsoft Edge に空白の白い画面が表示される
4] パフォーマンスオプション設定を微調整します
もう 1 つの効果的な解決策は、Windows のパフォーマンス オプション設定を調整することです。その手順は次のとおりです。
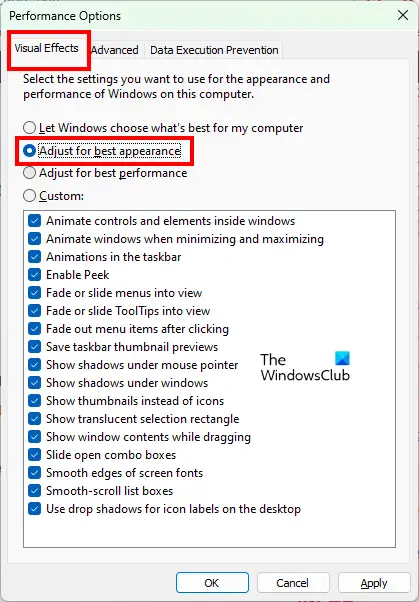
- Windows Search アイコンをクリックし、次のように入力します。見た目や性能を調整する。
- を選択します。Windows の外観とパフォーマンスを調整する検索結果から。
- のパフォーマンスオプションウィンドウが画面に表示されます。
- の下で視覚効果タブで、最高のパフォーマンスを実現するために調整するオプション。
- さあ、に行ってください高度なタブをクリックして、プログラムオプションの下にプロセッサのスケジューリングセクション。
- 「適用」をクリックしてから「OK」をクリックします。
5] Windows Updateを確認する
Windows Updateが利用可能かどうかを確認するあなたのシステムに合うかどうか。 Microsoft では、システムに最新の機能が追加されるだけでなく、最新のセキュリティ パッチもインストールされるため、システムを最新の状態に保つことをお勧めします。さらに、Windows Update ではバグも修正されます。アップデートが利用可能な場合は、ダウンロードしてインストールします。
6] 正しいディスプレイ解像度が選択されているかどうかを確認します
コンピュータ画面に対して間違った表示解像度を選択すると、問題が発生する可能性があります。これを確認するには、次の手順に従います。
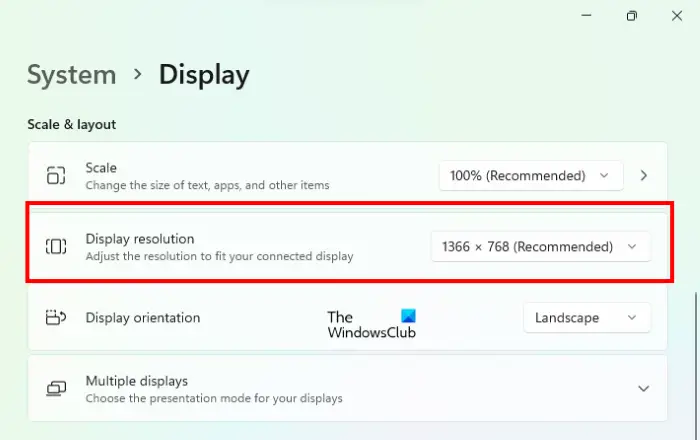
- を押します。勝利+私Windows 11/10を起動するキー設定アプリ。
- 「」に進みますシステム > ディスプレイ」
- のディスプレイ解像度ドロップダウンを次のように設定する必要があります。推奨画面の解像度。
[ディスプレイ解像度] ドロップダウンが推奨画面解像度に設定されていない場合は、推奨解像度に設定します。推奨。これでも問題が解決しない場合は、画面の解像度を調整するどれが問題の解決に役立つかを確認してください。
7] Microsoft EdgeのキャッシュとCookieデータをクリアする
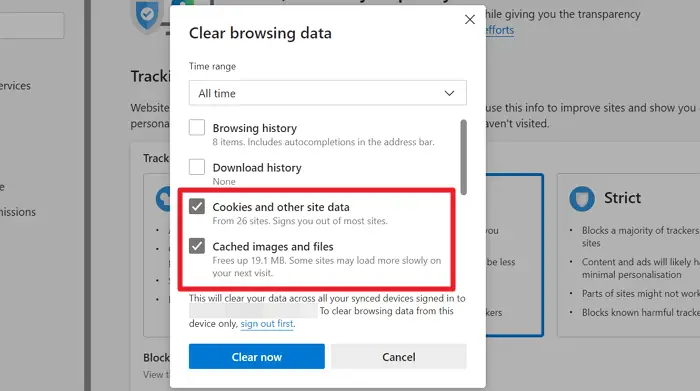
キャッシュや Cookie データの破損により、Web ブラウザで Web ページを正しく表示できない場合があります。これがあなたに当てはまる場合は、Microsoft EdgeのキャッシュとCookieデータを削除する問題を解決できるかもしれません。 Edge のキャッシュと Cookie データをクリアするオプションは、Edge の設定で利用できます。あるいは、Ctrl + Shift + DelEdge で閲覧データの消去ウィンドウを起動するショートカット。
8] Microsoft Edgeをリセットする
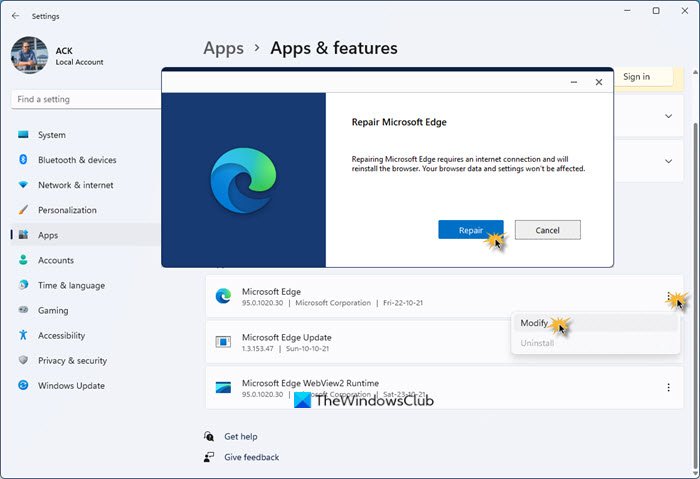
問題が解決しない場合は、Edge ブラウザをリセットする必要があります。というオプションリセットエッジWindows 10 の設定で利用できます。ただし、Windows 11の設定には、Microsoft Edgeをリセットするオプションがありません。したがって、次のことができますWindows 11でEdgeを修復する。 Windows 10 で Edge をリセットし、Windows 11 で Edge を修復すると、問題は解決されるはずです。
Web ページが正しく表示されないのはなぜですか?
この問題の最も一般的な原因は、サイト キャッシュと Cookie データの破損です。Web ブラウザのキャッシュと Cookie データをクリアするこの問題を解決できます。これでも問題が解決しない場合は、閲覧履歴を消去してみてください。
問題が解決しない場合は、次のことを試してください。
- Google Chromeユーザーであれば、デフォルトにリセットする。
- Firefox ユーザーの場合は、Firefoxを更新する。
- インターネットの閲覧に Microsoft Edge を使用している場合は、リセットまたは修復してください。
Edge ブラウザの問題を解決するにはどうすればよいですか?
Microsoft Edge が正常に動作していない場合は、まずシステムを再起動し、問題が解決されるかどうかを確認します。そうでない場合は、次の解決策を試してください。
- Microsoft Edgeを最新バージョンに更新します。
- キャッシュやCookieを含む閲覧データをクリアします。
- Microsoft Edgeを修復またはリセットします。
これがお役に立てば幸いです。


![Adobe PDF Reader でテキストを選択またはハイライトできない [修正]](https://rele.work/tech/hayato/wp-content/uploads/2023/11/rectangle-adobe-reader.png)



