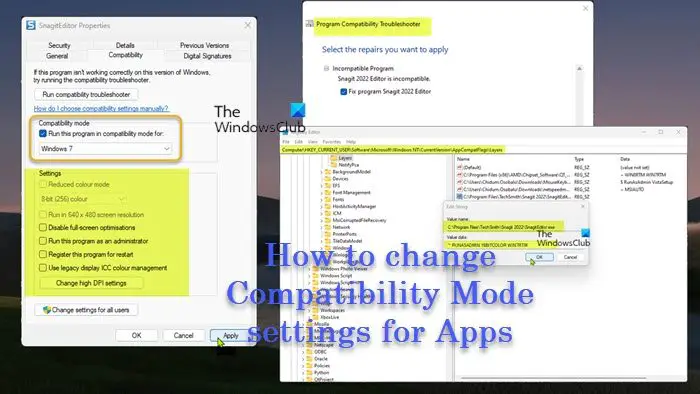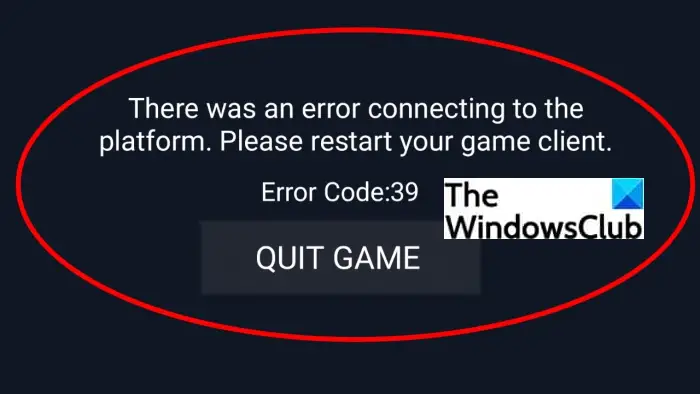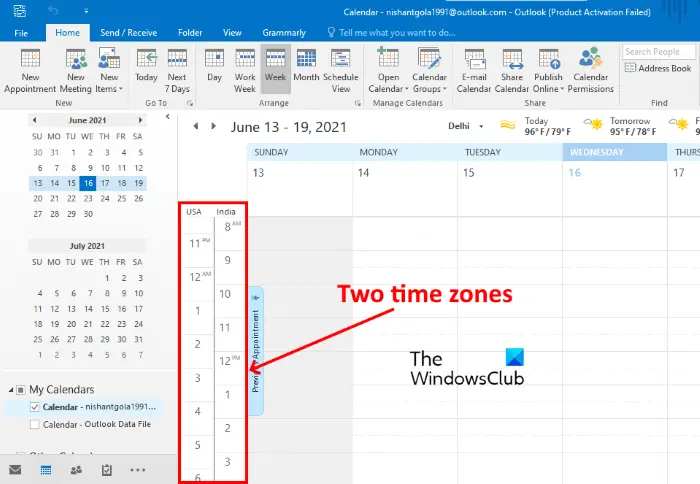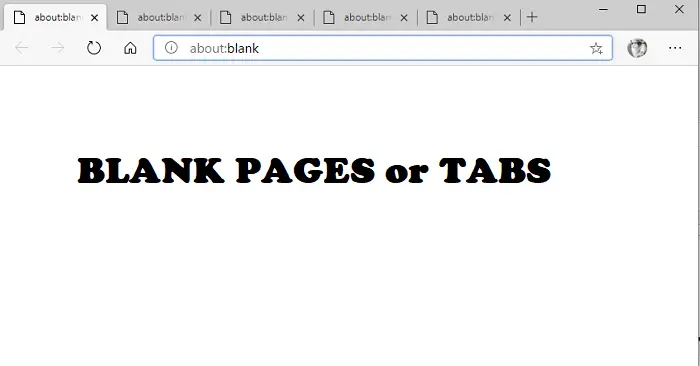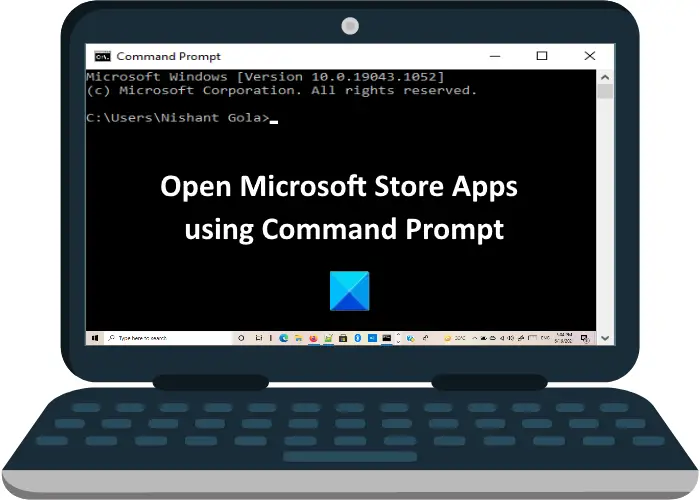InDesign は、デスクトップおよびパブリッシング用のレイアウト ソフトウェアです。 IllustratorやPhotoshopと連携して使えば、印刷書籍や電子書籍の作成にも使えます。 InDesign は、単純なアートワークを単独で作成したり、学習したりするために使用できます。InDesignでテキストに画像を追加する方法便利なスキルになる可能性があります。

InDesign では、テキストに画像を追加するのが簡単です。これは、色やパターンを追加する代わりに、テキストを装飾するために使用できます。追加された画像は、テキストの内容を視覚的に表現する方法として使用できます。たとえば、「夏」という単語に晴れた日のイメージを置くことができます。単語内の 1 文字に画像を配置するか、単語内のすべての文字に画像を配置するかを選択できます。 InDesign でテキストに画像を追加するのがいかに簡単かを説明するので、読み続けてください。
InDesign でテキストに画像を追加する方法
- InDesign で新しいドキュメントを開く
- ドキュメントにテキストを追加する
- 満足のいくテキストの書式設定を行う
- テキストをベクトル化する
- テキストから塗りつぶしの色を削除する
- テキスト内に画像を配置します
- 必要に応じて画像のサイズを変更します
- 保存
1] InDesignで新しいドキュメントを開きます
プロセスの最初のステップは、InDesign を開いて、作業する新しいドキュメントを開くことです。作業中のドキュメントがすでにあり、そこにこの装飾されたテキストを追加したいだけである可能性があります。いずれの場合も、InDesign を開いてからドキュメントを開く必要があります。
InDesign アイコンを見つけてクリックし、InDesign アプリを開きます。
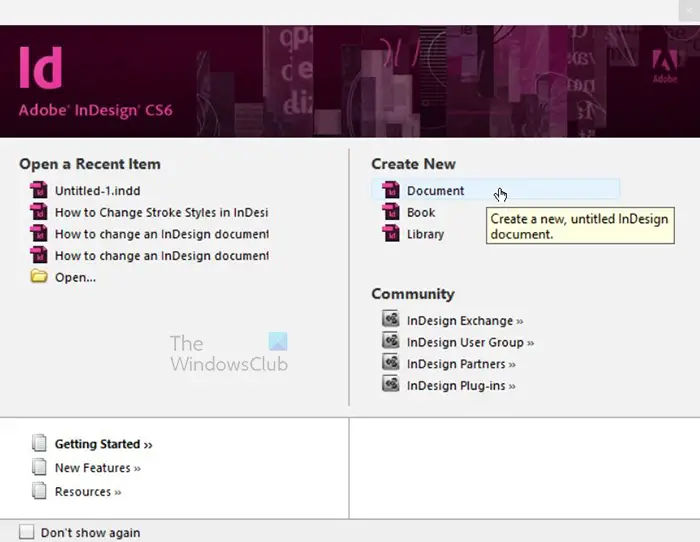
[新しいドキュメント] ウィンドウが開き、新しいドキュメント、新しいブック、または新しいライブラリを開くかを選択します。 「最近開いたセクションを開く」セクションに移動して、以前に作業していたドキュメントを開くこともできます。この記事では、新しい空白のドキュメントを使用するので、書類下新規作成。
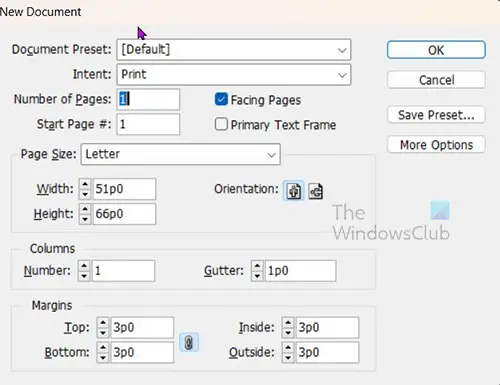
押すと書類新しいドキュメントに必要なプロパティを選択できるウィンドウが表示されます。必要なプロパティを入力するか、すでに存在するデフォルトのプロパティを使用します。たった一言で記事を構成するので、大きく明確にしたいと思っています。これは、ページの向きをデフォルトから変更することを意味します。風景に肖像画。これにより、ページの長さが高さよりも長くなります。シートのサイズを変更して幅を高さよりも広くするだけで、向きを変更することもできます。終了したら を押しますわかりました。押すとわかりました選択したオプションで作成されたドキュメントが表示されます。
2] 文書にテキストを追加します
このステップでは、開いている文書にテキストを追加します。
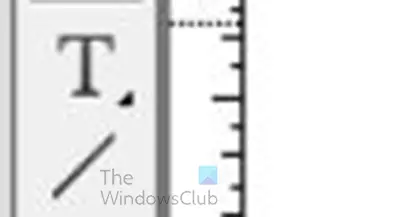
テキストを追加するには、左側のツールパネルに移動し、文字ツールまたは を押してくださいT。の文字ツールですT上にラインツール。文字ツールを選択した状態でドキュメントをクリックし、ドラッグして必要な文字領域を作成します。サイズは後で変更できることに注意してください。ドラッグしてマウス ボタンを放すと、テキスト領域が作成され、一方の端のカーソルが点滅します。
カーソルは小さい場合も大きい場合もあり、そのサイズは作成されるテキストのサイズを表します。最初にテキストを大きくまたは小さくしたい場合は、上部のメニュー バーに移動して [フォント サイズ] 値ボックスをクリックして希望のフォント サイズを入力するか、ドロップダウン矢印をクリックしてデフォルトのフォント サイズをクリックします。デフォルトの最大フォント サイズは次のとおりです。72点。テキストの作成時に選択して手動でサイズ変更できます。
3] テキストを好みに合わせて書式設定する
テキストを入力し、適切なフォント スタイルを選択します。画像を適切に表示したいので、画像が適切に表示されるように、太字で表面積の広いフォントを選択してください。
![]()
選んだフォントは、ポプラ標準ただし、必要なフォントを選択したり、信頼できるソースからフォントをダウンロードしたりすることもできます。上の画像は、書かれたままのフォントを示しています。テキストを希望どおりに書式設定する必要があります。文字間のスペースを調整して、文字間を近づけたり、離したりできます。
![]()
文字間のスペースを変更するには、文字を近づけたり離したりする単語または単語の部分を選択し、上部のメニュー バーに移動して値を入力します。トラッキング値ボックス。
文字をさらに離したい場合は正の数値を選択し、文字を近づけたい場合は負の数値を選択します。トラッキングを変更すると、一部の文字が他の文字より近くなったり、離れたりすることがわかります。これらを個別に選択して、それらのトラッキングを変更することができます。
![]()
上の単語のトラッキングは -25 で、文字が近くなり、2 つの文字が接触していることがわかります。これら 2 つの文字を選択して追跡を変更することも、そのままにすることもできます。場合によっては、単語のサイズを変更すると、文字間のスペースが広くなります。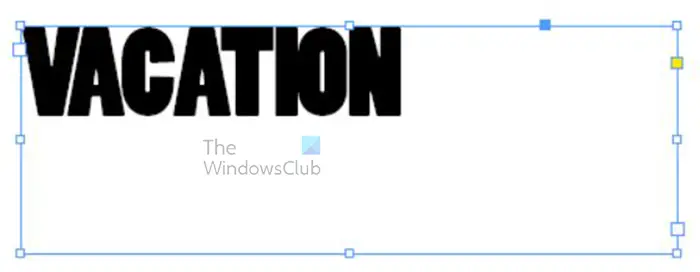
単語を大きくしたい場合は、単語または文字の周囲のフレームをクリックします。まだタイプ モードにいる場合は、選択ツールをクリックしてタイプ モードをオフにしてください。次に、テキストまたはテキストの周囲のフレームをクリックすると、単語の周囲にハンドルが表示されます。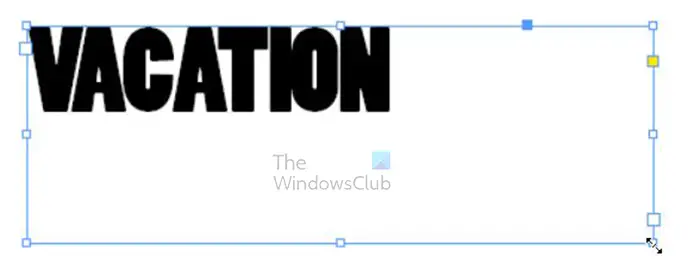
いずれかのハンドルをクリックして押したままにしますシフト次にドラッグしてテキストフレームのサイズを変更します。
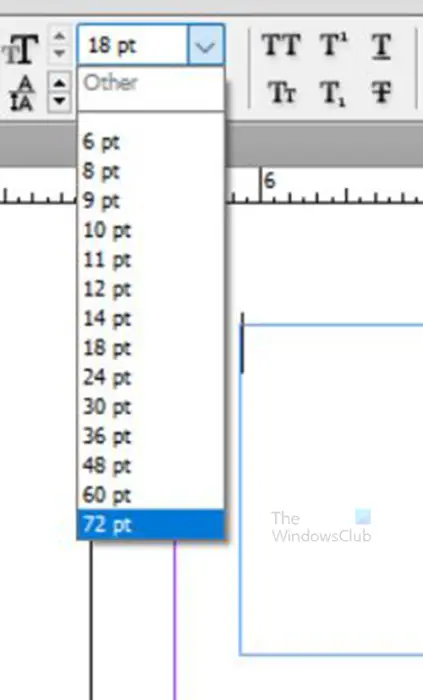
次に、文字ツールまたは、単語をダブルクリックして入力モードにし、テキスト全体を選択して上部のメニュー バーに移動し、希望のフォント サイズを入力します。テキストの周囲のフレームのサイズを変更しなかった場合、フォントがテキスト フレーム内で折り返されたり、隠れたりする可能性があります。
4]テキストをベクトル化する
このステップでは、テキストをベクトル化します。画像を追加する単語または文字のみをベクトル化する前に、それが正しいフォント スタイルであることを確認してください。テキストがベクトル化されると、特定の変更を加えることができなくなります。
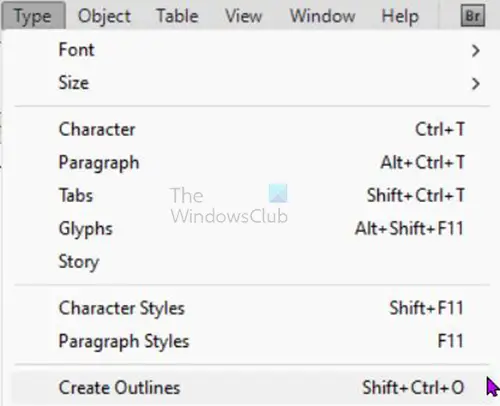
テキストをベクトル化するには、テキストを選択し、上部のメニュー バーに移動して、タイプそれからアウトラインの作成または を押してくださいShift + Ctrl + O。クリックするとアウトラインの作成テキストが調整され、文字の周囲のエッジが多少変化することがわかります。テキストが図形に変換されました。これは、個々の文字を変更することができないことを意味します。
間違った場合に備えてテキスト フォームの開始を作成する必要がない場合は、いつでもコピーを作成して文書の横に置くか、表示をオフにすることができます。こうすることで、フォント スタイルやスペルに誤りがある場合でも、いつでも単語を作成済みにすることができます。
5] テキストから塗りつぶしの色を削除します (オプション)
このステップでは、テキストから塗りつぶしの色を削除します。これは、テキストがアウトラインになるように色を削除することを意味します。画像をテキストに追加すると、テキスト上の色の代わりに画像が使用されるため、この手順はオプションです。塗りつぶしを削除する利点は、画像がテキスト全体を覆わない場合、空の部分に塗りつぶしの色が表示されないことです。ただし、画像で覆われていない部分を塗りつぶし色で示すことは、創造性を発揮する良い方法です。
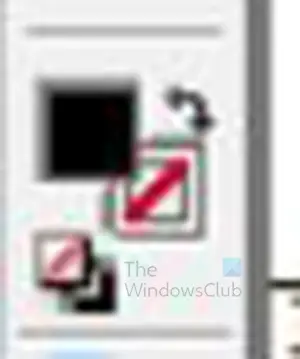
塗りつぶしの色を削除するには、テキストを選択し、左側のツール パネルに移動して、前景と背景カラー ツールでは、一方が他方より少し高い 2 つの正方形です。高いものは塗りつぶしの色を制御し、低いものはストロークの色を制御します。塗りつぶしの色のアイコンをクリックします。

これは黒い色の言葉です。
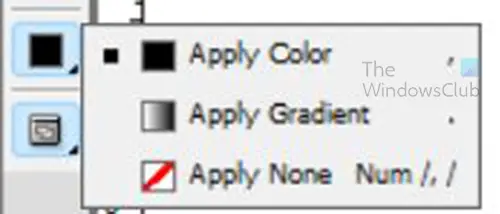
以下で、横に小さな矢印が付いた色見本を探し、ポップアウト メニューが表示されるまで矢印をクリックしたままにします。メニューが表示されたらクリックします何も適用しない。
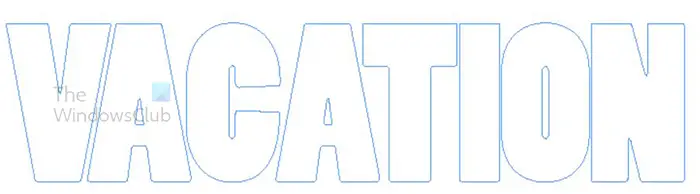
「何も適用しない」をクリックすると、テキストから色が消えるのがわかります。
6] テキスト内に画像を配置します
このステップでは、テキスト内に画像を配置します。

本文内に配置する画像です。
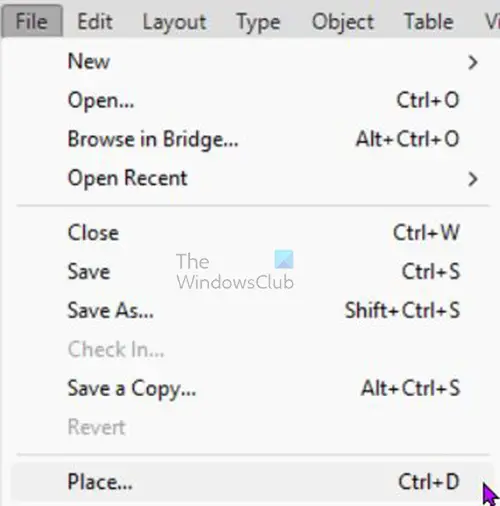
テキストに画像を配置するには、テキストを選択し、上部のメニュー バーに移動して、 を押します。ファイルそれから場所または を押してくださいCtrl + D。
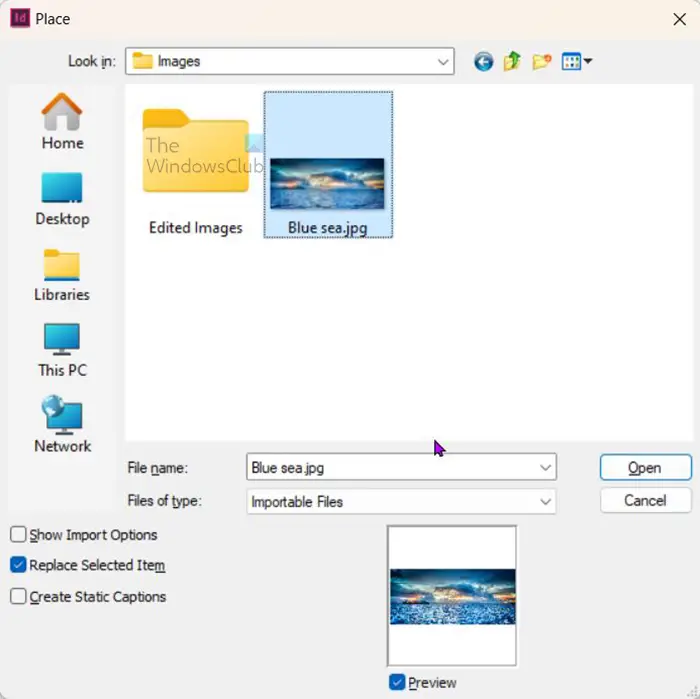
[配置] ウィンドウが開き、テキストに配置する画像を選択できます。希望の画像を選択し、 をクリックします。開ける。
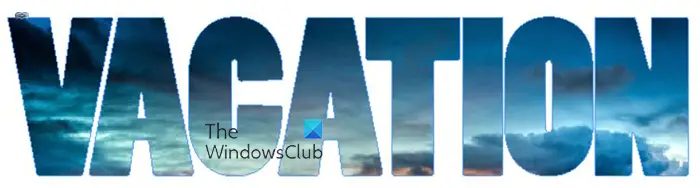
ここに示すように、画像がテキスト内に配置されます。この画像は文字よりも大きかったので、文字を埋めてしまいました。ただし、画像がテキストより小さい場合、テキスト内に隠れたスペースが残ります。
7] 必要に応じて画像のサイズを変更します
この場合、テキストが完全に覆われていないため、画像を調整する必要があります。この場合、画像が大きいため、画像の他の側面をより多く表示したいため、画像の調整が不可欠です。
テキスト内の画像を調整するには、画像の中央に円が表示されるまで画像の上にマウスを置きます。円をクリックすると、画像の輪郭が表示されます。円をクリックすると、テキストを移動せずに画像を移動できるようになりました。
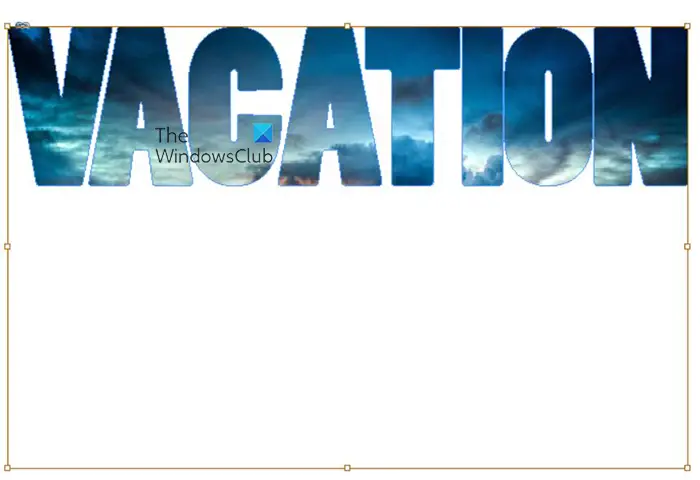
いずれかのハンドルをクリックして、テキストに影響を与えることなく画像のサイズを変更することもできます。すべての面から均等にサイズを変更したい場合は、長押ししてください。シフト + Ctrlいずれかのハンドルをドラッグしながら。

本文内を調整した画像です。テキスト内の画像をより多く見ることができることに気づくでしょう。
8]保存
次のステップは、これまでの苦労を保存することです。最初の保存では、必要に応じて編集できるようにドキュメントを保存します。編集できるように保存するには、[ファイル]、[名前を付けて保存] の順に移動します。名前を付けて保存ウィンドウが表示されたとき。保存場所を選択し、ドキュメントの名前を選択して、保存s.
次に、オンラインでの共有や使用に適したファイル形式で保存します。ファイルでの作業が終了したら、「ファイル」、「名前を付けて保存」の順に選択します。 [名前を付けて保存] ウィンドウが表示されたら、必要なファイル形式を選択します。 JPEG や PNG などのファイル形式を選択する必要があります。
Word の 1 つの文字に画像を追加するにはどうすればよいですか?
単語内の 1 つの文字に画像を追加する手順は、単語に画像を追加するプロセスと同じです。ただし、この場合は 2 つのセクションを別々に入力します。残りのテキストとは別に、画像を配置して手紙を書きます。
画像が配置された文字はベクトルに変換する必要がありますが、残りのテキストはテキストのままになります。
次のステップは、文字をクリックして上部のメニュー バーに移動し、ファイルそれから場所をクリックして「Place」ウィンドウを表示し、画像ファイルを選択できるようにします。画像をクリックしてからクリックしてくださいわかりました。
画像はテキスト全体ではなく、文字の中に配置されます。その後、文字内の画像を必要に応じて調整できます。
InDesign のトラッキングとは何ですか?
トラッキングとは、InDesign のテキスト内の文字間のスペースを指します。デザインに必要な内容に応じて、文字間のスペースを増減できます。文字間のスペースを増減するには、文字ツールに移動するか、テキストをダブルクリックして文字ツールを有効にし、文字ツールをアクティブにしてすべての文字を選択します。上部のメニュー バーに移動し、文字の間に必要なスペースの数値を入力します。スペースを増やすには正の数を入力し、スペースを減らすには負の数を入力します。