VPN 接続がコンピュータのファイアウォールによってブロックされている場合、またはVPN が機能しない、このガイドが役立つかもしれません。その方法は次のとおりですファイアウォール経由の VPN を許可する内蔵ファイアウォールを使用している場合でも、サードパーティ製ファイアウォール ソフトウェアを使用している場合でも、次のトラブルシューティングのヒントとテクニックに従って、ファイアウォール経由の VPN を有効にすることができます。

Windows 11/10 でファイアウォール経由の VPN を許可する方法
Windows 11 または Windows 10 でファイアウォール経由の VPN を許可するには、VPN アプリを例外リストに追加する必要があります。つまり、コンピューター上のファイアウォールを通過する VPN アプリを許可する必要があります。 Windows で利用できるファイアウォール プログラムは無数にあるため、すべての手順を説明することはかなり不可能です。ただし、コンピューターで Windows Defender ファイアウォールを使用している場合は、このガイドを参照することができます。
Windows 11/10 でファイアウォール経由の VPN を許可するには、次の手順に従います。
- 検索するWindows ディフェンダー ファイアウォールタスクバーの検索ボックスに。
- 検索結果をクリックします。
- を選択します。Windows Defender ファイアウォールを介したアプリまたは機能を許可するオプション。
- をクリックします。設定を変更するボタン。
- をクリックしてください別のアプリを許可するオプション。
- をクリックします。ブラウズボタンを押してアプリを選択します。
- をクリックします。ネットワークの種類ボタン。
- 両方のチェックボックスをオンにして、わかりましたボタン。
- をクリックします。追加ボタン。
これらの手順を詳しく確認してみましょう。
まず、Windows Defender ファイアウォールを開く必要があります。そのためには、検索してくださいWindows ディフェンダー ファイアウォールタスクバーの検索ボックスで、個々の検索結果をクリックします。次に、Windows Defender ファイアウォールを介したアプリまたは機能を許可するオプションをクリックして、設定を変更するオプション。
次に、別のアプリを許可するボタンをクリックして、ブラウズボタンをクリックして .exe ファイルを選択します。
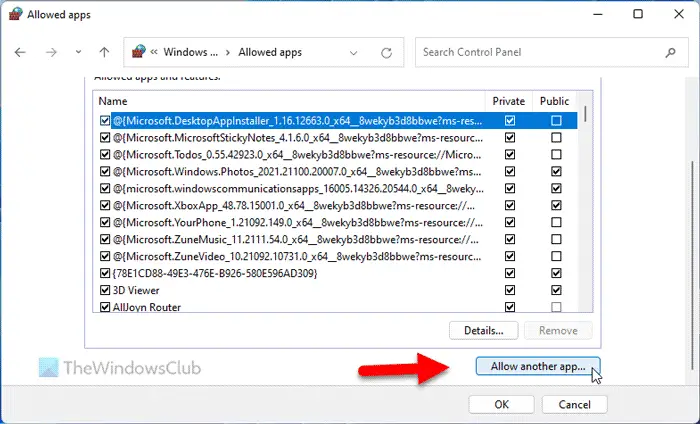
その後、ネットワークの種類ボタンをクリックし、両方のチェックボックスをオンにして、わかりましたボタン。
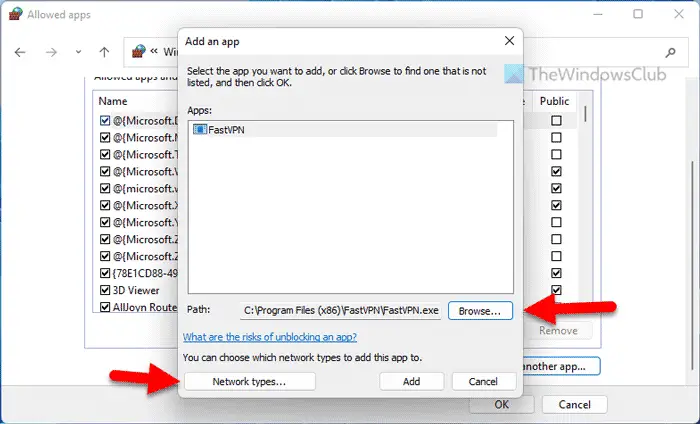
次に、追加ボタンをクリックして変更を保存します。
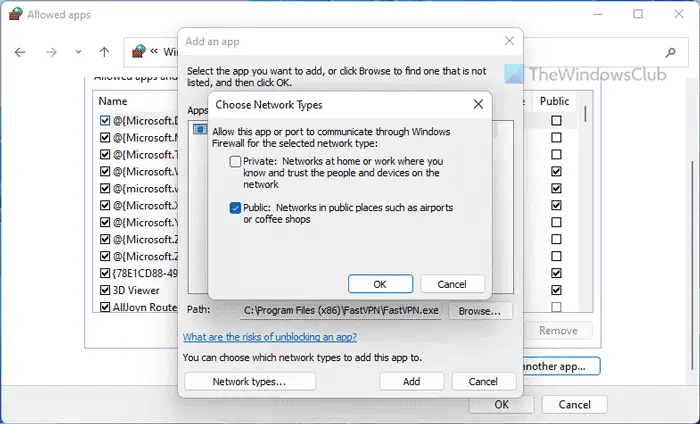
完了したら、VPN にアクセスできるかどうかを確認します。
読む:Windows ファイアウォールでプログラムを許可またはブロックする方法
ファイアウォールを通過するポートを許可する
場合によっては、VPN アプリを許可するだけでは不十分な場合があります。ポートも許可する必要があります。
Windows 11/10 でポートがファイアウォールを通過できるようにするには、次の手順に従います。
- Windows Defender ファイアウォールを開きます。
- をクリックしてください詳細設定オプション。
- を選択します。インバウンドルールオプションをクリックして、新しいルールオプション。
- を選択します。ポートそして、次ボタン。
- を選択します。すべてのローカルポートオプションをクリックして、次ボタン。
- 選ぶ接続を許可するオプション。
- の 3 つのオプションをすべて選択しますプロフィールタブ。
- 名前と説明を入力し、仕上げるボタン。
これらの手順の詳細については、読み続けてください。
まず、Windows Defender ファイアウォールを開いて、詳細設定オプション。次に、インバウンドルールオプションをクリックして、新しいルール新しいルールを作成するオプション。
続いて、ポートオプションをクリックして、次ボタン。
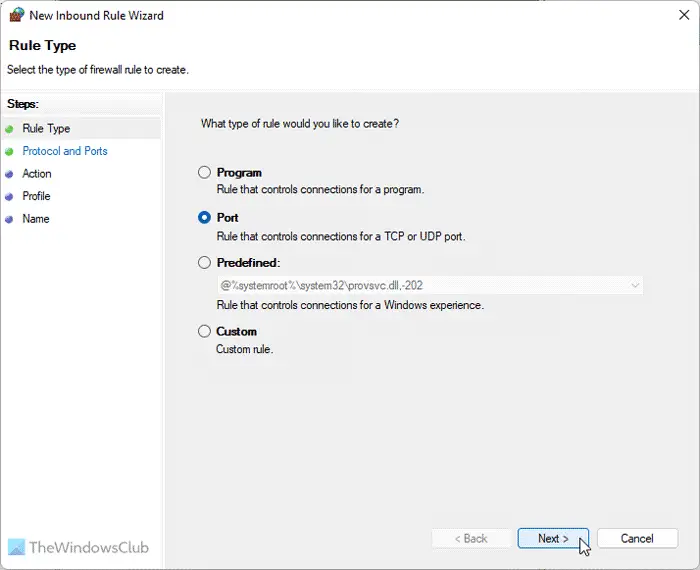
次に、選択する必要がありますTCPそしてすべてのローカルポートオプション。参考までに、選択するには別のルールを作成する必要があります。UDPオプション。
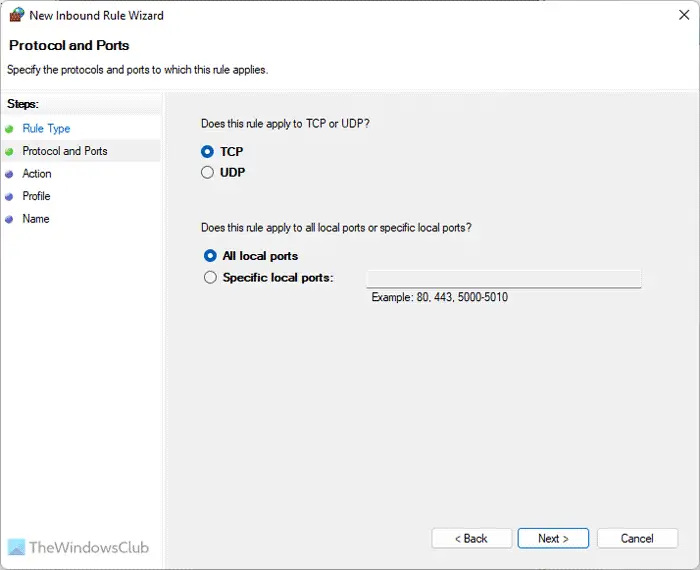
その後、接続を許可するオプションで、3 つのチェックボックスをすべてオンにします。プロフィールタブに名前と説明を入力し、仕上げるボタン。
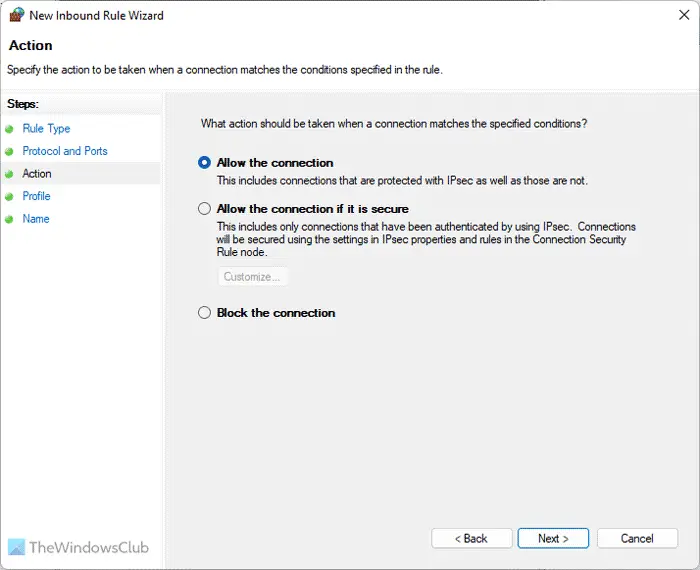
次に、問題が解決するかどうかを確認します。
注記:場合によっては、すでに適用されているファイアウォール設定が原因で、これらのソリューションがコンピュータで機能しない場合があります。このような状況では、2 つのオプションがあります。ファイアウォール ソフトウェアがサードパーティ製アプリの場合はアンインストールするか、ファイアウォール プログラムのデフォルト設定を復元することができます。あるいは、ファイアウォール ソフトウェアを再インストールしてすべての設定をリセットすることもできます。
同時に、信頼できる VPN が必要です。 VPN が本当にスパムである場合、または以前に多くの人がそれを報告している場合は、信頼できるファイアウォール ソフトウェアがその接続をブロックして利益を得ることができます。
Windows では VPN がブロックされます。ブロックを解除するにはどうすればよいですか?
Windows 11/10 PC で VPN がブロックされる理由はいくつか考えられます。ただし、上記のトリックに従うことで、この問題を解決できます。まず原因を見つける必要があります。もしファイアウォールまたはウイルス対策ソフトが VPN をブロックしている、上記のこれらの解決策はあなたのためのものです。ただし、他の解決策に従ってこの問題をトラブルシューティングすることもできます。
VPN 接続がブロックされるのはなぜですか?
VPN 接続には、コンピュータに有効なインターネット接続が必要です。一方、一部のウイルス対策ユーティリティやファイアウォール ユーティリティは、コンピュータ上での VPN アプリの実行をブロックする場合があります。その場合は、ファイアウォール ソフトウェアに例外を作成して、ファイアウォール ソフトウェアが障壁を通過して VPN を使用できるようにする必要があります。



![VirtualBox でディスク サイズを増やす方法 [ガイド]](https://rele.work/tech/hayato/wp-content/uploads/2024/03/change-disk-size.png)


