デフォルトでは、メモ帳は次を使用します。光沢のあるコンソールフォント12ピクセルWindows 11 でテキストを表示するには、Windows 11 の最新ビルドを使用している場合は、このガイドに従ってください。メモ帳のフォントとサイズを変更する新しいオプションパネルを使用します。これらの手順を使用して、フォント ファミリー、フォント サイズ、スタイルを調整することができます。

Windows 11でメモ帳のフォントとサイズを変更する方法
Windows 11 でメモ帳のフォント ファミリー、スタイル、サイズを変更するには、次の手順に従います。
- コンピューターでメモ帳を開きます。
- をクリックします。編集メニュー。
- を選択します。フォントオプション。
- を展開します。フォントセクション。
- を展開します。家族ドロップダウン メニュー。
- フォントを選択します。
- を展開します。サイズドロップダウン メニュー。
- サイズをお選びください。
- デモ テキストを確認して確認してください。
これらの手順の詳細については、読み続けてください。
まず、コンピュータでメモ帳を開く必要があります。次に、ファイル上部のメニューバーに表示されるメニューを選択し、フォントリストからオプションを選択します。
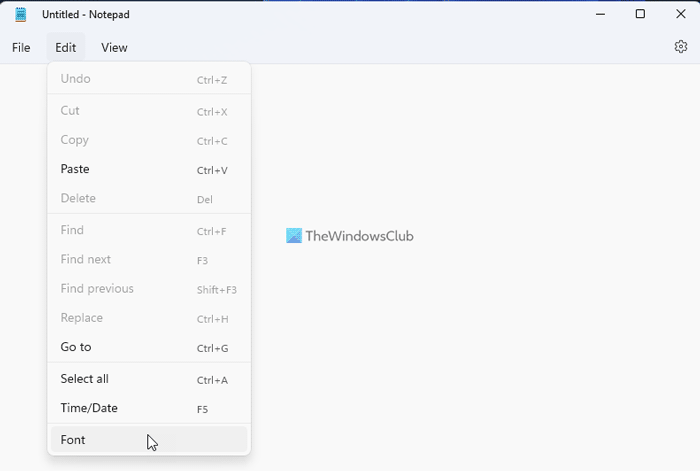
それは、設定メモ帳のパネル。ここで展開する必要があるのは、フォントセクション。
その後、[ファミリー]、[スタイル]、[サイズ] の 3 つのオプションが表示されます。フォントファミリーを変更したい場合は、家族ドロップダウン リストから好みのフォントを選択します。
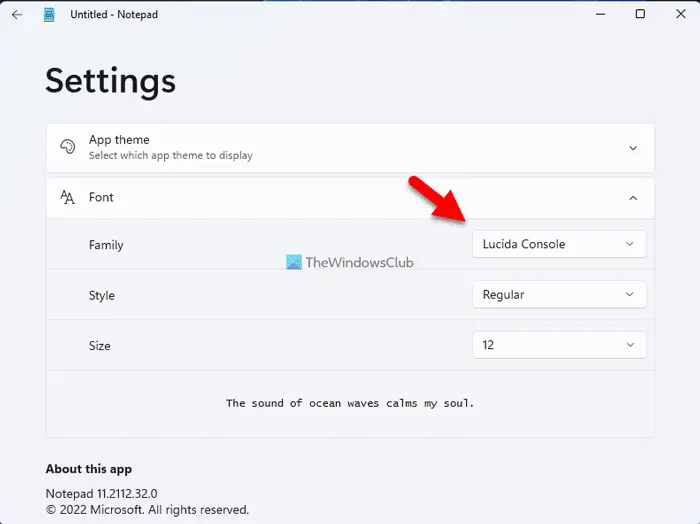
参考までに、変更点は下部セクションにあります。次に、スタイルドロップダウン メニューから選択します通常、太字、斜体、など。
最後のオプションは、サイズ。既存のサイズが小さすぎる、または大きすぎる場合は、要件に応じてサイズを変更できます。その場合、再度展開する必要があります。サイズドロップダウン メニューから必要に応じてサイズを選択します。
完了したら、最後に、新しいフォント、スタイル、サイズが一緒に表示される設定パネルの下部セクションで変更を確認できます。
メモ帳のフォントをデフォルトに戻す方法
- 工場出荷時のデフォルトに戻すには、Windows の設定を開く必要があります。
- したがって、押してくださいウィン+アイ[Windows 設定] パネルを開き、[次へ] をクリックします。アプリ > アプリと機能。
- 探すメモ帳、三点アイコンをクリックして、詳細オプションメニュー。
- 次に、リセットボタンを 2 回押して変更を適用します。
メモ帳のフォント サイズを変更するにはどうすればよいですか?
Windows 11 のメモ帳のフォント サイズを変更するには、上記の手順を実行できます。つまり、[オプション] パネルを開いて、対応するオプションを見つけることができます。次に、それぞれのドロップダウン リストを展開し、要件に応じてサイズを選択できます。
読む:Windows で Notepad を Notepad++ に置き換える方法
Windows 11 のデフォルトのメモ帳フォントは何ですか?
Lucida Console はデフォルトのメモ帳フォントで、形式は標準で、サイズは 10 に設定されています。ただし、テキストを他のフォントで表示したい場合は、フォントを変更できます。そのためには、上記の手順に従ってください。参考までに、このガイドは Windows 11 でのみ機能します。
このガイドがお役に立てば幸いです。






