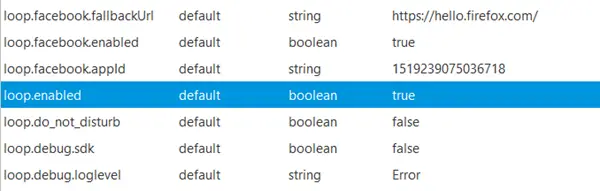チャートは、視聴者が情報を簡単に理解できるようにするデータのグラフィック表現です。グラフはデータ内で比較を行い、データ セット内の傾向やパターンを分析します。グラフはビジネス、特にマーケティングでよく使用され、個人が自分の主張を聴衆に対してより説得力のあるものにすることができます。棒グラフは理解しやすいためビジネスでよく使用されますが、箱ひげ図統計分析でよく使用されます。箱ひげ図は、データの分布を四分位に分けて表示し、平均値と外れ値を強調表示します。
Excel で箱ひげ図を作成する方法
Microsoft Excel で箱ひげ図を作成するには、次の手順に従います。
- テーブルを作成するか、既存のテーブルを使用します。
- テーブル内のデータを強調表示します。
- 「グラフ」グループの「挿入」タブに移動し、「すべてのグラフを表示」矢印をクリックします。
- 「すべてのグラフ」タブをクリックします。
- 左側のペインで、「ボックスとウィスカー」をクリックします。
- グラフがスプレッドシートに挿入されます。
打ち上げエクセル。
テーブルを作成するか、既存のテーブルを使用します。
テーブル内のデータを強調表示します。
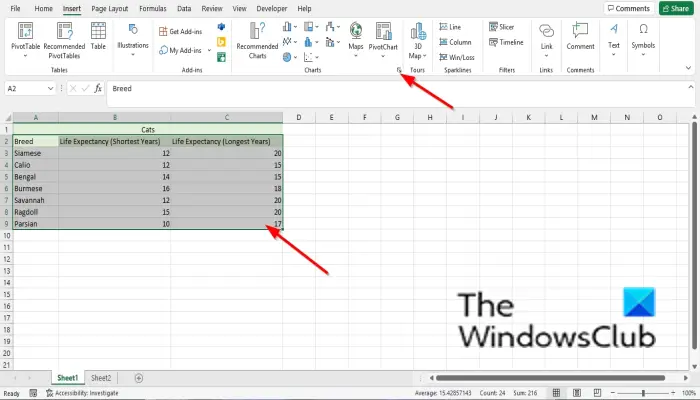
で入れるタブのチャートグループの場合は、すべてのチャートを見る矢印。
アングラフの挿入ダイアログボックスが開きます。
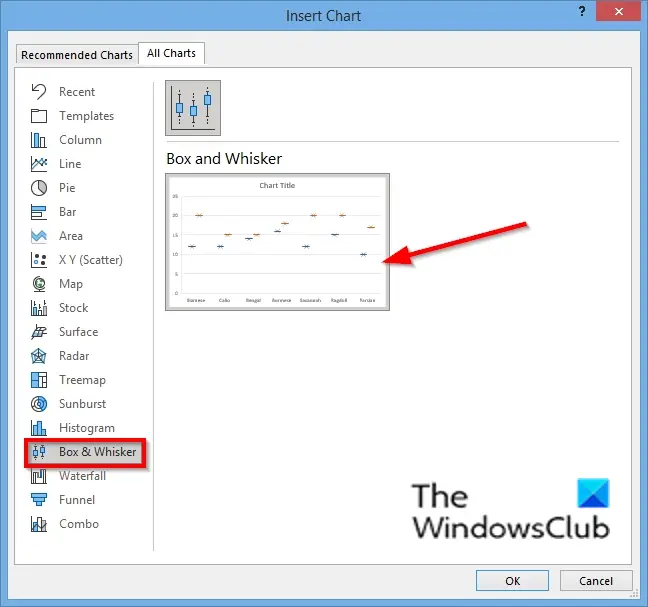
左側のペインで、箱ひげチャート;右側にチャートのプレビューが表示されます。
次にクリックしますわかりました。
グラフがスプレッドシートに挿入されます。
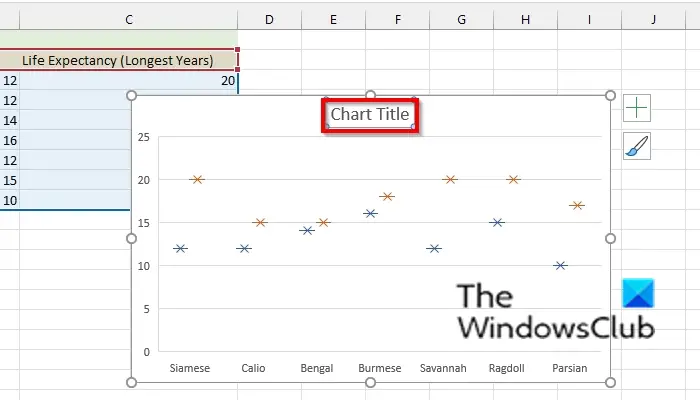
どこで見るかチャートのタイトルをダブルクリックしてタイトルを入力します。
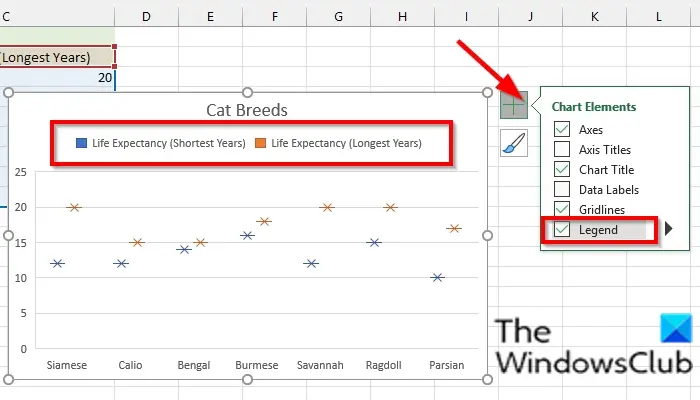
グラフの凡例が欠落していることに気づき、それをグラフに含めたい場合は、グラフをクリックし、「グラフ要素」ボタンをクリックして、伝説メニューからチェックボックスをオンにします。
凡例がチャートに表示されます。凡例は、グラフの各部分を説明する領域です。
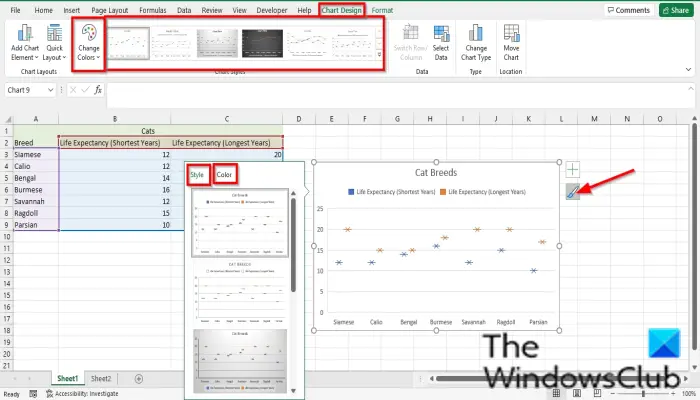
グラフのスタイルと色のパターンを変更する場合は、グラフのスタイルボタン (必ず最初にチャートをクリックしてください。)
でスタイルタブのメニューからスタイルを選択します。
で色タブのメニューからカラー パターンを選択します。選択したカラー パターンに応じて、グラフ上の凡例の色が変わります。
グラフのスタイルと色のパターンを変更することもできます。チャートのデザインタブ。
からグラフのスタイルを選択します。グラフのスタイルギャラリー。
カラーパターンを以下からお選びください色の変更メニュー。

グラフを読むには、グラフ内のポインタの上にカーソルを置くと、表内の情報が表示されます。
読む:Access から Excel にデータをエクスポートする方法
テーブルはチャートですか?
表とグラフはまったく異なります。テーブルはデータを行と列で表現したものであり、グラフはデータをグラフィカルに表現したものです。 Excel でグラフを作成するには、テーブルを作成する必要があります。グラフを使用すると、表に表示されるデータが視聴者にとって理解しやすくなります。
チャートタイプとは何ですか?
グラフの種類は、プレゼンテーションに使用できるグラフのカテゴリです。個人がよく使用する最も一般的なグラフは、円グラフ、棒グラフ、折れ線グラフ、縦棒グラフ、面グラフ、散布図です。
このチュートリアルが Excel で箱ひげ図を作成する方法を理解するのに役立つことを願っています。チュートリアルについてご質問がある場合は、コメント欄でお知らせください。
今すぐ読んでください: 方法Microsoft Excelでスライサーを使用するデータを効率的にフィルタリングします。