PDF使用しているハードウェア デバイス、オペレーティング システム、ソフトウェア プログラムに関係なく、ドキュメントを開いたり、作成したり、読んだり、確認したり、印刷したりできる利便性のため、今日では誰もが使用しています。 PDF は、完全で、さらなる変更を必要とせず、受信側でのみ読み取られる安定したドキュメントとして最も一般的に使用されます。ただし、PDF が入力可能な PDF ファイルとして使用できることはあまり知られていません。これにより、テキスト領域、チェックボックス、複数選択オプションなどの空白フィールドを備えたフォームを作成できるようになり、受信側のユーザーが空白フィールドに入力したり、提出する。
入力可能な PDF は、ファイルに入れられたプリンター出力です。空白フィールドは編集可能であり、デジタル デバイスのキーボードを使用して編集可能なフォーム フィールドに入力し、オンラインで送信できます。簡単に言うと、ユーザーがドキュメントを印刷して紙のフォームフィールドに入力し、入力されたドキュメントをスキャンしてフォームを発行する従来の方法ではなく、ユーザーがキーボードで入力できるインタラクティブな PDF フォームを作成できます。オンラインで提出してください。入力可能な PDF フォームを簡単に作成するには、無料のオフィス ソフトウェアを使用します。リブレオフィス。
LibreOffice は、パンフレット、マーケティング レポート、ニュースレター、論文、技術図面など、プロ並みの文書を作成するために何百万人もの人々に使用されている人気のオープンソース オフィス スイートです。 Libre Office は、入力可能な PDF フォームを作成するための最適なプラットフォームとして機能する無料のアプリケーションです。この記事では、オペレーティング システムやハードウェア デバイスに関係なく、どこでも使用できる Libre Write と呼ばれる Libre Office スイートのドキュメント編集ツールを使用して、カスタマイズされた入力可能な PDF フォームを生成する方法を説明します。
LibreOffice で入力可能な PDF フォームを生成する
Libre Office の Libre Write でドキュメントを作成する
ダウンロードLibreOfficeスイートをインストールして起動しますリブレライトそしてクリックしてください新しい文書を作成します。
LibreWriter のツールバーで、次の場所に移動します。ビュータブをクリックして選択しますツールバードロップダウン メニューから。
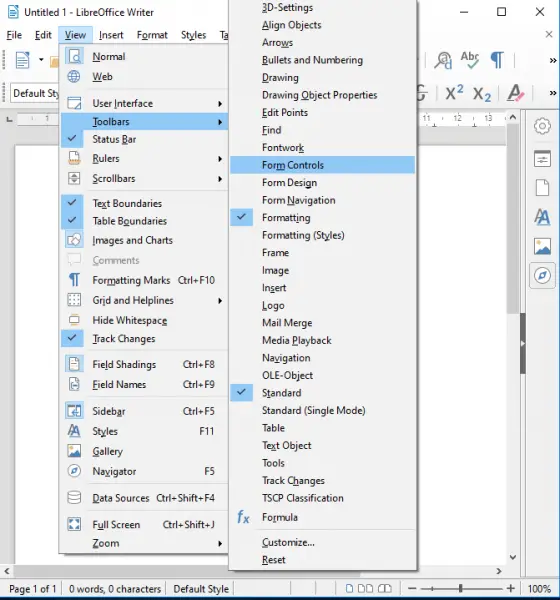
ツールバーのサブメニューで、フォームコントロール。これにより、フォームコントロールツールバードキュメント インターフェイスで、さまざまなフォーム フィールドをドラッグしてドキュメントにドロップできます。 Libre Office でテキスト ラベル、テキスト ボックス、リスト ボックス、複数選択オプションなどの空のフィールドを含むフォームを作成するには、以下の手順に従ってください。
フォームフィールドを追加する
テキストラベルの追加
ラベルはドキュメント内に表示されるテキストです。以下の手順に従って、ラベル フィールドをドキュメントに追加します。
をドラッグして、ラベルフォーム コントロール ツールバーから をクリックしてドキュメントにドロップします。
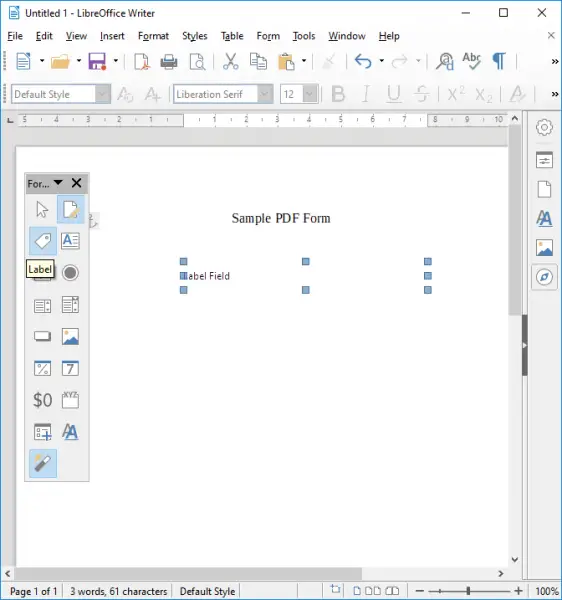
マウスの左ボタンをクリックしたままにして、ラベル フィールドを描画します。
テキストラベルを右クリックして選択します。コントロールをクリックしてコントロールウィンドウを開きます。
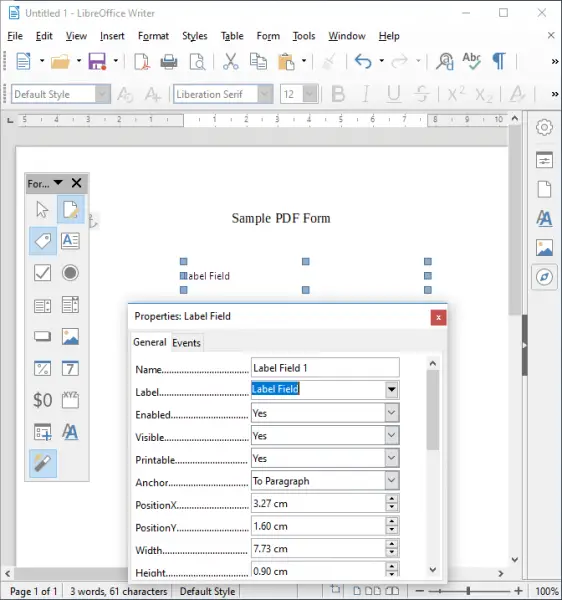
[プロパティ] ウィンドウでは、名前、ラベル、表示幅、位置などのテキスト ラベルのメタを編集できます。イベントテキストラベルに。
テキストボックスを追加
をドラッグして、テキストボックスフォーム コントロール ツールバーから をクリックして、テキストラベル文書内のフィールド。
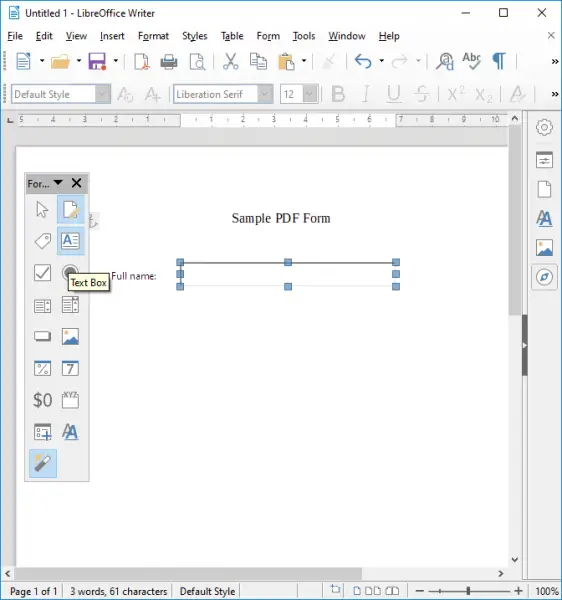
マウスの左ボタンをクリックしたままにして、テキスト ボックス フィールドを描画します。
テキストボックスを右クリックして選択します。コントロールをクリックしてコントロールウィンドウを開きます。
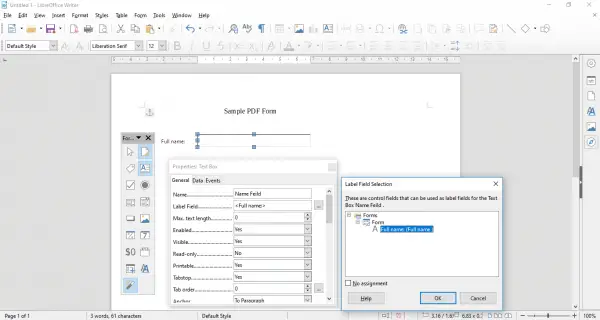
[プロパティ] ウィンドウでは、名前、ラベル、テキストの長さなどのテキスト ボックスのメタデータを編集できます。イベントテキストボックスに
リストボックスの追加
前述のようにテキスト ラベルを追加します。
をドラッグして、リストボックスフォーム コントロール ツールバーから をクリックして、テキストラベル文書内のフィールド。
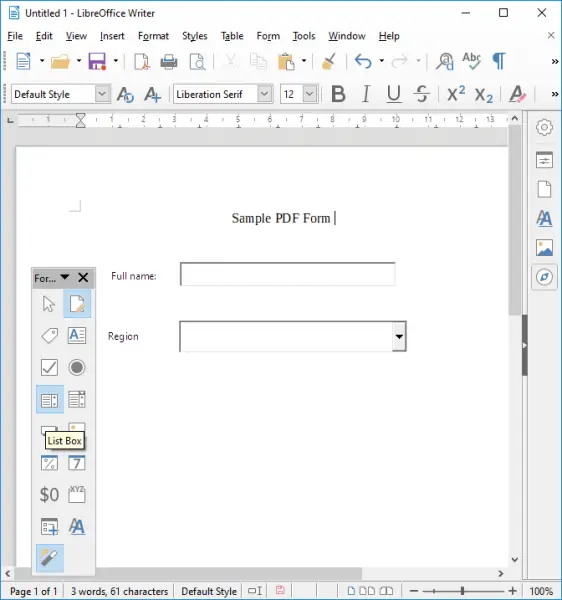
マウスの左ボタンをクリックしたままにして、リスト ボックス フィールドを描画します。
を右クリックします。リストボックスそして選択してくださいコントロールをクリックしてコントロールウィンドウを開きます。
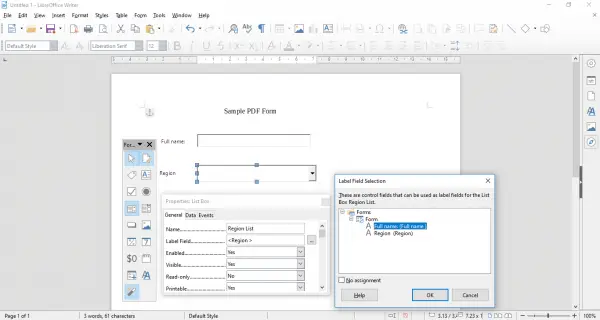
[プロパティ] ウィンドウでは、名前、ラベル フィールドなどのリスト ボックスのメタデータを編集できます。リスト ボックスにイベントを追加することもできます。
リストにエントリを追加するには、リスト ボックスのプロパティ メニューを下にスクロールし、リスト名を手動で入力します。リストエントリ分野。
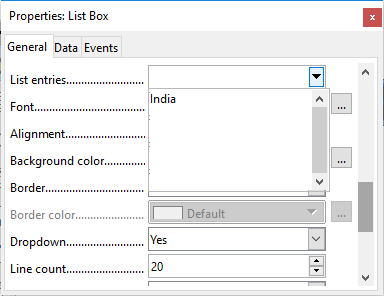
オプションボタンの追加
をドラッグして、オプションボタンフォーム コントロール ツールバーから をクリックしてドキュメントにドロップします。
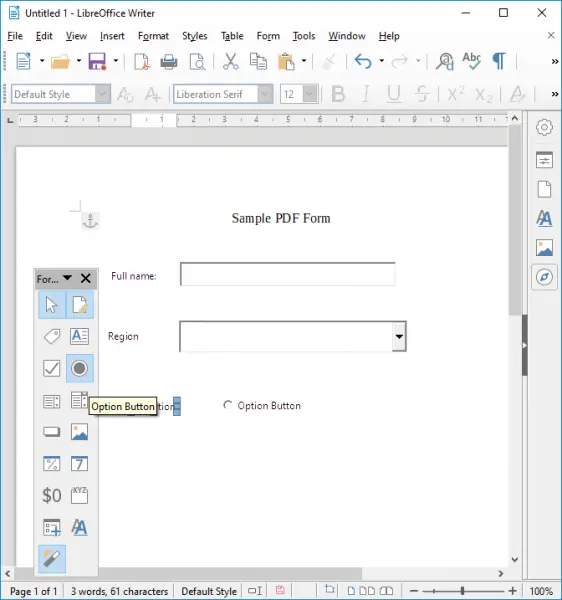
マウスの左ボタンをクリックしたままにして、オプション ボタン フィールドを描画し、ドキュメント内に配置します。
を右クリックします。オプションボタンそして選択してくださいコントロールをクリックしてコントロールウィンドウを開きます。
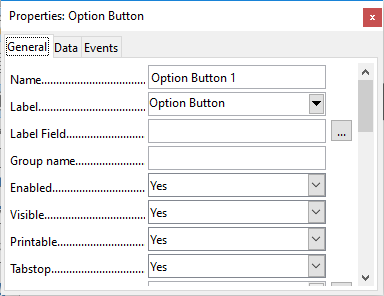
[プロパティ] ウィンドウでは、名前、ラベル フィールド、グループ名などの [オプション] ボタンのメタデータを編集できます。イベントオプションボタンへ
上記の手順を繰り返すことで、オプション ボタンを必要なだけ追加できます。
チェックボックスを追加
をドラッグして、チェックボックスフォーム コントロール ツールバーから をクリックしてドキュメントにドロップします。
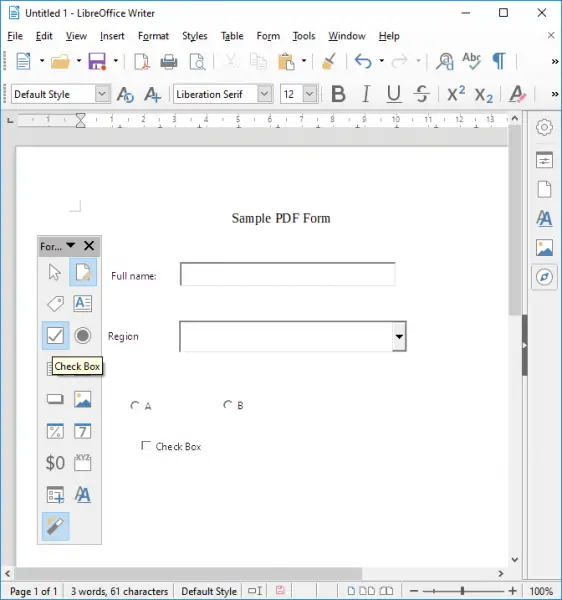
マウスの左ボタンをクリックしたままにしてチェックボックス フィールドを描画し、ドキュメント内に配置します。
チェックボックスを右クリックして選択しますコントロールをクリックしてコントロールウィンドウを開きます。
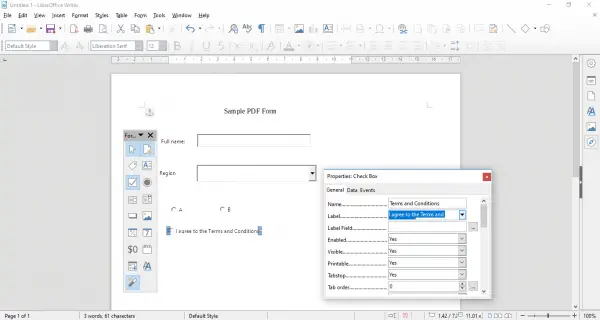
[プロパティ] ウィンドウでは、名前、ラベル フィールド、ラベルなどのチェックボックスのメタデータを編集できます。イベントチェックボックスに。
上記の手順を繰り返すことで、必要なだけチェックボックスを追加できます。
ドキュメントを PDF フォームとしてエクスポート
さまざまなフォームフィールドの追加が完了したら、次のステップはドキュメントを PDF フォームとしてエクスポートすることです。 PDF フォームを作成するには、以下の手順に従ってください。
に移動しますファイルそしてクリックしてくださいPDFとしてエクスポートドロップダウン メニューから。
オプションを選択してくださいPDFフォームを作成します。
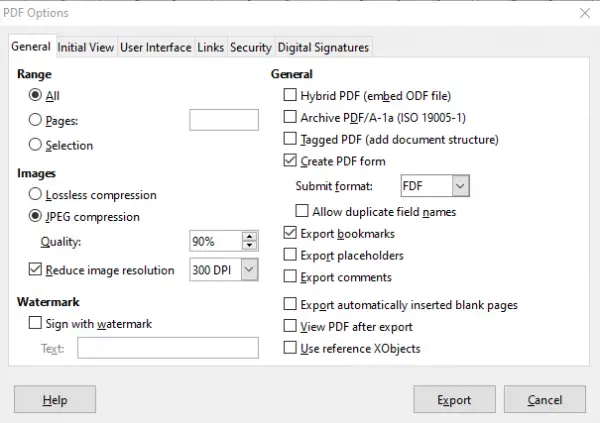
送信フォームで、ドロップダウン リストから FDF、PDF、HTML、または XML のオプションから形式を選択します。
選択ブックマークをエクスポートするそして、輸出ボタンをクリックして PDF フォームを作成します。
完了したら、PDF ビューアでファイルを開くことができます。機能をテストするには、すべての空白フィールドに入力して保存します。すべてが適切であれば、ファイルを再度開くと完全なデータが表示されるはずです。
それだけです。





![Outlook がアカウントの追加でスタックする [修正]](https://rele.work/tech/hayato/wp-content/uploads/2024/03/Outlook-stuck-on-adding-account.png)
