その方法に関する完全なガイドは次のとおりです画像シーケンスからビデオを作成するWindows 11/10の場合。アン画像シーケンスは、アニメーションを形成する一連の個別の画像フレームです。イメージ シーケンスのすべてのイメージ フレームは、増加するファイル名で同じフォルダーに保存されます。画像シーケンスのすべてのフレームを結合して完全なビデオを作成したい場合は、この投稿が役立ちます。この記事では、Windows 11/10 で画像シーケンスからビデオを作成するための複数の方法について説明します。画像シーケンスをビデオに変換するプロセスについて説明しましょう。
写真シーケンスをビデオに変換するにはどうすればよいですか?
あなたはできる写真アプリを使用して写真シーケンスをビデオに変換するWindows 10 には、画像からビデオを作成できる内蔵ビデオ エディターが付属しています。したがって、画像シーケンスをインポートし、それらを組み合わせて MP4 ビデオを作成できます。それとは別に、画像シーケンスからビデオを生成できるサードパーティのビデオ エディタを使用することもできます。また、コマンドラインによる方法や無料の Web サービスを試すこともできます。これらすべての方法については、以下で詳しく説明します。
Windows で画像シーケンスからビデオを作成する方法
Windows 11/10 PC で画像シーケンスからビデオを作成する方法は次のとおりです。
- 無料のデスクトップ ソフトウェアを使用して、イメージ シーケンスをビデオに変換します。
- FFmpeg を使用してコマンド ラインからイメージ シーケンスからビデオを作成します。
- 無料の Web サービスを使用して、イメージ シーケンスをオンラインでビデオに変換します。
上記の方法について詳しく説明しましょう。
1] 無料のデスクトップ ソフトウェアを使用して画像シーケンスをビデオに変換します
無料の専用ソフトウェアを使用することは、タスクを実行する最も簡単な方法の 1 つです。一連の画像からビデオを作成するには、Windows 11/10 で利用可能な無料ソフトウェアを使用できます。一連の画像からビデオを作成できるフリーウェアがたくさんあります。いくつか挙げると、より優れた画像シーケンスからビデオへのコンバーターを以下に示します。
- ビディオット
- MakeAVI
- 簡単ビデオメーカー
1] ビディオット
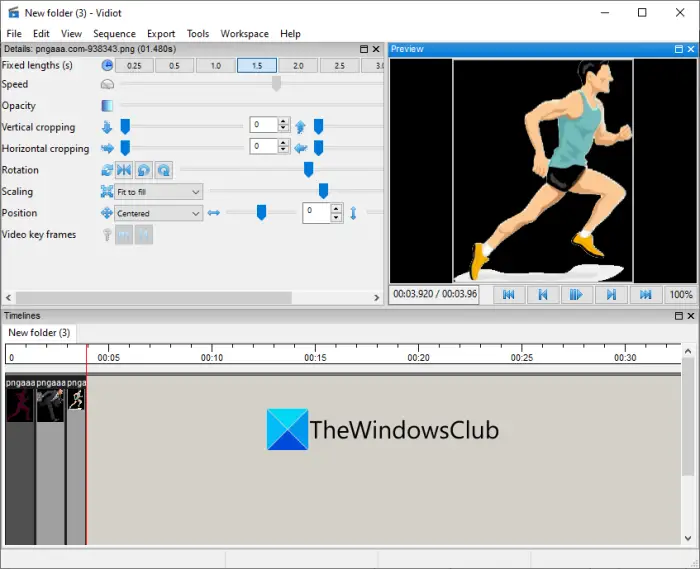
ビディオットは、画像シーケンスからビデオを作成できる無料のポータブルビデオエディタです。画像をインポートし、目的のシーケンスに保持してから、その画像シーケンスをビデオ ファイルにエクスポートできます。 Vidiot を使用して画像シーケンスをビデオに変換する主な手順は次のとおりです。
- ヴィディオットをダウンロードします。
- アプリケーションを起動します。
- 画像シーケンスをインポートします。
- 各画像の長さを調整します。
- 他のビデオプロパティを設定します。
- 最終的なビデオをエクスポートします。
上記の手順について詳しく説明しましょう。
まず、Vidiot ソフトウェアをダウンロードし、ダウンロードしたフォルダーを解凍します。次に、Vidiot.exe ファイルを実行してメイン GUI を起動します。
次に、ソース画像シーケンスをインポートする必要があります。そのためには、ファイル > 新規オプションを選択し、入力イメージ シーケンスを保存したソース フォルダーを選択します。入力フォルダーを選択した後、「次へ」ボタンを押して、フレームレート、ビデオ幅、ビデオ高さ、オーディオサンプルレート、オーディオチャンネルなどの出力ビデオプロパティを構成します。
その後、画像シーケンスがタイムラインに追加され、編集できるようになります。タイムラインから画像シーケンスを選択し、出力ビデオに各画像が表示される長さを選択します。
それとは別に、不透明度、垂直/水平トリミング、回転、位置などのビデオの他のプロパティを構成することもできます。また、結果のビデオにオーバーレイ オーディオ トラックを追加することもできます。後でメイン インターフェイスから結果のビデオをプレビューできます。
完了したら、[エクスポート] オプションを使用して出力ビデオを保存できます。 MP4、AVI などのさまざまな出力ビデオ形式をサポートします。
2]MakeAVI
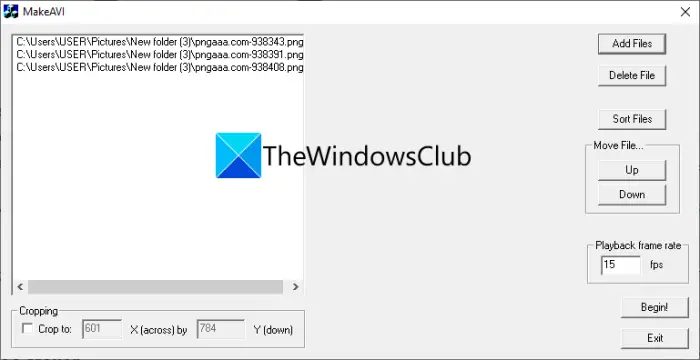
MakeAVI一連の画像からビデオを生成する専用のソフトウェアです。基本的には、複数の画像を結合してタイムラプスビデオを作成するように設計されています。 JPG、PNG、BMP などの画像をうまく処理し、AVI 形式で出力を生成します。使い方はとても簡単です。この専用フリーウェアの使い方を見てみましょう。
MakeAVI を使用してイメージ シーケンスからビデオを作成するには、次の手順に従います。
- まず、公式 Web サイトから MakeAVI ソフトウェアをダウンロードします。
- 次に、ダウンロードしたフォルダーを解凍し、メイン アプリケーションを起動します。
- 次に、[ファイルの追加] ボタンをクリックして、ソース イメージ シーケンス ファイルをインポートします。
- その後、ファイルを並べ替え、再生レートを入力し、画像をトリミングします (必要に応じて)。
- 最後に、「開始」ボタンをタップしてビデオの作成を開始します。
見る: VLC と GIMP を使用してビデオ ファイルからアニメーション GIF を作成する方法
3]簡単ビデオメーカー
Easy Video Maker を試して、画像シーケンスからビデオを作成することもできます。これは、画像シーケンスをアップロードしてビデオを生成できる、Windows 11/10 用の機能豊富なビデオ エディタです。このビデオエディターで画像シーケンスをビデオに変換する主な手順について説明します。
- Easy Video Makerをダウンロードしてインストールします。
- アプリケーションを起動します。
- 画像シーケンス ファイルをインポートします。
- 画像を正しい順序でタイムラインにドラッグ アンド ドロップします。
- ビデオをプレビューしてエクスポートします。
まず、Windows 11/10 PC に Easy Video Maker をダウンロードしてインストールする必要があります。ダウンロードできますそれはここから。次に、アプリケーションを起動します。
次に、プラスボタンをクリックして、画像のインポート/追加ソース画像シーケンスをインポートするオプション。
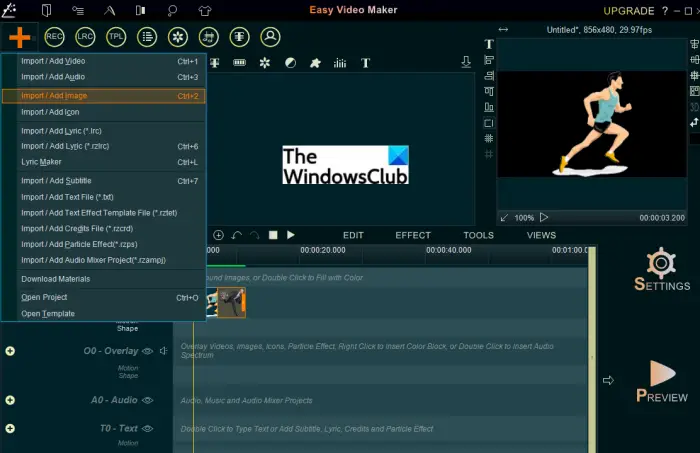
次に、画像を正しい順序でタイムラインにドラッグ アンド ドロップします。ここから、シーケンス内の各画像ファイルの継続時間を調整できます。
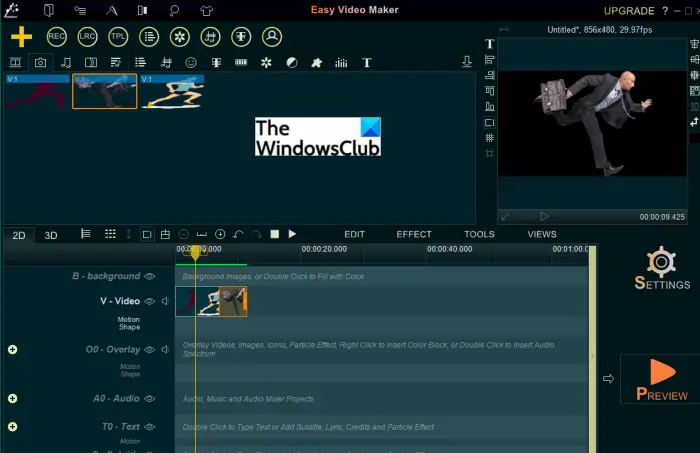
その後、メインインターフェイスから出力ビデオをプレビューできます。問題がなければ、[設定] ボタンをクリックして、形式、品質、サイズなどのビデオ オプションを設定します。次に、[エクスポート] ボタンを押して、最終的なビデオのレンダリングを開始します。
以上が、Easy Video Maker という無料のビデオ エディタを使用して、画像シーケンスから高品質のビデオを作成する方法です。
2] FFmpegを使用してコマンドラインを通じて画像シーケンスからビデオを作成します
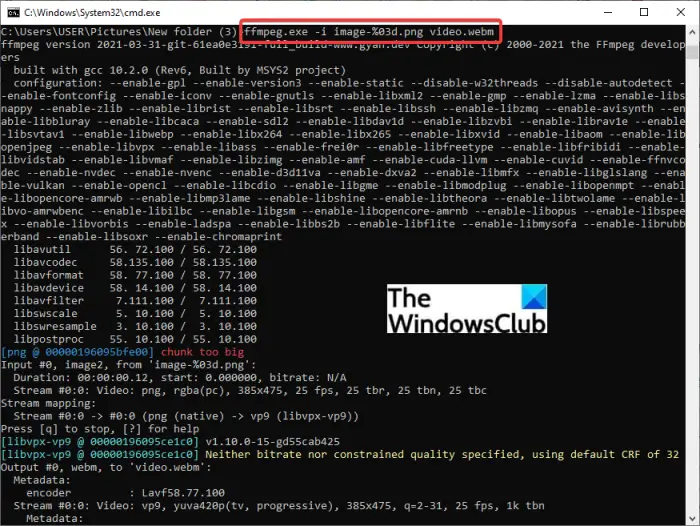
Windows 11/10 では、コマンドライン インターフェイスを使用して画像シーケンスをビデオに変換することもできます。これを行うには、FFmpeg ソフトウェアを使用できます。 FFmpeg は、コマンド プロンプトで動作する、無料のオープンソースのポータブル オーディオおよびビデオ処理スイートです。それを使用すると、次のことができますビデオを一括回転、動画のサイズを変更する、RTSPストリームを再生する、ビデオを変換する、さらに多くのことを行います。画像シーケンスからどのようにビデオを作成できるかについて説明します。
FFmpeg を使用してコマンドライン経由で画像シーケンスからビデオを作成する方法:
FFmpeg ソフトウェアを使用してコマンド プロンプトから画像シーケンスをビデオに簡単に変換するには、以下の手順を試してください。
- FFmpegをダウンロードします。
- ダウンロードしたフォルダーを解凍します。
- ffmpeg.exe ファイルをコピーします。
- 画像シーケンスが保存されている入力フォルダーにそれを貼り付けます。
- ソースフォルダー内のCMDを開きます。
- 専用コマンドを入力して画像シーケンスをビデオに変換します。
上記の手順を詳しく説明しましょう。
まず、次のことを行う必要があります。FFmpegをダウンロード公式ウェブサイトより。次に、ダウンロードしたフォルダーを解凍し、ffmpeg.exe ファイルをコピーします。ここで、このファイルをソース イメージ シーケンス ファイルを保存したフォルダーに貼り付ける必要があります。
その後、ソースフォルダーでコマンドプロンプトを開きます次に、次のようなコマンドを入力します。
ffmpeg -i filename-%03d.png output.mp4
上記のコマンドで、filename-%03d.png は、先頭にゼロを付けたイメージ シーケンス ファイルのファイル名です。このファイル名は、filename-001.png から filename-999.png までの画像を処理します。先頭にゼロのないファイル名を持つ画像がある場合は、filename-%d.png ファイル名パターンを使用できます。または、filename-*.png ファイル名パターンを使用することもできます。
Output.mp4 を、ファイル拡張子を付けた出力ビデオ名に置き換えます。
最終的なコマンドは以下のようになります。
ffmpeg -i image-%03d.png output.mp4
コマンドを入力して Enter ボタンを押します。コマンドが実行され、結果のビデオ ファイルが同じソース フォルダーに取得されます。
見る: Windows 10 でタイムラプス ビデオを作成するための最高のタイムラプス ソフトウェア
3] 無料の Web サービスを使用して、画像シーケンスをオンラインでビデオに変換します
オンラインで画像シーケンスからビデオを作成したい場合は、無料の Web サービスを試すことができます。画像シーケンスをビデオに変換するために使用できる無料ツールは次のとおりです。
- ファストリール by Movavi
- ティピート
1] ファストリール by Movavi
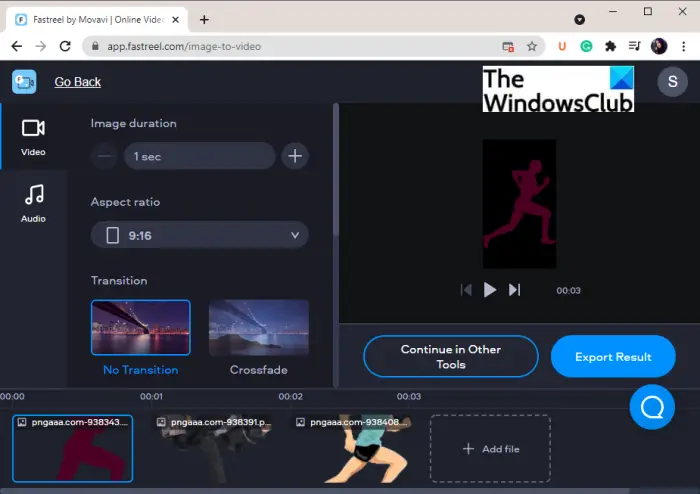
Movavi の Fastreel は、画像シーケンスをビデオに変換するオンライン Web サイトです。画像シーケンスをインポートして、MP4 形式でビデオを作成できます。画像シーケンスを整理してビデオを編集するためのタイムラインを提供します。この無料 Web サービスを使用して画像シーケンスをビデオに変換する基本的な手順を次に示します。
- まず、Movavi の Fastreel を開きます。WebサイトWebブラウザで。
- 次に、画像シーケンスをそこにインポートします。
- 次に、画像ファイルの順序を希望の順序に並べます。
- その後、画像の長さ、アスペクト比、トランジションなどのオプションを設定します。
- 最終的なビデオに音声を追加する場合は、「音声」セクションに移動して音声ファイルをアップロードします。
- 最終的なビデオをプレビューしてから、エクスポート結果ボタン。
この Web サービスの無料プランでは、作成されたビデオの下部に小さな透かしが挿入されることに注意してください。
2]ティピト
Typito は、画像シーケンスからビデオを作成するもう 1 つの Web サービスです。このサービスに登録し、ログインすると使用できます。 Instagram、Linked In、YouTube、Facebook、Twitter などのさまざまな形式でビデオを生成するためのテンプレートがいくつか用意されています。この無料オンライン ツールを使用する手順を確認してみましょう。
オンラインでビデオから画像シーケンスを作成する方法
Typito を使用してオンラインで画像シーケンスからビデオを生成するには、以下の手順を試してください。
まず、Typito を開きますWebサイトブラウザで。次に、[新しいプロジェクト] オプションをクリックして、ビデオを作成する形式を選択します。
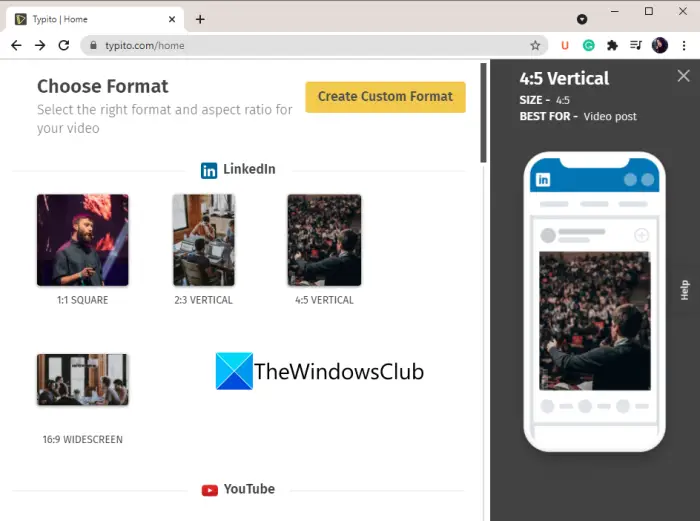
次に、ソース メディア ファイルをプロジェクトに追加します。また、結果のビデオにテキスト、図形、アイコン、オーディオを追加することもできます。
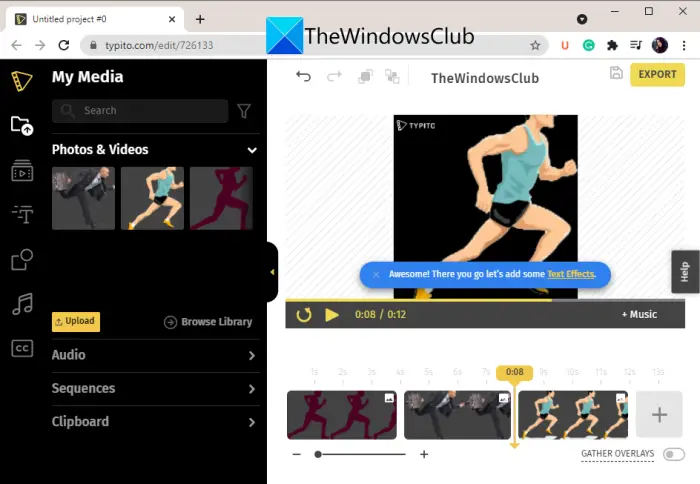
その後、期間やクロップなどのオプションを設定することもできます。出力をリアルタイムでプレビューできます。完了したら、輸出ボタンをクリックして最終ビデオを保存します。
Typito の無料プランにはいくつかの制限があり、Web サイトで確認できます。プレミアム プランにアップグレードして、より多くの機能を利用できます。
ビデオを PNG シーケンスとして保存するにはどうすればよいですか?
ビデオを PNG 画像シーケンスとして保存するには、Windows 11/10 用の無料ソフトウェアを使用できます。 FFmpeg または Free Video to JPG Converter という無料ソフトウェアを使用して、ビデオからフレームを抽出し、PNG として保存できます。この完全なガイドをチェックしてください。ビデオを PNG 画像シーケンスとして保存する。
それでおしまい!
今すぐ読んでください: Windows 11/10でビデオにミラー効果を追加する方法。





