完全なガイドはこちらです動画にミラー効果を追加する方法Windows 11/10の場合。ミラー効果はビデオに反射を追加します。そうしたい場合は、ビデオに鏡面反射を簡単に追加し、鏡効果のあるビデオを保存することができます。この記事では、ビデオにミラー効果を追加できるさまざまなフリーウェアについて説明します。早速解決策に移りましょう!
ビデオエフェクトをミラーリングするにはどうすればよいですか?
クリップにミラービデオエフェクトを追加できます。リストされているフリーウェアを使用し、この投稿で説明されている手順に従うだけで、ミラー ビデオ効果を追加できます。 VLC メディア プレーヤーを使用してビデオにミラー効果を追加することもできます。さらに詳しく知りたい場合は、この投稿を読み続けてください。
ビデオを反転するにはどうすればよいですか?
ビデオを単純に反転するには、専用のツールを使用できます。いくつかありますオンラインビデオフリッパーツールとフリーソフトウェアこれを使用すると、ビデオを反転できます。
注意してください。フリップそしてミラー効果は異なります。反転機能はビデオの側面を回転させ、水平または垂直に反転するだけです。一方、ミラー効果は、結果のビデオに実際のビデオの横に反射を追加します。
Windows 11/10でビデオにミラー効果を追加する方法
Windows 11/10 PCでビデオにミラー効果を追加する方法は次のとおりです。
- 無料のビデオ編集ソフトウェアを使用して、ビデオにミラー効果を追加します。
- VLCメディアプレーヤーのビデオにミラー効果を追加します。
1] 無料のビデオ編集ソフトウェアを使用してビデオにミラー効果を追加します
ビデオにミラー効果を追加できる無料のビデオ エディターを使用できます。ここでは、ビデオにミラー効果を適用できるいくつかのビデオエディタをリストします。これらのビデオ編集フリーウェアは次のとおりです。
- Xメディアリコード
- VideoPadビデオエディター
- VSDC 無料ビデオエディター
上記のソフトウェアを使用してビデオにミラー効果を追加する手順を確認してみましょう。
1]Xメディアリコード
XMedia Recode は無料のポータブルビデオ編集ソフトウェアビデオにミラー効果を追加できます。複数のビデオを一度に処理してミラー効果を追加できます。それとは別に、ビデオのサイズ変更、ビデオの高速化または減速、ビデオのぼかし、ビデオの回転、ビデオのシャープ化などを行うことができます。
XMedia Recode を使用してビデオにミラー効果を一括で追加する方法:
XMedia Recode を使用してビデオにミラーを一括で追加する主な手順は次のとおりです。
- XMedia Recodeをダウンロードします。
- アプリケーションを起動します。
- 複数のビデオ ファイルを追加します。
- 追加された動画の中から動画を選択します。
- 「フィルター/プレビュー」タブに移動します。
- 「ミラー効果」フィルターを追加します。
- 他のビデオに対して手順 (4)、(5)、(6) を繰り返します。
- ミラー効果を追加してビデオをエクスポートします。
上記の手順について詳しく説明します。
まず、XMedia Recode のポータブル版をダウンロードし、アプリケーションを起動して使用を開始します。 PC にインストールして使用できるインストーラー バージョンも提供します。
ここで、ファイルを開くボタンをクリックして、ミラー効果を適用する複数のビデオを追加します。その後、ビデオを選択して、フィルター/プレビュータブ。ここから、フィルターの追加ボタン。これにより、使用可能なフィルターのリストを含むダイアログ ボックスが開きます。選択ミラー効果フィルターを選択してから、追加ボタン。
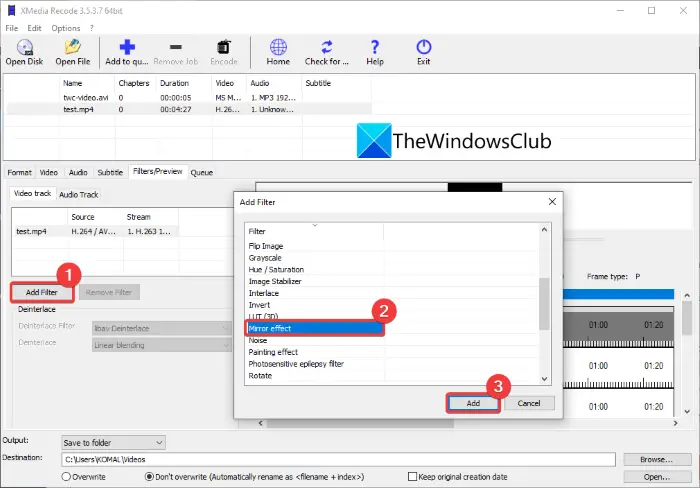
次に、お好みに応じて、ミラー効果モードを水平または垂直に選択します。ミラー効果を適用する期間を調整することもできます。
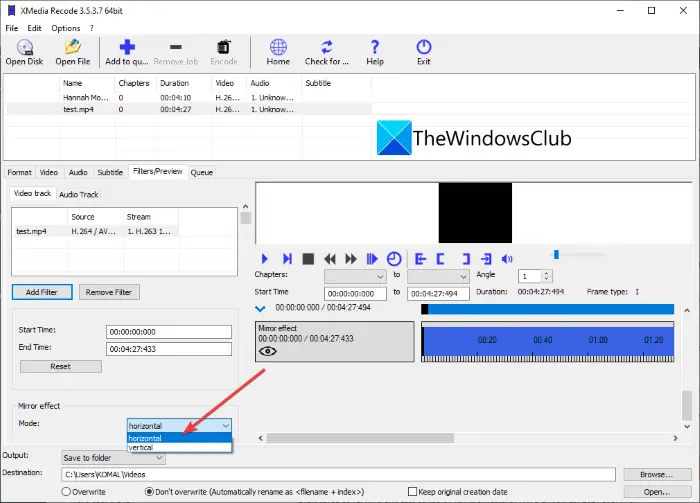
追加した他のビデオに対して上記の手順を繰り返して、すべてのビデオにミラー効果を適用できます。ビデオを選択し、ミラー効果フィルターを追加します。
最後に、すべてのソースビデオを選択し、キューに追加ボタンを押してから、エンコードボタンをクリックして、すべてのソースビデオの処理を一度に開始します。
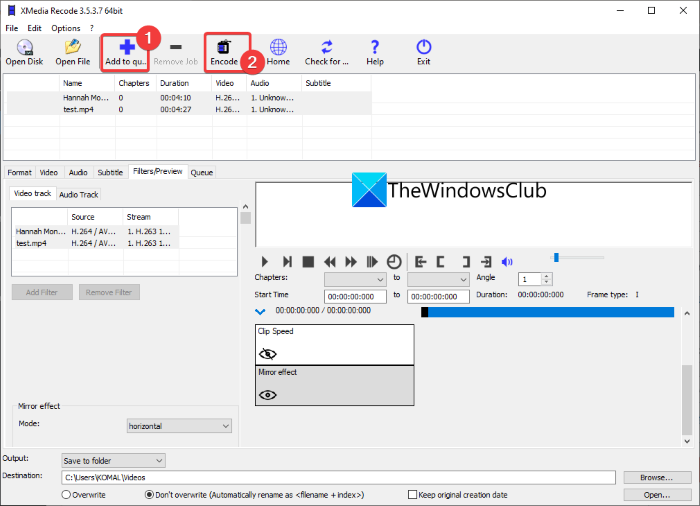
これは、このフリーウェアを使用して Windows 11/10 PC 上で複数のビデオにミラー効果を追加する方法です。からダウンロードできますxmedia-recode.de。
2] VideoPadビデオエディター
この無料のビデオエディターを試してみてください。VideoPadビデオエディタービデオにミラー効果を追加します。優れたビデオ編集機能のセットが提供されており、そのうちの 1 つに「ミラー効果」が含まれます。これを使用してビデオにミラー効果を追加する方法を見てみましょう。
- VideoPad ビデオ エディターをダウンロードしてインストールします。
- ソフトウェアを起動します。
- 1 つ以上のビデオ ファイルを追加してビデオ プロジェクトを作成します。
- ビデオをタイムラインにドラッグします。
- 「ビデオ効果」オプションをクリックします。
- 「ミラービデオ効果」を選択します。
- ミラー効果の方向を選択します。
- ミラーリングされたビデオをプレビューしてエクスポートします。
まず、このソフトウェアを使用するには、PC にダウンロードしてインストールします。次に、メイン GUI を開きます。
次に、新しいプロジェクトを作成し、完全なビデオを作成するために使用する 1 つまたは複数のソース ビデオ ファイルをインポートします。を使用します。ファイルの追加これを行うには、ツールバーの ボタンをクリックします。次に、動画を本ソフトのタイムラインにドラッグ&ドロップします。
その後、ビデオエフェクトボタンをクリックし、鏡利用可能なものからの効果。

次に、[方向] ドロップダウン オプションからミラー効果の方向を選択します。選択できます左から右、右から左、上から下、そして下から上へ。また、「有効」チェックボックスが選択されていることを確認してください。
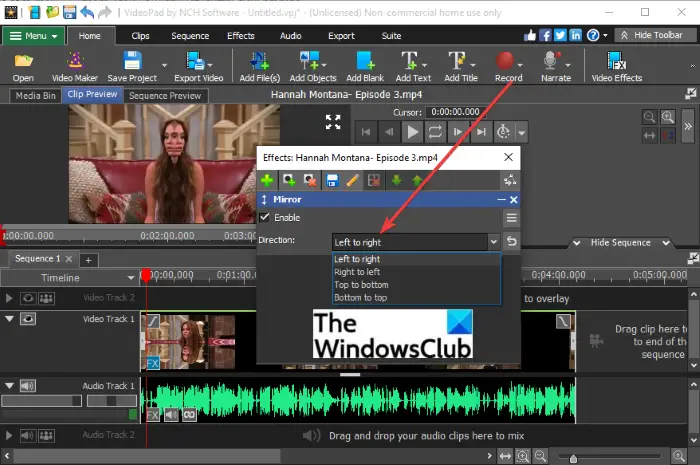
結果のビデオをプレビューできます。クリップのプレビュータブ。ミラーやその他の効果を適用すると、編集されたビデオのリアルタイム プレビューが表示されます。
ビデオのプレビューが良好に見える場合は、エクスポートできます。そのためには、ビデオのエクスポートボタンを押して、ビデオ ファイル、3D ビデオ ファイル、ポータブル ビデオ、イメージ シーケンスなどから出力オプションを選択します。編集したビデオを MP4、3GP、ASF、WMV、FLV、MOV、SWF などのさまざまな形式で保存できます。 YouTube、Flickr、Vimeo、Google Drive、Dropbox、OneDrive を通じてアップロードすることもできます。
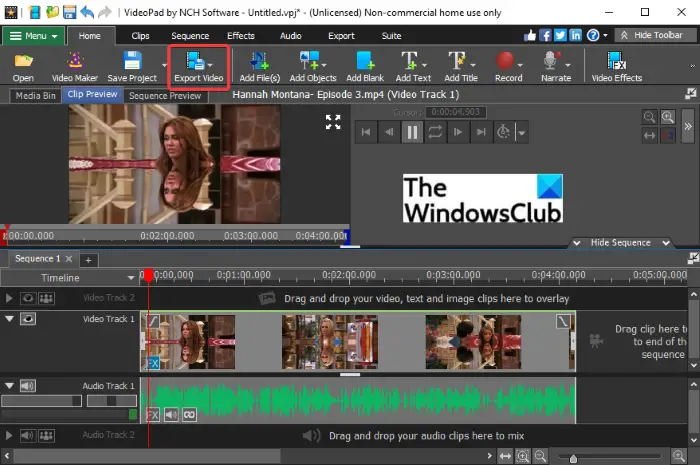
ミラー効果を追加した出力ビデオがエクスポートされ、PC に保存されます。
3] VSDC無料ビデオエディター
VSDC Free Video Editor は、ビデオにミラー効果を追加できる別のビデオ エディタです。優れた編集ツールのセットが付属している、非常にユーザーフレンドリーなビデオ編集ソフトウェアです。これを使用してビデオにミラー効果を追加する方法を確認してみましょう。
- VSDC 無料ビデオ エディターをダウンロードしてインストールします。
- このソフトウェアのメイン GUI を起動します。
- 「コンテンツのインポート」ボタンをクリックして、ソースビデオファイルを追加します。
- 「エディタ」タブに移動します。
- [ビデオ効果] > [変換] > [ミラー] オプションをクリックします。
- ミラー効果のプロパティを編集します。
- 出力ビデオをプレビューします。
- 出力ビデオをエクスポートします。
VSDC Free Video Editorをダウンロードしてインストールするだけですここからそしてソフトウェアを開きます。次に、「コンテンツのインポート」オプションをクリックして、ビデオファイルを追加します。
次に、エディタタブに移動し、ビデオエフェクト > トランスフォーム > ミラーオプション。タイムラインにミラー効果が追加されます。
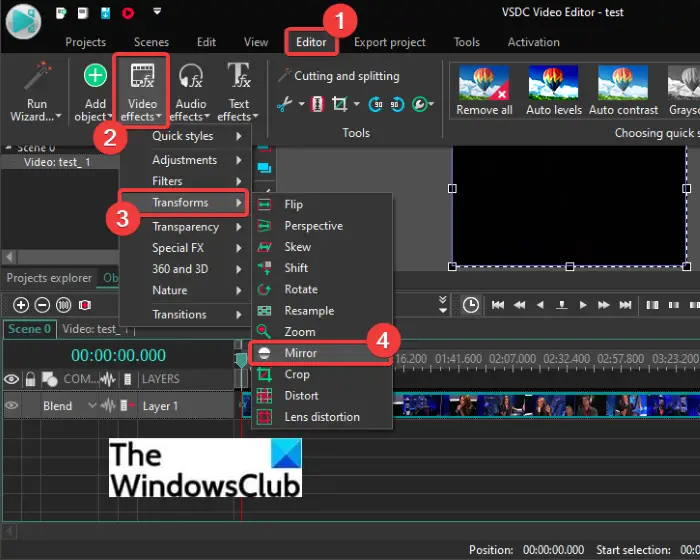
ミラー エフェクトを選択し、[プロパティ] ウィンドウから、エフェクトの持続時間、ミラー レベル、透明度、ミラー タイプ (方向) などのエフェクト パラメータを設定します。
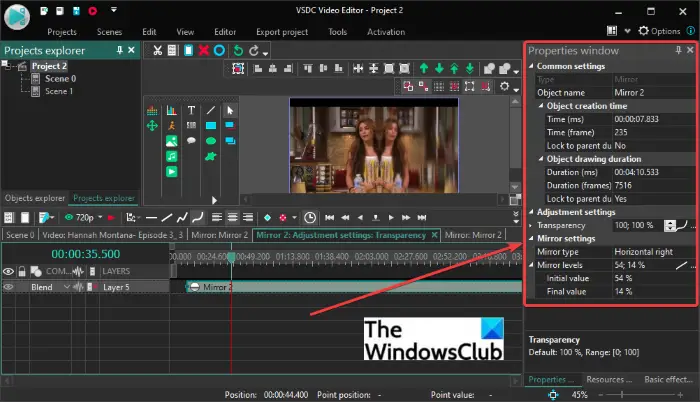
完了したら、インターフェイスから出力ビデオをプレビューし、問題がなければビデオをエクスポートします。
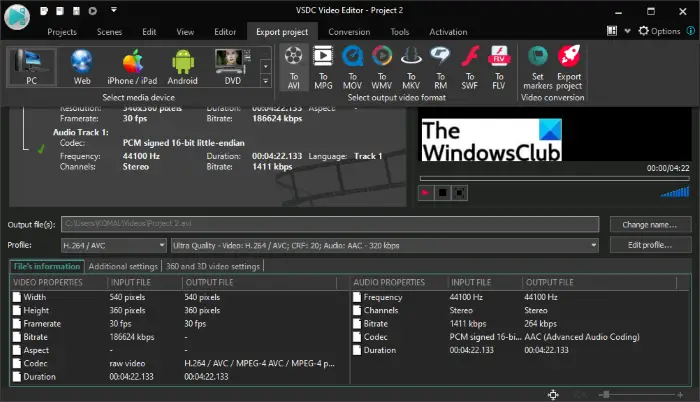
出力ビデオをエクスポートできます。プロジェクトのエクスポートタブ。出力ビデオを選択し、ビデオ オプションを設定し、プロジェクトのエクスポートボタン。
2] VLCメディアプレーヤーのビデオにミラー効果を追加します
このリストに VLC メディア プレーヤーが含まれていることを見て驚かれるかもしれません。冗談ではなく、本当にビデオにミラー効果を加えることができます。 VLC は単なるメディアプレーヤーではなく、以下の機能も備えています。ビデオを変換する、ストリームビデオ、オーディオタグとビデオタグを追加する、さらに多くのことを行います。また、ビデオに追加できるミラー効果などのビデオ フィルターもいくつか用意されています。その方法をチェックしてみましょう!
VLCメディアプレーヤーでビデオにミラー効果を追加する方法:
VLC メディア プレーヤーでビデオにミラー効果を適用する手順は次のとおりです。
- VLC メディア プレーヤーをダウンロードしてインストールします。
- このメディアプレーヤーを起動します。
- [ファイル] > [変換/保存] オプションに移動します。
- ソースビデオファイルを追加します。
- 「変換/保存」ボタンをクリックします。
- 出力ビデオプロファイルを選択します。
- 「プロフィールを編集」ボタンを押します。
- [ビデオ コーデック] タブに移動します。
- [フィルター] タブから、ミラー ビデオ フィルターを有効にします。
- 「保存」ボタンをクリックします。
- 出力ファイルの場所を選択し、「開始」ボタンをタップします。
上記の手順について詳しく説明します。
まず最初に、次のものがあることを確認してください。VLCメディアプレーヤーあなたのPCにインストールされています。そして、このソフトウェアのインターフェースを開くだけです。
ここで、ファイル > 変換/保存オプションを選択するか、Ctrl + R ホットキーを押して「変換」ダイアログを開きます。
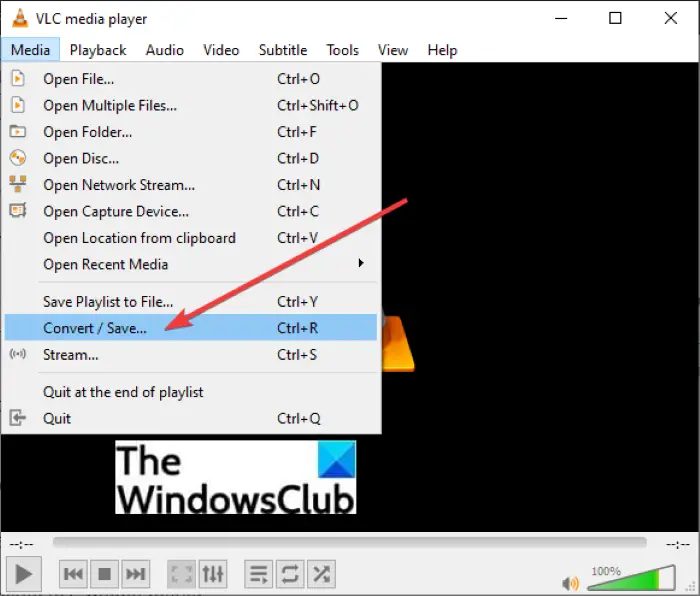
次に、入力ビデオファイルを追加し、変換/保存ボタン。
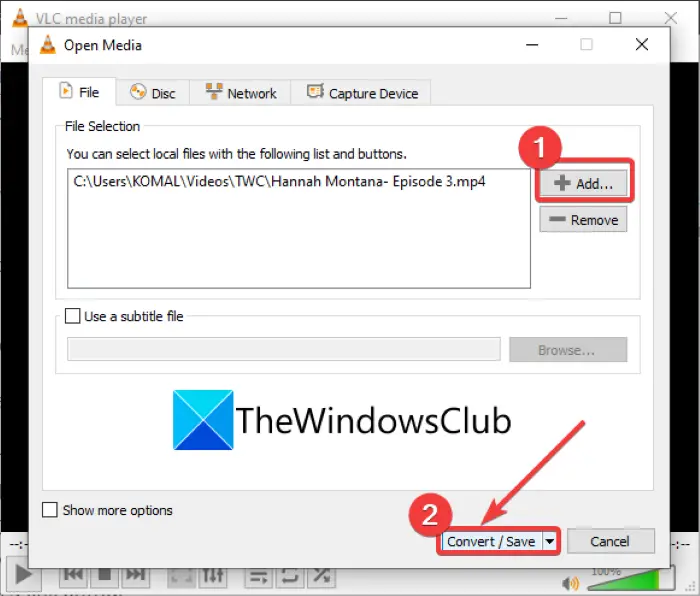
次のウィンドウで、結果のビデオに必要な出力プロファイルを選択し、プロフィールの編集ボタン。
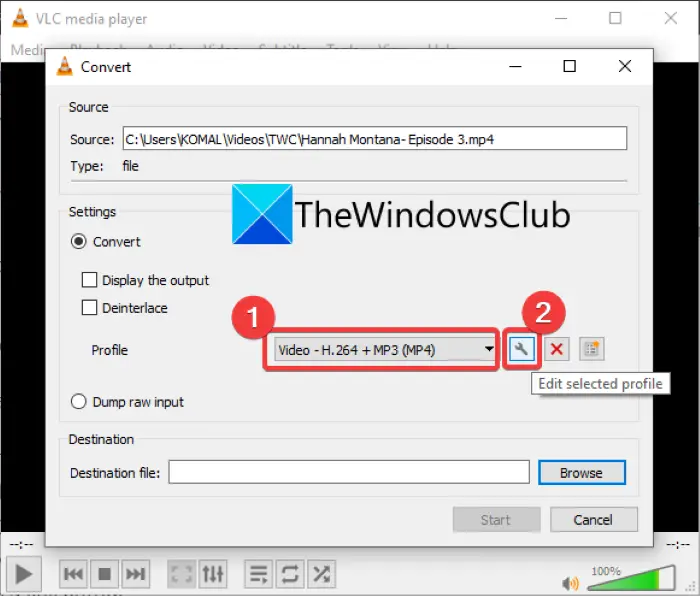
ビデオプロファイルを編集できるようになります。 [プロファイル編集] ダイアログ ウィンドウから、ビデオ コーデック > フィルタータブ。利用可能なビデオフィルターのリストが表示されます。下にスクロールして、ミラービデオフィルターをクリックしてチェックボックスをオンにし、保存ボタン。
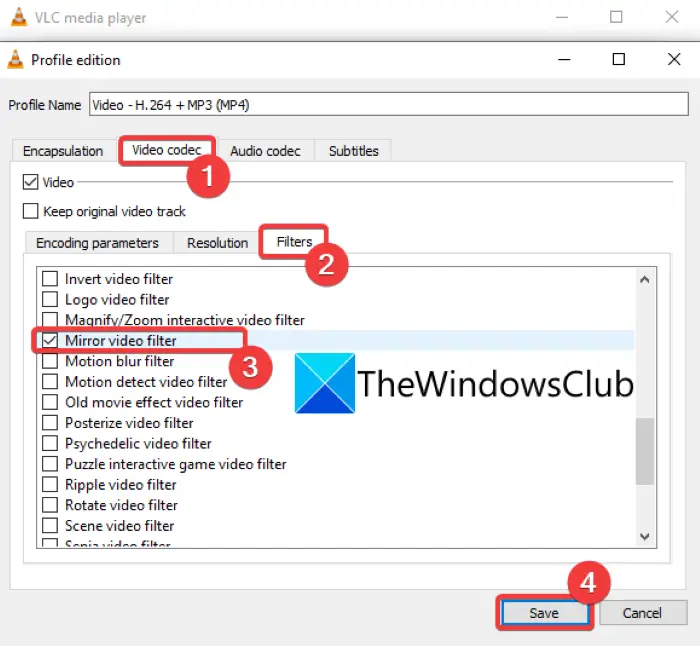
最後に、出力ファイルの場所を選択し、始めるボタンを押してビデオにミラー効果を適用します。
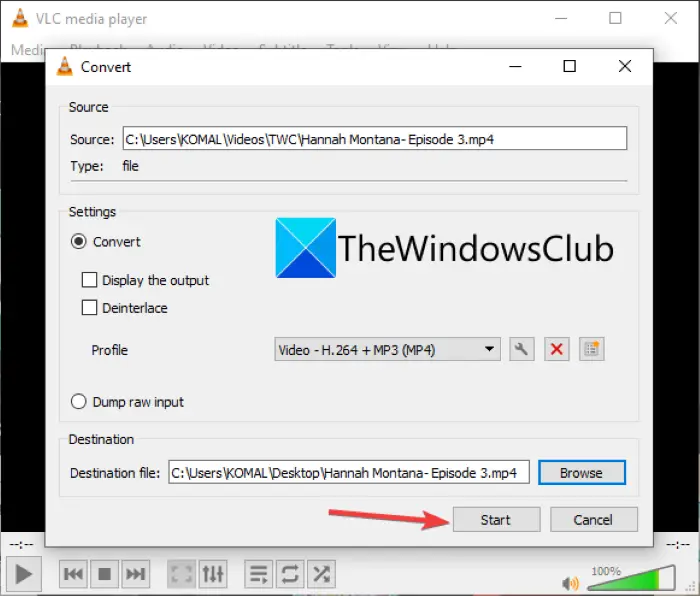
ビデオの処理には時間がかかります。プロセスが完了すると、ミラー効果のある結果のビデオを開いて見ることができます。
それでおしまい!この記事が Windows 11/10 でビデオにミラー効果を追加するのに役立つことを願っています。
今すぐ読んでください: Windows 10 でフォト アプリを使用してリリカル ビデオを作成する方法。

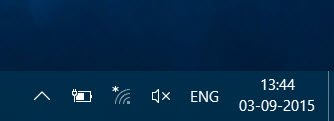
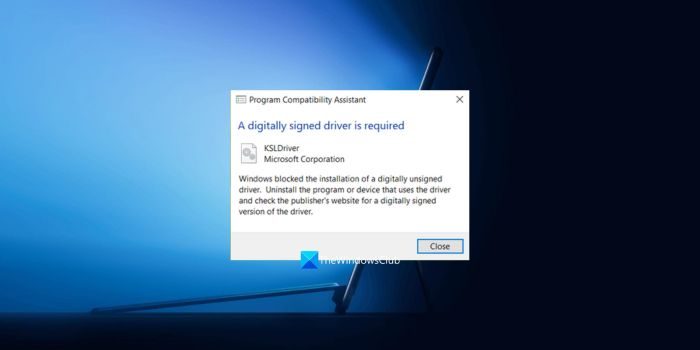
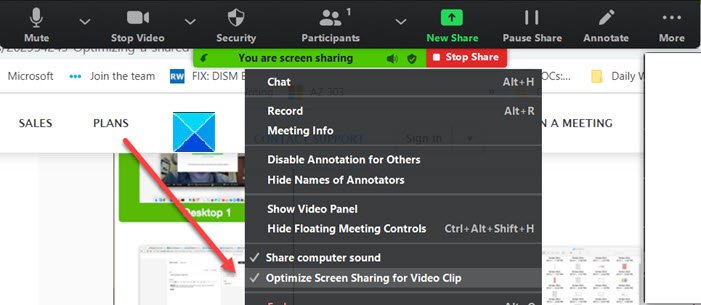
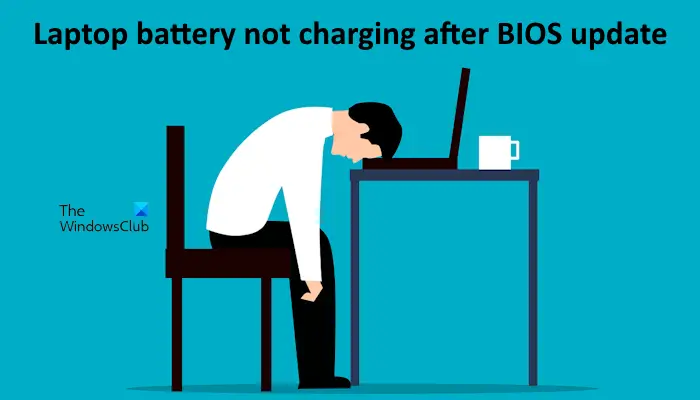
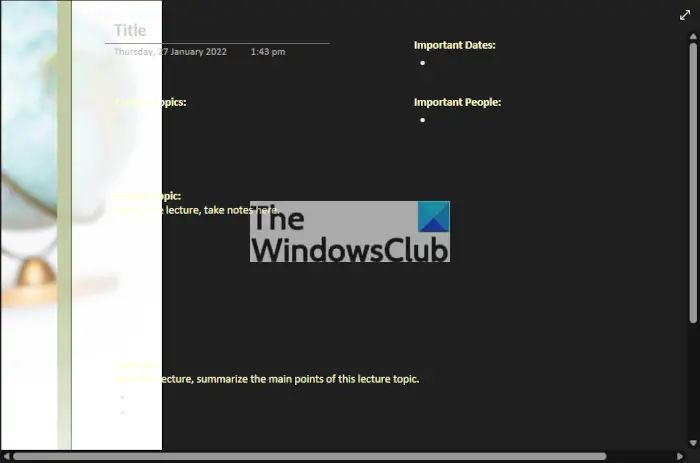
![Windows ライセンス認証エラー 0x80004005 または 0x8004FE33 [修正]](https://rele.work/tech/hayato/wp-content/uploads/2012/08/acti-fon-1.jpg)