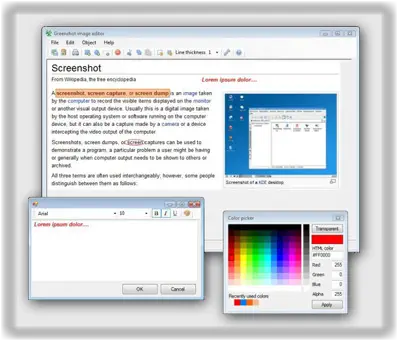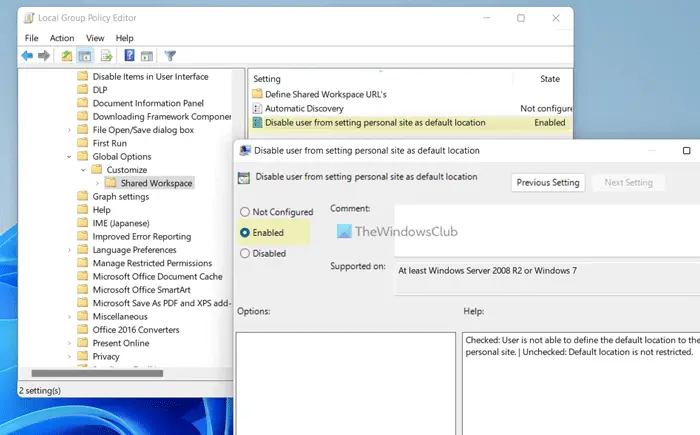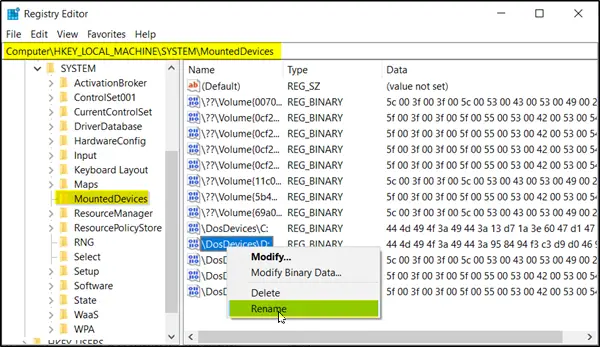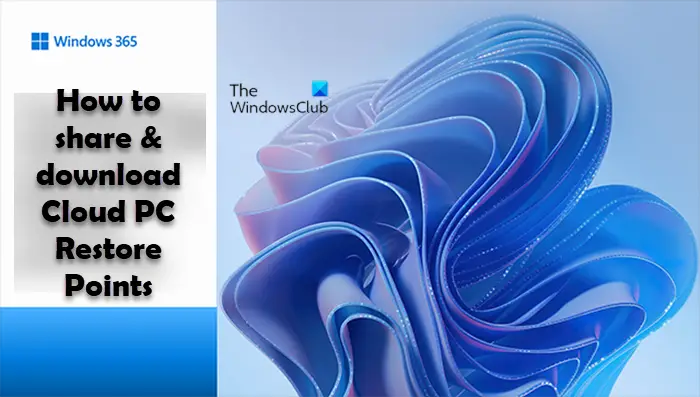Microsoft Outlook の目的は、ユーザーが電子メールを表示して返信できるようにすることだけではありません。このアプリケーションは、デスクトップ版でも Web 版でも、ユーザーが自分のコンピュータに電子メールを簡単にダウンロードできる機能を十分に備えています。重要な電子メール メッセージを自分のコンピューター上に保存したり、選択したクラウド ストレージ プロバイダーにアップロードしたりすることを好む人もいるので、これは良いアイデアです。問題は、Outlook を使用してどのように仕事を完了できるかということです。
Outlook メールを Windows コンピューターにダウンロードする方法
上で述べたように、この機能は存在しますが、それを活用する方法を知っているだけです。そこで、Outlook メールを Windows コンピューターにダウンロードする方法を説明しましょう。
Outlook 365 からメールをダウンロードする
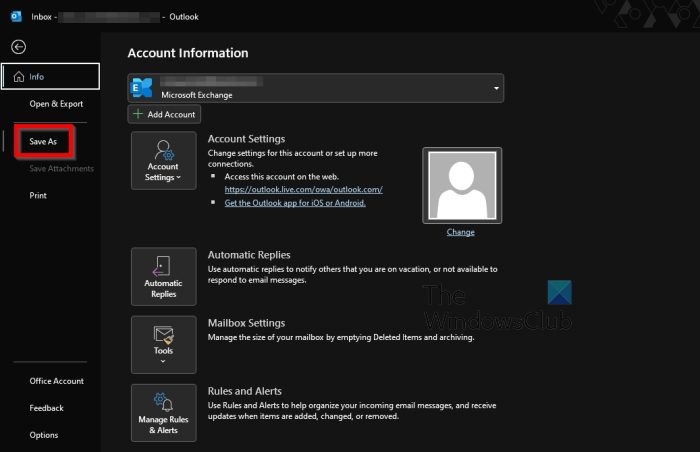
まず、デスクトップ版の Microsoft Outlook または Outlook 365 から電子メールをダウンロードする方法について説明します。
- Windows コンピューターで Outlook アプリを開きます。
- ダウンロードしたい電子メールを 1 つ以上選択します。
- その後、「ファイル」をクリックします。
- 左側のパネルで、[名前を付けて保存] を選択する必要があります。
- メールを送信するフォルダーを選択します。
- コンテンツの名前を追加します。
- ファイル形式を選択します。
- 現時点では、MSG、.TXT、.OFT、HTML、または .MHT ファイル形式のみを使用できます。
- 「保存」ボタンを押すだけです。
Web 上の Outlook からメールをダウンロードする
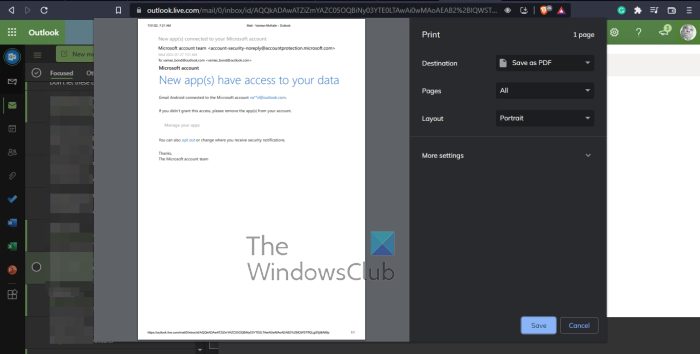
Outlook on the web から電子メールをダウンロードするという点では、このタスクは同じくらい簡単か、簡単ではないかもしれません。ここで、複数の電子メールを一度にダウンロードすることはできないことを指摘しなければなりません。
- お気に入りの Web ブラウザを起動します。
- Outlook.live.com に移動します
- ダウンロードしたいメールをクリックします。
- そこから、電子メール自体内にある 3 つの点のボタンをクリックする必要があります。
- ドロップダウン メニューから [ダウンロード] を選択し、[保存] をクリックします。
- [ダウンロード] ボタンが表示されない場合は、電子メールを PDF として保存してください。
- Outlook.com 内で、希望する電子メールをクリックします。
- 3 つの点のメニュー ボタンを選択します。
- 次に、ドロップダウン メニューから [印刷] をクリックします。
- [印刷] ウィンドウの上部で、もう一度 [印刷] をクリックします。
- [保存先] 領域でドロップダウン メニューを解放し、[PDF として保存] を選択します。
- 最後に、「保存」ボタンをクリックすれば完了です。
読む:Outlook で [図形にトリミング] ボタンを有効にして使用する方法
Outlook を使用するには Office 365 が必要ですか?
Outlook デスクトップ アプリのスタンドアロン バージョンはありません。 Microsoft Office 365 に加入するか、Web バージョンを使用するかを選択する必要があります。ただし、Web バージョンの Outlook は主に電子メールの送受信のために存在することに注意してください。デスクトップ版にある高度な機能は含まれていません。
Outlook には Microsoft アカウントが必要ですか?
2013 年以降、コンピューターに Office をインストールするには Microsoft アカウントが必要になるため、Outlook にもそのようなアカウントが必要になります。ただし、Outlook.com、または OneDrive、Skype、または Xbox をすでにお持ちの場合は、それらのアプリに使用されているのと同じアカウントでサインインするだけで済みます。