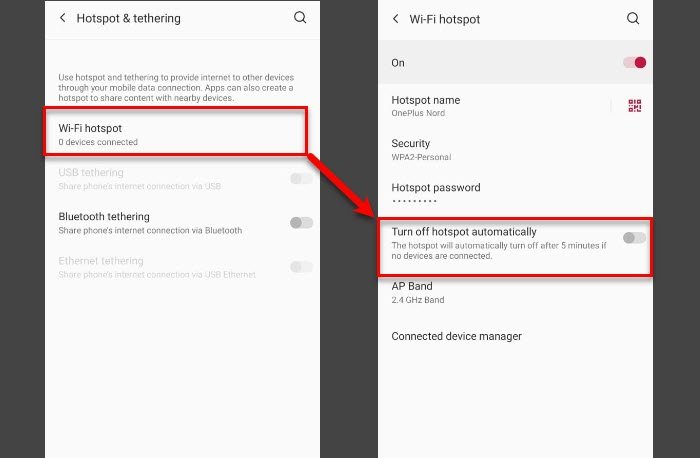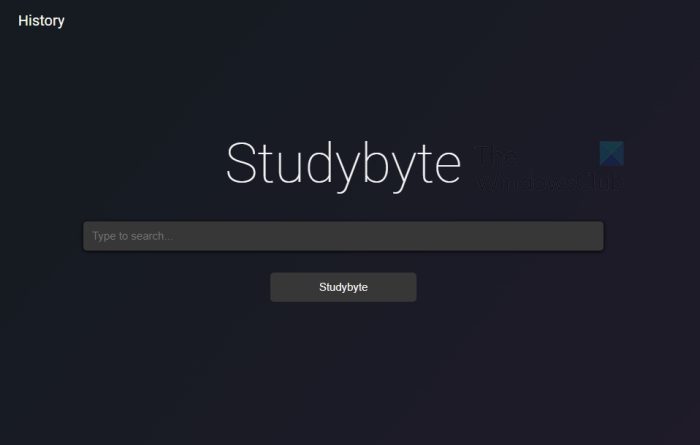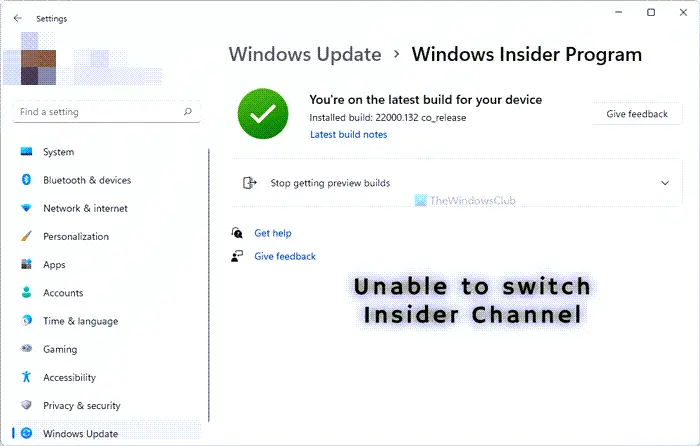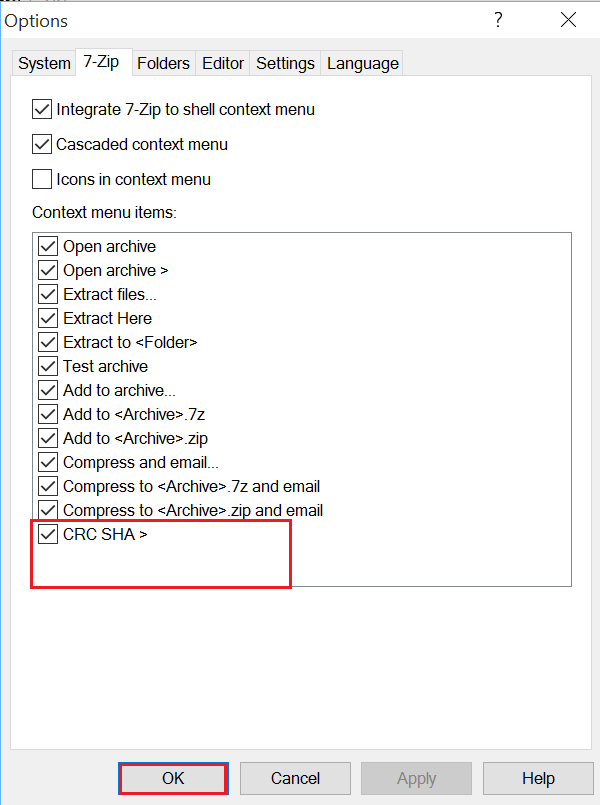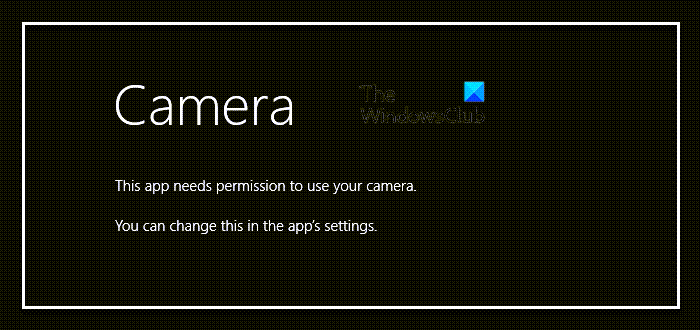この投稿では、ChromeのOmegleでマイクとカメラを有効にする方法。 Omegle は、オンラインで見知らぬ人と通信するために人々が使用する人気のある Web ベースのチャット プラットフォームです。このアプリケーションでは、好みに応じて他のユーザーとテキスト チャットまたはビデオ チャットを行うオプションが提供されます。一方、ビデオチャット機能を楽しむためには、マイクとカメラが良好な状態にある必要があることは言うまでもありません。

ただし、一部の Omegle ユーザーは、Chrome で Omegle を使用すると、マイクとカメラが機能しなくなったと苦情を述べています。したがって、この問題のためにこの記事を読んでいる場合は、問題を解決するために必要な情報を提供します。
アップデート: Omegle が閉鎖されました!ここにありますOmegleの最良の代替品を使用すると、Omegle と同じように見知らぬ人とチャットできます。
Chrome 上の Omegle でマイクまたはカメラが機能しない原因は何ですか?
この問題の主な原因は、Chrome ブラウザまたは PC でマイクとカメラの使用/許可がブロックされていることが判明しました。また、この状況は、マイクまたはカメラを使用するバックグラウンドのコンピューター アプリケーションによって引き起こされる可能性があります。意図せずにオフになったマイクまたはカメラの許可、PC 上の破損したデータ、またはその他のさまざまな要因が考えられます。この問題は、PC のカメラとオーディオ ドライバーの問題が原因である可能性もあります。この問題の解決に役立つように、Chrome で機能しない Omegle のマイクまたはカメラを修正するためのいくつかの有効な方法を集めました。
Chrome の Omegle でマイクとカメラを有効にする方法
以下の解決策のいずれかを試す前に、コンピューターを再起動することをお勧めします。これは、コンピュータのメモリの問題やソフトウェアの不具合によりマイクやカメラが機能しなくなった場合に役立ちます。 Omegle のマイクまたはカメラが Chrome で機能しない場合は、次のヒントに従って、Chrome ブラウザの Omegle でマイクとカメラを有効にしてください。
- マイクまたはカメラを使用しているプログラムを終了します。
- Chrome ブラウザを更新します。
- Chrome でマイクとカメラの許可を確認します。
- Chrome の Cookie とキャッシュをクリアします。
- Chrome で開いているタブを閉じます。
- マイクとカメラをブロックする拡張機能がないことを確認します。
- ドライバーが最新であることを確認してください
1] マイクまたはカメラを使用してプログラムを終了します
コンピューター上のマイクまたはカメラを使用する別のプログラムが存在する可能性がありますが、別のプログラムでカメラまたはマイクを同時に使用することはできません。したがって、カメラまたはマイクを使用してコンピューター上で実行されているプログラムを確認して、プログラムを閉じる必要があります。これで、マイクやカメラに問題なく Omegle を使用できるようになります。
2] Chromeブラウザをアップデートする
多くの人がコンピュータで古いバージョンの Chrome ブラウザを使用しています。この古いブラウザにはバグが潜んでいるだけでなく、ブラウザの機能にも影響します。これが、Chrome 経由で Omegle にアクセスしているときにマイクまたはカメラが機能しない理由である可能性があります。それでChromeをアップデートするそして見てください。
3] Chromeでマイクとカメラの許可を確認する
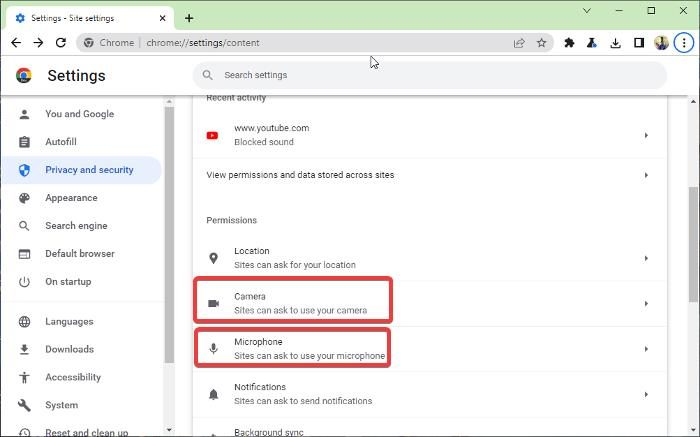
Chrome でマイクとカメラの許可が有効になっていないと、ブラウザ上でこれらの機能を使用できません。そしてほとんどの場合、ブラウザーでこの機能を有効にしていないことが、多くのユーザーにとってこの問題の主な原因です。 Chrome でマイクとカメラの許可が許可されているかどうかを確認するには:
- Chrome ブラウザで、縦の三点開くメニューその他のオプション。
- をクリックしてください設定。
- 選択プライバシーとセキュリティ。
- をクリックしてくださいサイト設定そして、カメラまたはマイクロフォン問題があるものに応じてオプションを選択します。
- 次に、ブロックされたサイトをチェックし、Omegle Web アドレスがリストに含まれていないことを確認します。また、Omegle サイトに対してマイクとカメラの権限が許可されていることを確認してください。
これらの権限が以前にブロックされていた場合、この方法で問題は解決されており、Chrome で Omegle を問題なく使用できるはずです。
4] ChromeのCookieとキャッシュをクリアする
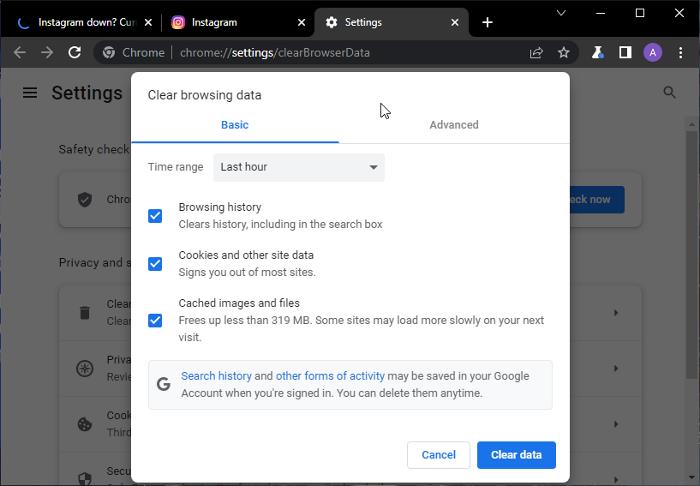
Chrome の Cookie とキャッシュは、プログラムをより簡単かつ効果的に使用できるようにするために、閲覧データの一部を保存するために使用されます。ただし、Chrome に破損したキャッシュや Cookie があると、アプリが誤動作し始めます。
その場合は、ブラウザのキャッシュと Cookie をクリアする必要があります。 Chrome で Cookie とキャッシュをクリアする方法は次のとおりです。
- をクリックしてください三点Chrome ブラウザの右上隅にあるアイコン。
- 選択その他のツールそしてタップしてください閲覧データをクリア…
- 削除したいデータにチェックを入れて を押すデータのクリア。
これを行った後、Omegle へのアクセスにブラウザを使用する前に、ブラウザを閉じて再度開きます。
5] Chromeで開いているタブを閉じる
同様に、マイクやカメラを使用して異なるプログラムを同時に実行することはできません。 Chrome ブラウザ上にマイクやカメラを使用する別のタブがある場合、Omegle を使用することはできません。さらに、Web サイトがこの機能をブロックしている可能性もあります。このため、ユーザーはブラウザーのタブを閉じて、Omegle プラットフォームをもう一度使用してみることをお勧めします。
6] マイクとカメラをブロックしている拡張機能がないことを確認します
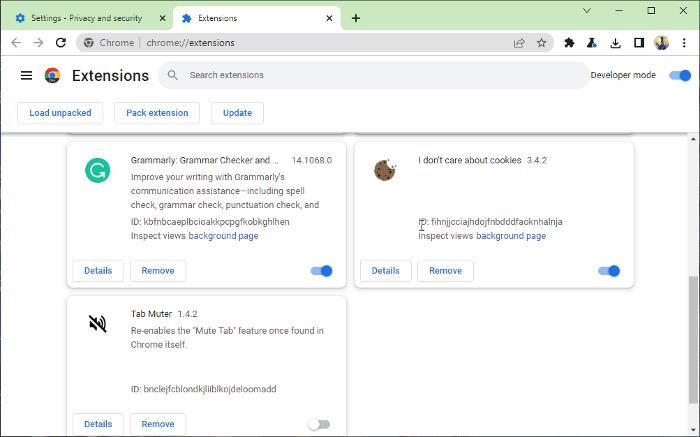
一部の拡張機能は Chrome ブラウザのマイクやカメラ機能へのアクセスをブロックする可能性があり、それが Omegle の使用時に問題が発生する原因である可能性があります。どの拡張機能がこれを実行しているかを把握するのは難しい場合があるため、シークレット モードを使用して Omegle にアクセスし、マイクとカメラが正常に機能するかどうかを確認できます。さらに、ブラウザ上でカメラとマイクにアクセスできる拡張機能を確認し、それらを無効にすることができます。
関連している: ブラウザ拡張機能とアドオンを追加、削除、または無効にする。
7]ドライバーが最新であることを確認してください
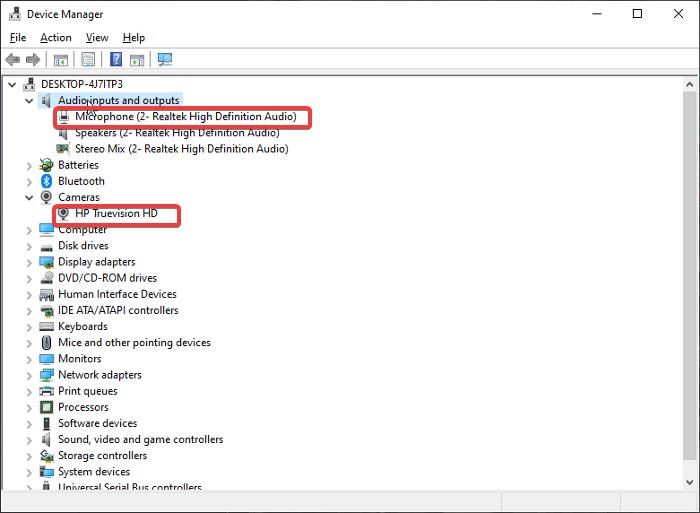
Omegle のマイクやカメラが Chrome で動作しない原因となるもう 1 つの一般的な要因は、PC で古いドライバーを使用していることです。この古いドライバーまたは破損したドライバーは、コンピューター上のカメラやマイク、その他の機能のパフォーマンスを妨げます。したがって、ドライバーを最新のものに更新することをお勧めします。
カメラドライバーを更新するには:
- プレスWindows + Xキーを押して選択しますデバイスマネージャ。
- ダブルクリックして、カメラオプション。
- メーカーの Web サイトから PC カメラの最新バージョンのドライバー パッケージをダウンロードします。
- PC カメラ ドライバーを右クリックし、ドライバーを更新する。
- タップコンピューターを参照してドライバー ソフトウェアを探します他の画面上のプロンプトに従って、ダウンロードしたカメラ ドライバーを選択します。
マイクドライバーを更新するには:
- 開けるデバイスマネージャをダブルクリックしますオーディオ入力と出力。
- 製造元の Web サイトからマイク ドライバーの最新バージョンをダウンロードします。
- マイクドライバーを右クリックし、 をタップします。ドライバーを更新する。
- 選択してくださいコンピューターを参照してドライバー ソフトウェアを探します。
- 次に、他のプロンプトに従って、ダウンロードしたドライバーを選択してインストールします。
これは最終的にこの問題の解決に役立つはずです。ただし、これまでの解決策のいずれかが効果的でなかった場合は (これは珍しいことですが)、Firefox、Microsoft Edge、Brave ブラウザなどの他のブラウザを使用することもできます。どの解決策が役に立ったかをコメントセクションでお知らせください。
関連している:Omegle でカメラが動作しない
Omegle でマイクとカメラが機能しないのはなぜですか?
コンピューターがそれらのアクセス許可をブロックしているため、Omegle のマイクロまたはカメラが機能しない可能性があります。さらに、バックグラウンド アプリケーションがマイクとカメラを使用している場合、Omegle のビデオ チャットを使用することはできません。ただし、問題の解決に役立つ解決策については、この記事ですでに説明しています。
読む:USB マイクが Windows 11/10 で機能しない。
Omegle でビデオチャットするために外部カメラを使用できますか?
PC カメラが正常に動作しない場合、または使いたい場合は、外部カメラを使用して Omegle でビデオチャットすることができます。外部カメラを接続するか、Bluetooth 経由で接続するだけで、利用を開始できます。
読む: サーバーへの接続中に Omegle エラーが発生しました;オメグルはダウンしていますか?