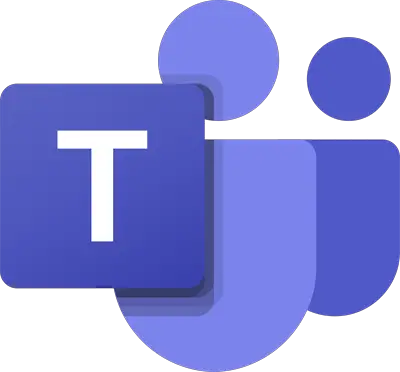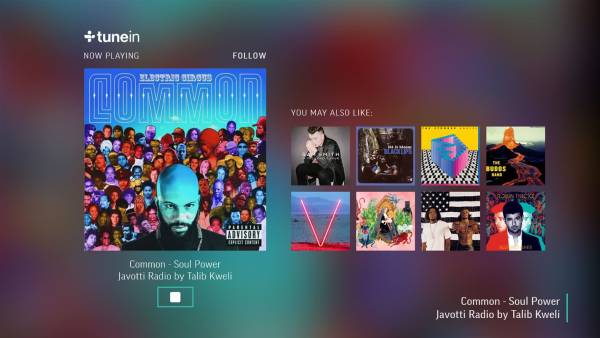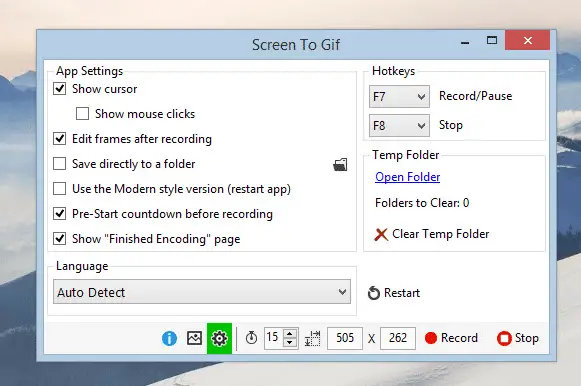ここでは、次の場合の対処法について説明します。Omegle でカメラが動作しない。 Omegle は無料で使用できるチャット Web サイトで、身元を明かさずにランダムな相手と対話できます。手順は非常に簡単で、興味のあることを入力して検索を開始するだけです。それでおしまい;同じような興味を持つ人が見つかります。ただし、ユーザーからは、カメラが Omegle で機能しないという苦情が寄せられています。あなたも同じ問題に悩んでいるとしても、心配する必要はありません。問題を解決するには、以下の解決策を試してください。
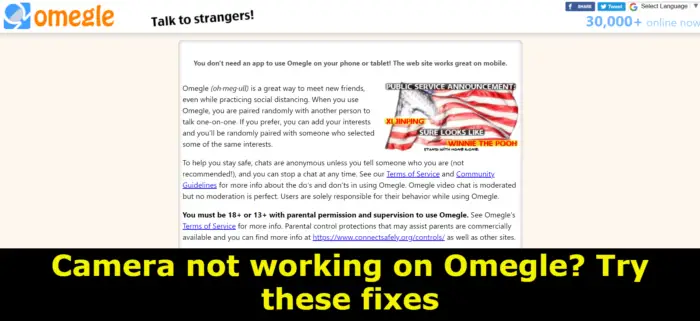
アップデート: Omegle が閉鎖されました!ここにありますOmegleの最良の代替品を使用すると、Omegle と同じように見知らぬ人とチャットできます。
Omegle でカメラが動作しない
PC 上の Omegle でカメラが動作しない場合に試すことができるすべての効果的な解決策のリストは次のとおりです。
- ブラウザを再起動します
- バックグラウンドでカメラを使用している他のアプリケーションを閉じる
- カメラ関連の拡張機能を無効にする
- ブラウザの Cookie をクリアする
- カメラドライバーを更新する
- ブラウザを更新する
それでは、すべての解決策を詳しく確認してみましょう。
1]ブラウザを再起動します
技術的な解決策に入る前に、まず PC を再起動する必要があります。結局のところ、質問の問題はブラウザまたは Omegle サーバーの一時的な不具合が原因である可能性があります。この場合、最善の策はブラウザを再起動することです。
問題が解決するかどうかを確認してください。 「はい」の場合は、大丈夫です。ただし、問題が解決しない場合は、リストにある次の解決策を試してください。
2] バックグラウンドでカメラを使用している他のアプリケーションを終了します
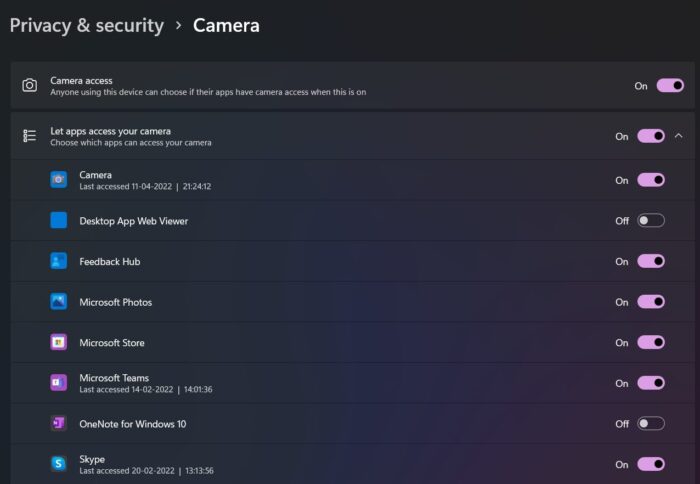
システムのカメラ アプリをバックグラウンドで使用しているさまざまなアプリケーションが問題の原因である可能性があります。結局のところ、カメラが他のアプリケーションで使用されている場合、ブラウザは Omegle のカメラにアクセスできません。多くのユーザーにとって、これらのアプリケーションを閉じることで問題は解決されました。同じことを実行して、問題が解決するかどうかを確認できます。従う必要がある変更は次のとおりです。
- Windows + I ショートカット キーを押して設定を開きます。
- をクリックしてくださいプライバシーとセキュリティ画面の左側のパネルにあるオプション。
- をクリックしてくださいカメラの下にあるオプションアプリの権限次のウィンドウで。
- さまざまなアプリケーションの横にあるすべてのトグルを無効にします。
- 問題が解決するかどうかを確認してください。
- 「はい」の場合は、各アプリケーションを 1 つずつ再度有効にして、問題の原因となっているアプリケーションを確認します。
ブラウザを開き、Omegle にアクセスします。人々とつながり、問題が解決したかどうかを確認してください。そうでない場合は、ガイドに進んでください。
見る:カメラが見つかりません。エラー コード 0xA00F4244 (0xC00DABE0)
3] カメラ関連の拡張機能を無効にする
次に試せるのは、システムにインストールされているカメラ関連の拡張機能を無効にすることです。さまざまな拡張機能がブラウザのスムーズな機能を妨げ、さまざまな問題を引き起こす可能性があることがわかっています。それで、拡張機能を無効にするそして問題が解決したかどうかを確認してください。
4]ブラウザのCookieをクリアします
破損したブラウザー Cookie は、Omegle がカメラにアクセスできないもう 1 つの重大な理由である可能性があります。結局のところ、ブラウザに関する何らかの問題が原因で Cookie が破損する可能性があります。この場合、問題が発生する可能性が高くなります。それで、ブラウザのクッキーをクリアする問題が解決するかどうかを確認してください。
読む: サーバーへの接続中に Omegle エラーが発生しました。オメグルはダウンしていますか?
5] カメラドライバーのアップデート
多くの場合、古いカメラ ドライバーが問題の主な原因となります。この問題を解決するには、最新のカメラ ドライバーのアップデートをダウンロードする必要があります。その方法は次のとおりです。
- Windows + X ホットキーを押して、[デバイスマネージャ。
- [カメラ] をダブルクリックしてオプションを展開します。
- インストールされている Web カメラを右クリックし、[ドライバーを更新するコンテキストメニューから。
次に、画面上の指示に従ってアップデートをダウンロードします。プロセスが完了したら、Omegle にアクセスして、まだ問題が発生するかどうかを確認してください。
6]ブラウザをアップデートする
場合によっては、古いブラウザが質問の問題を引き起こす可能性もあります。ブラウザーの各アップデートには、バグ修正とパフォーマンスの向上が含まれています。見た目から、Omegle でカメラが機能しないのは主にブラウザのバグに関連している可能性があります。したがって、ブラウザを更新して問題が解決されるかどうかを確認してください。
ヒント: この投稿ではその方法を説明しますChrome の Omegle でマイクとカメラを有効にする
Omegle でカメラを有効にするにはどうすればよいですか?
Omegle のカメラ設定を使用して、Omegle でカメラとマイクを有効にするには、次の手順に従います。
- ブラウザで Omegle を起動します。
- 「ビデオ」ボタンをクリックします
- 利用規約とコミュニティガイドラインに同意します
- 次に権限を与えます! 「許可」をクリックして、Omegle に必要な権限を許可します。
- マイクを使用する
- カメラを使用する
- ManyCam 仮想 Web カメラまたは ManyCam ビデオ ソースのいずれかを選択します。
- それでおしまい!
ラップトップのカメラが見つからない場合はどうすればよいですか?
ラップトップがカメラを見つけられない場合は、古いドライバーが原因で問題が発生している可能性が高くなります。問題を解決するには、最新のカメラ ドライバーのアップデートをダウンロードする必要があります。さらに、ハードウェア トラブルシューティング ツールを実行し、カメラのプライバシー設定を変更し、その状況で新しいユーザー プロファイルを作成することができます。
読む:カメラが見つかりません。エラー コード 0xA00F4289 (0xC00D3EA2)
カメラアプリをリセットするにはどうすればよいですか?
Windows PC のカメラ アプリをリセットするのは非常に簡単です。これを行うには、次の手順に従います。 [設定] > [アプリ] > [アプリと機能] > [カメラ] を開きます。 3 つの点をクリックして、[詳細設定] オプションを選択します。 「リセット」オプションをクリックします。