あなたがしたい場合はドラッグしてスナップを有効または無効にするWindows 11 では、次の方法でそれを行うことができます。 Windows 11 PC の隅にドラッグしてスナップする機能をオンまたはオフにするには、レジストリ エディターを使用する必要があります。
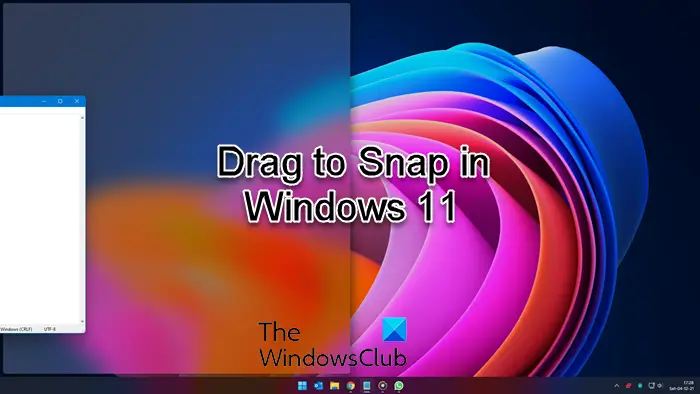
Windows 11 のドラッグ アンド ドロップでグリッドにスナップする機能とは何ですか?
Windows 10 と同様に、Windows 11 には、マウスを使用してウィンドウを画面の特定の領域にスナップできる便利な機能が備わっています。プログラムのウィンドウのタイトル バーをクリックし、画面の隅または端にドラッグし、ドラッグできる位置を見つけてマウスを放します。ウィンドウは、選択した特定の領域に配置されます。
ただし、この機能を使用したくない場合は、この記事が役立ちます。 Windows 11 では、レジストリ エディターを使用して、マウスを使用してドラッグしてスナップ機能をオンまたはオフにすることができます。レジストリ値を変更または削除しようとしている場合は、次のことをお勧めします。すべてのレジストリ ファイルをバックアップするまたはシステムの復元ポイントを作成する安全側にいるために。
Windows 11 でグリッドへのドラッグ アンド ドロップ スナップを無効にする方法
Windows 11 でドラッグ アンド ドロップのグリッドへのスナップをオフにするには、次の手順に従います。
- Win+R を押して、「ファイル名を指定して実行」プロンプトを開きます。
- タイプ登録編集> を打ちます入力ボタン。
- をクリックしてくださいはいオプション。
- に移動しますデスクトップで香港中央大学。
- をダブルクリックします。ドックの移動DWORD 値。
- 値のデータを次のように設定します0。
- をクリックします。わかりましたボタン。
- をダブルクリックします。ウィンドウ配置アクティブDWORD 値。
- 値のデータを次のように設定します0。
- をクリックします。わかりましたボタン。
- コンピューターを再起動するか、サインアウトしてユーザー アカウントにサインインします。
Windows 11 の画面上部のスナップ レイアウトを有効または無効にする
開始するには、コンピュータ上でレジストリ エディタを開く必要があります。そのためには、 を押してください勝利+R「実行」プロンプトを開くには、次のように入力します。登録編集を押して、入力ボタン。 UAC プロンプトが表示された場合は、はいオプション。
コンピュータでレジストリ エディタを開いたら、次のパスに移動します。
HKEY_CURRENT_USER\Control Panel\Desktop
ここには、という名前の 2 つの REG_DWORD 値があります。ドックの移動そしてウィンドウ配置アクティブ。デフォルトでは、値データは 1 として提供されます。値データを次のように設定するには、それぞれをダブルクリックする必要があります。0。
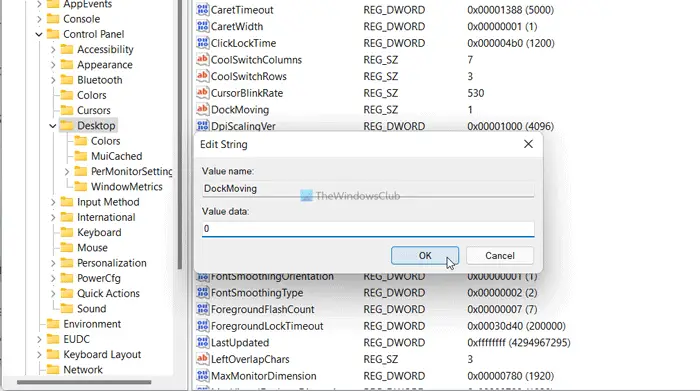
をクリックします。わかりましたボタンをクリックして変更を保存します。次に、コンピュータを再起動するか、アカウントからサインアウトして再度サインインし、変更を取得する必要があります。
完了すると、マウスを使用して画面上にウィンドウをスナップすることはできなくなります。
読む:Windows 11スマート レイアウト、スナップ レイアウト、およびスナップ グループと説明した。
Windows 11 でグリッドへのドラッグ アンド ドロップ スナップを有効にする方法
Windows 11 でドラッグによるスナップを有効にするには、次の手順に従います。
- 検索する登録編集タスクバーの検索ボックスに。
- 個々の検索結果をクリックします。
- をクリックします。はいボタンをクリックしてレジストリ エディタを開きます。
- に移動しますデスクトップで香港中央大学。
- をダブルクリックします。ドックの移動DWORD 値。
- 値のデータを次のように設定します1。
- をクリックします。わかりましたボタン。
- をダブルクリックします。ウィンドウ配置アクティブDWORD 値。
- 値のデータを次のように設定します1。
- をクリックします。わかりましたボタン。
- サインアウトして、ユーザー アカウントにサインインします。
レジストリエディタを開きます。そのためには、次のように検索できます登録編集タスクバーの検索ボックスで、個々の検索結果をクリックします。その後、画面に UAC プロンプトが表示されます。その場合は、はいボタン。
次に、次のパスに移動する必要があります。
HKEY_CURRENT_USER\Control Panel\Desktop
でデスクトップキーを押すと、 という 2 つの REG_DWORD 値が見つかります。ドックの移動そしてウィンドウ配置アクティブ。をダブルクリックします。ドックの移動DWORD 値を指定し、値データを次のように設定します。1。
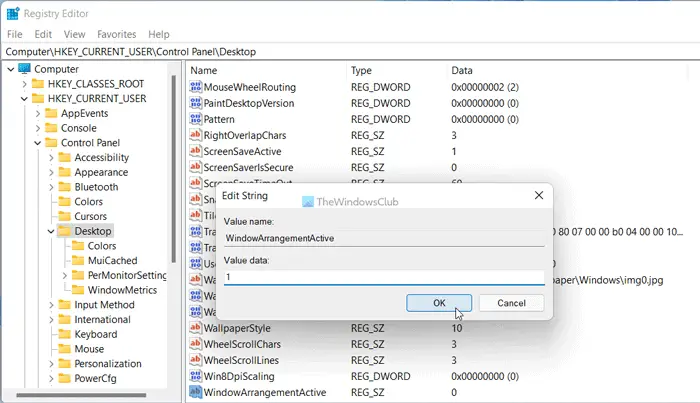
をクリックします。わかりましたボタン。同様に、ウィンドウ配置アクティブDWORD 値。値データを次のように設定します。1をクリックして、わかりましたボタン。
ただし、これら 2 つの REG_DWORD 値が見つからない場合は、手動で作成する必要があります。そのためには、デスクトップ > 新規 > DWORD (32 ビット) 値そしてそれらに名前を付けますドックの移動そしてウィンドウ配置アクティブ。
完了したら、コンピューターを再起動するか、サインアウトしてユーザー アカウントにサインインする必要があります。
読む: 方法スナップレイアウトを有効または無効にするWindows 11上で。
Windows でスナップをオフにするにはどうすればよいですか?
Windows 11 でドラッグしてマウスでスナップする機能をオフにするには、レジストリ エディターを使用できます。そのためには、レジストリ エディターを開き、次の場所に移動します。HKEY_CURRENT_USER\Control Panel\Desktopをダブルクリックします。ドックの移動REG_DWORD 値を入力し、値のデータを 0 に設定します。同様に、ウィンドウ配置アクティブREG_DWORD 値を変更し、値データを 0 に設定します。次に、「OK」ボタンをクリックしてコンピューターを再起動します。
Windows でスナップ設定を変更するにはどうすればよいですか?
Windows 11 でスナップ設定を変更するには、Windows の設定パネルを使用できます。そのためには、Win+I を押して Windows の設定を開き、[システム] タブにいることを確認します。その場合は、マルチタスク右側のメニュー。次に、スナップウィンドウそれをオンにするオプション。クリックしてこのセクションを展開すると、さまざまな目的に合わせてスナップ機能を変更するためのいくつかのオプションが表示されます。

![VMware Tools のインストールがグレー表示される [修正]](https://rele.work/tech/hayato/wp-content/uploads/2023/01/Install-VMware-Tools-greyed-out-Fixed.jpg)




