を使用しますか?macOS ドックの上Windows 11/10?この記事では、Windows オペレーティング システムで macOS スタイルの Dock を入手する方法を説明します。このためには、ダウンロードしてインストールする必要がありますウィンステップネクサスあなたのシステム上で。このソフトウェアは個人使用の場合は無料です。
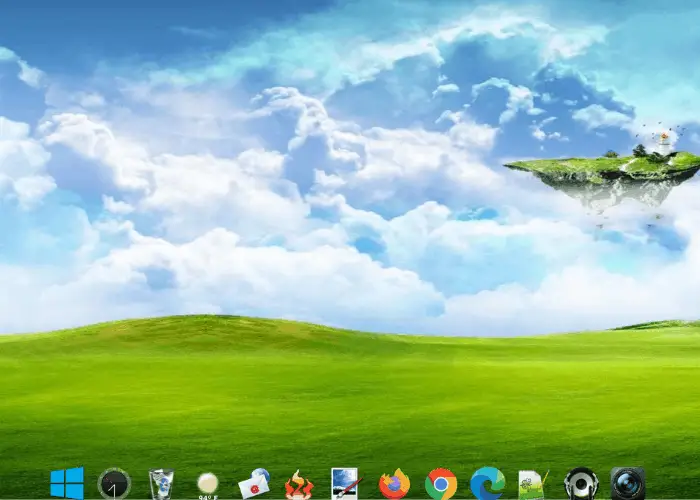
Windows 11/10でmacOS Dockを入手する方法
Winstep Nexus を使用すると、Windows オペレーティング システムに macOS Dock を追加できます。ソフトウェアをインストールした後、それを実行すると、デスクトップに macOS Dock が表示されます。もしあなたがデスクトップアイコンを非表示にするおよびタスクバーを使用すると、PC 画面が Apple デスクトップのように見えます。
このフリーウェアは多くの機能を提供します。ここでは、これらの機能のいくつかについて説明します。見てみましょう:
- macOS Dockの位置を変更する方法。
- Dock からプログラムを削除および追加する方法。
- ドックのテーマを変更する方法。
- macOS Dock の外観を変更する方法。
1] macOS Dockの位置を変更する方法
Nexus を初めて起動すると、画面上部に Nexus が表示されます。位置を変更するには、Dock を右クリックし、画面の位置。ここで、Dock を表示するデスクトップ上の位置を選択します。の回転オプションを選択すると、Dock が垂直に配置されます。 Dock をデスクトップの左側または右側に配置する場合は、この機能を使用できます。
ドラッグして位置を変更することもできます。
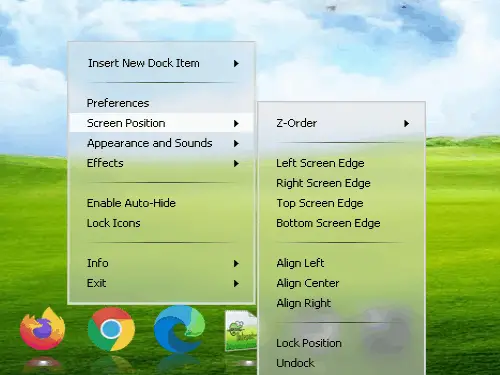
のロック位置オプションは次のようなものですタスクバーをロックするWindows 10 の場合。Dock をすべてのアプリの一番上に常に表示したい場合は、Z オーダーそして選択します常にトップに。
2] Dockからプログラムを削除および追加する方法
デフォルトでは、お気に入りのプログラムは Dock に固定されません。 Dock にプログラムを追加する方法を見てみましょう。
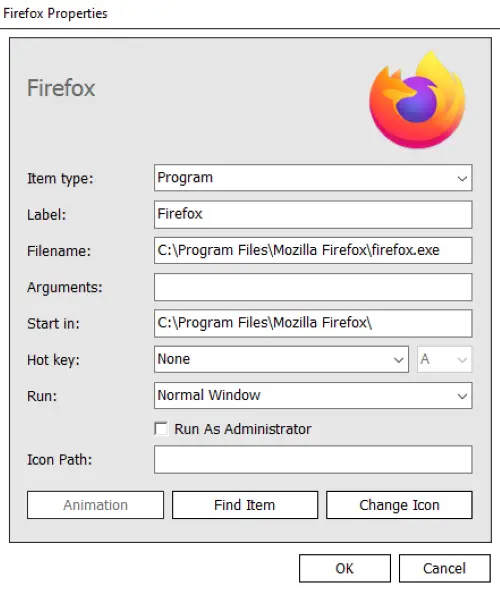
以下の手順に従います。
- ドックを右クリックして「」に進みます。新しいドックアイテムの挿入 > アイテム」新しいウィンドウが開きます。
- 選択プログラムからのアイテムの種類ドロップダウン メニュー。
- コンピューター上でプログラムがインストールされているパスをコピーします。このためには、Windows 10 でプログラムのデスクトップ アイコンを右クリックし、[ファイルの場所を開く。ファイル エクスプローラー ウィンドウのアドレス バーをクリックし、パス全体をコピーします。
- このパスを、ファイル名。その後、「」と書く必要があります。アプリケーション名.exe」の後にバックスラッシュが続きます。アプリケーションのファイル名は、アプリケーションがインストールされている場所で取得されます。たとえば、Firefox を Dock に追加する場合は、そのインストール パスを貼り付けて次のように入力する必要があります。
\firefox.exeその終わりに。同様に、Edge を追加する場合は、次のように入力する必要があります。\msedge.exe。 - 完了したら、「OK」をクリックします。
特定のプログラムを Dock から削除するには、そのプログラムを右クリックして、ドックから削除する。
3]Dockのテーマを変更する方法
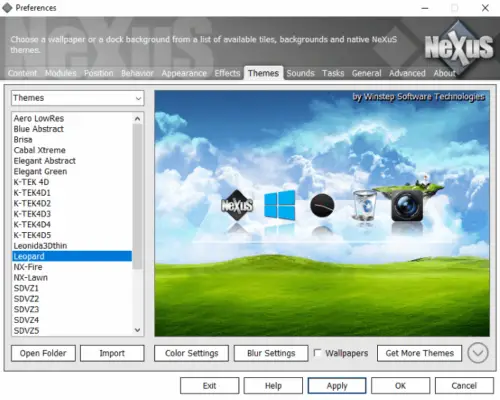
Dock のテーマを変更するには、Dock を右クリックして選択します設定。ここで、「設定」ウィンドウで、テーマタブをクリックし、リストからお気に入りのテーマを選択します。壁紙を変更したい場合は、壁紙[テーマ] タブの下のドロップダウン メニューから選択します。このソフトウェアでは、選択したテーマまたは壁紙のプレビューも表示されます。
ヒント: 次のこともできますWindows 11のタスクバーをMac Dockのように見せる。
4] macOS Dockの外観を変更する方法
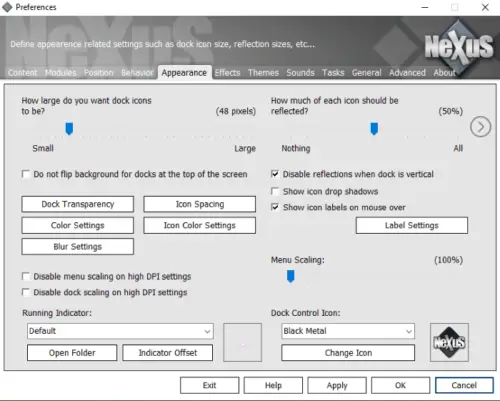
Dock を右クリックして、[設定] ウィンドウを起動します。をクリックしてください外観タブ。ここでは、次のことができます。
- をクリックしてドックを透明にします。ドックの透明性ボタン。
- をクリックしてアイコン間のスペースを変更します。アイコンの間隔ボタン。
- アイコンとドックベースの色を変更します。
上記のオプションとは別に、Dock の [外観] セクションではさらにいくつかのカスタマイズ オプションを使用できます。
Nexus を無効にするには、システム トレイで Nexus を右クリックし、[終了] を選択します。または、Dock を右クリックして「」を選択することもできます。終了 > ネクサスを終了」 Windows の起動時に Nexus を実行したくない場合は、[スタートアップ] タブから Nexus を無効にします。タスクマネージャー。
それでおしまい。 Dock の一般的に使用される機能について説明しました。 [ドックの設定] でさらに多くの機能を探索できます。この記事が気に入っていただければ幸いです。
ソフトウェアは次からダウンロードできます。Winstep.net。
次に読む:Windows PC に最適なゲーム ブラウザ。






