輸入したい場合GメールまたはGoogleの連絡先に入るOutlook アプリWindows 10 の場合、その方法は次のとおりです。この作業を行うためにサードパーティのソフトウェアやアドインをインストールする必要はありません。どちらのアプリも、連絡先の数に関係なく、問題なく連絡先をエクスポートおよびインポートできます。
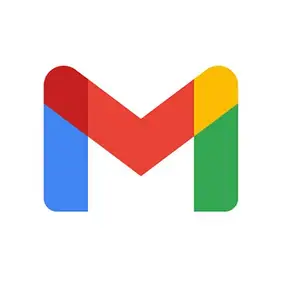
展望もそのうちの一つです最高のメールクライアントWindows 10 向けのサービスを提供しています。学生だけでなく社会人でもご利用いただけます。 Google コンタクトは、携帯電話番号やメール アドレスを保存できる便利なツールです。
Gmail に連絡先を保存すると、その連絡先は Google コンタクトに保存されます。ここで、電子メールを迅速に管理および送信できるように、すべての Gmail または Google の連絡先を Outlook にインポートするとします。可能ですが、Outlook と Gmail の連絡先を同期するアドインを使用する場合、このガイドでは、アドインをインストールせずにそれを行う方法を示します。
つまり、Google コンタクトから連絡先を CSV 形式でエクスポートします。その後、それらを Outlook アプリにインポートします。
Gmail の連絡先を Outlook にインポートする方法
Gmail または Google 連絡先を Outlook にインポートするには、次の手順に従います。
- contacts.google.com Web サイトを開きます。
- Google アカウントにサインインします。
- をクリックします。輸出オプション。
- 連絡先を選択し、見通しCSVオプション。
- をクリックします。輸出ボタン。
- PC で Outlook アプリを開きます。
- に行くファイル > 開いてエクスポート > インポート/エクスポート。
- 選ぶ別のプログラムまたはファイルからインポートするそしてクリックしてください次。
- 選択カンマ区切り値そしてクリックしてください次。
- をクリックします。ブラウズボタンをクリックし、エクスポートされたファイルを選択して、次。
- 選択連絡先からの保存先フォルダを選択ボックスをクリックして次。
- をクリックします。仕上げるボタン。
Google コンタクトの公式 Web サイトを開きます –contacts.google.comをクリックして、Google アカウントにサインインします。次に、輸出オプションで、エクスポートする連絡先を選択し、見通しCSVをクリックして、輸出ボタン。
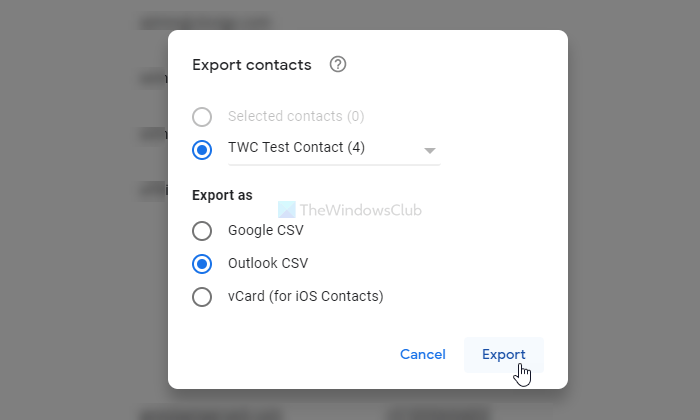
その後、Outlook アプリをコンピューターにダウンロードして、次のリンクに移動します。ファイル > 開いてエクスポート > インポート/エクスポートオプション。

次に、選択します別のプログラムまたはファイルからインポートするをクリックして、次ボタン。
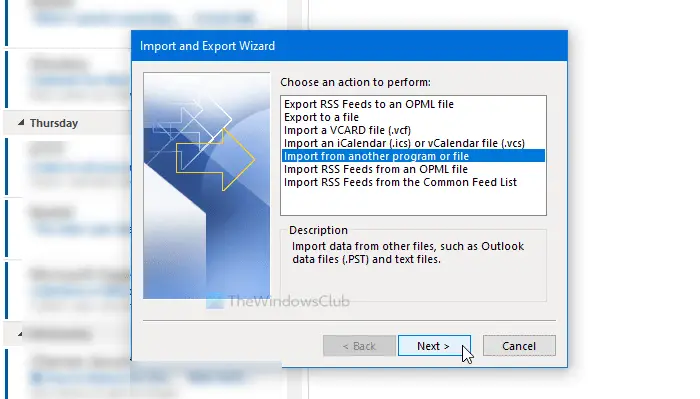
その後、選択しますコマンドの区切り値をクリックして、次ボタン。をクリックします。ブラウズボタンをクリックしてエクスポートされたファイルを選択し、次ボタン。
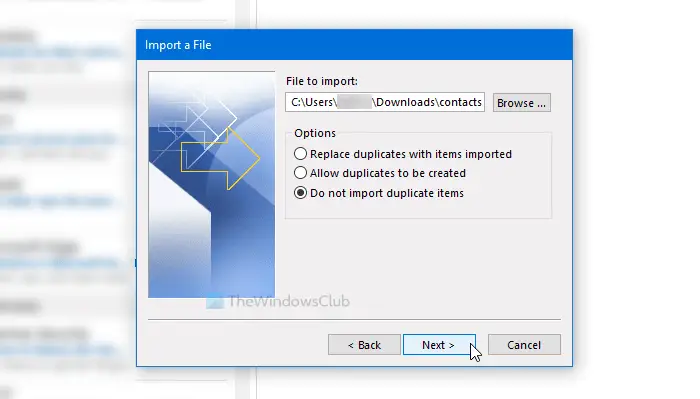
次に、連絡先で保存先フォルダを選択ボックスをクリックし、次ボタン。
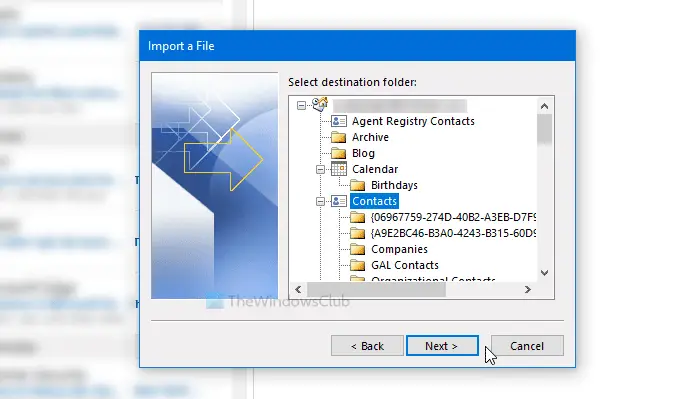
インポートが完了したら、仕上げるボタン。
それだけです!






