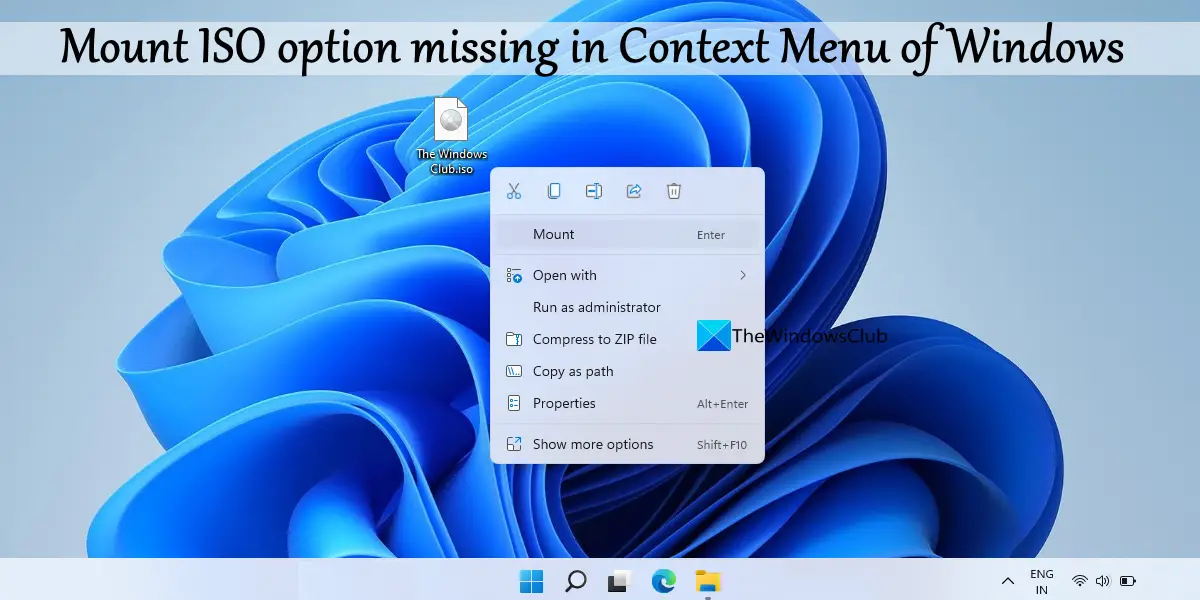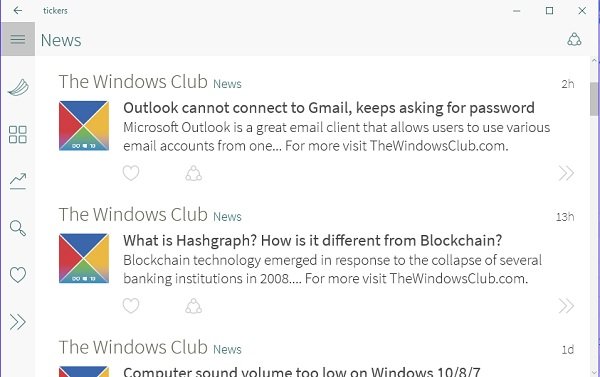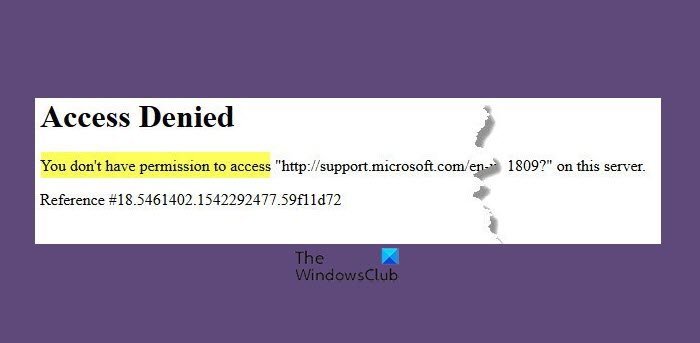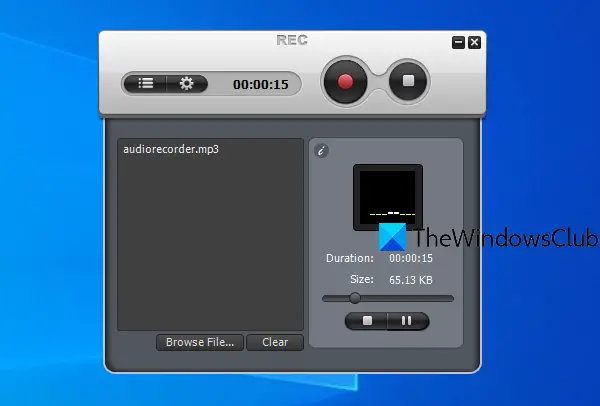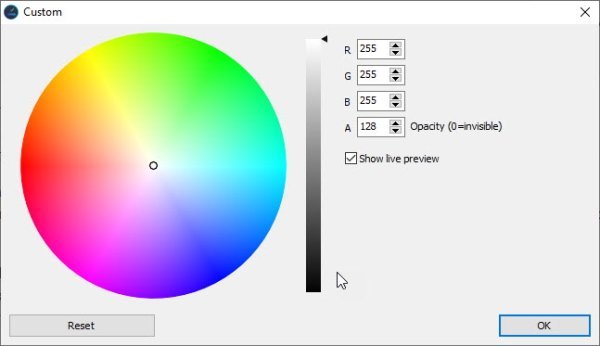テーブルは列と行で構成されるオブジェクトであり、その目的はデータを保存および整理することです。 Microsoft Word では、ユーザーは表の境界線のスタイルを変更したり、セルをさまざまな色で網掛けしたりできます。 Word では、ユーザーは 3 つの方法を使用して表を挿入できます。このチュートリアルでは、Microsoft Wordに表を挿入する3つの方法。
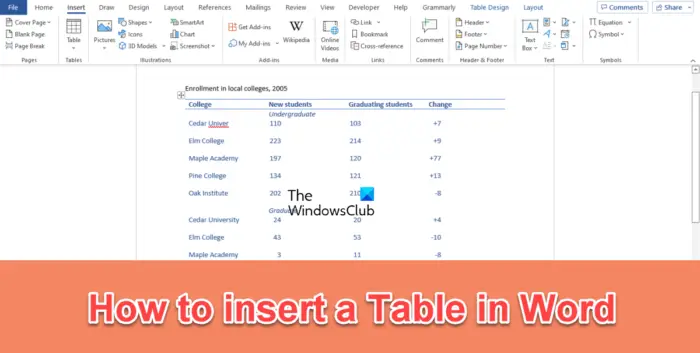
Word に表を挿入する 3 つの方法
Microsoft Word に表を挿入するには、次の 3 つの方法に従います。
- 「テーブルの挿入」メニューからテーブルを作成します。
- [テーブルの挿入] オプションを使用します。
- クイックテーブルの使用
1] Microsoft Wordの「表の挿入」メニューから表を作成します。
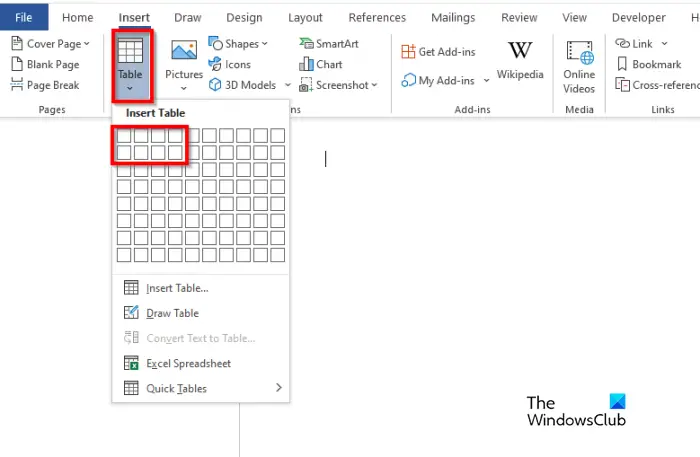
- 打ち上げマイクロソフトワード。
- をクリックします。入れるタブをクリックして、テーブルボタン。
- ここで、セルの数を表すボックスの上にカーソルを置きます。これにより、テーブルを構成する行と列の数が決まります。
- これで、表が Word 文書に挿入されました。
2] Microsoft Wordの「表の挿入」オプションを使用する
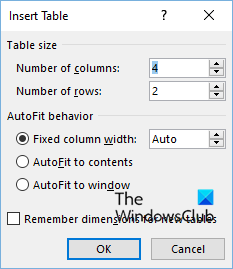
- で入れるタブで、テーブルボタンをクリックして、テーブルの挿入メニューからのオプション。
- アンテーブルの挿入ダイアログボックスが表示されます。
- ダイアログボックスで行数と列数を入力し、「わかりました。
3] Microsoft Wordでのクイックテーブルの使用
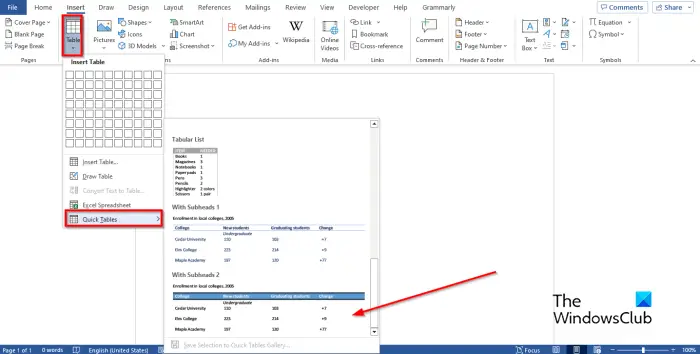
- で入れるタブで、テーブルボタン
- カーソルを上に置きますクイックテーブル
- メニューから組み込みテーブルを選択します。
- これで、組み込みテーブルからデータを削除し、テーブルに独自の情報を入力できるようになります。
Microsoft Word で表を挿入する方法を理解できたと幸いです。
クイックテーブルとは何ですか?
クイック テーブルは、ユーザーがドキュメントに配置してデータを入力できる構成要素のギャラリーです。いつでも簡単なデータにアクセスして再利用できます。クイック テーブル ギャラリーにクイック テーブルのコピーを保存することもできます。
Word 2007 に表を挿入するにはどうすればよいですか?
Microsoft Word 2007 での表の挿入は、office 365 と同じです。Microsoft Word 2007 で表を挿入するには、次の手順に従います。
- 「挿入」タブをクリックします。
- 「挿入」ボタンをクリックします。
- テーブルの行または列を表すボックス上にカーソルをドラッグできます。
- [テーブルの挿入] オプションをクリックすることもできます。
- ダイアログボックスで行数と列数を入力し、「OK」をクリックします。
Word 2007 で列を挿入するにはどうすればよいですか?
Word 2007 に列を挿入するには、次の手順に従います。
- テーブル内の行をクリックします。
- 「レイアウト」タブをクリックします。
- [選択] ボタンをクリックし、コンテキスト メニューから [列] を選択します。
- [行と列] グループで、[左に挿入] ボタンまたは [右に挿入] ボタンをクリックできます。選択したオプションが列の移動先になります。
- これで列が挿入されました。
Wordの表に行を挿入するショートカットは何ですか?
Microsoft Word の表に行を挿入する場合、このコマンドを実行するためのショートカット キーはありません。 Microsoft Word で表を挿入するには、行を追加する場所にカーソルを置き、Enter キーを押します。新しい行がテーブルに挿入されます。
クイックテーブルの利点は何ですか?
クイック テーブルを使用する利点を以下に示します。
- これは組み込みなので、テーブルを最初から作成する必要はありません。
- 編集したクイック テーブルを保存し、クイック テーブル ギャラリーに保存できます。
Word で表を挿入および編集するにはどうすればよいですか?
Word で表を挿入および編集するには、Microsoft Word にすでに含まれている組み込みオプションを使用できます。 「テーブル」オプションは入れるコンピューターで Word を開いた後、タブをクリックします。その後、結果を Word に表示する前に、列と行の数を選択できます。
MS Word に表を挿入する 3 つの方法は何ですか?
記載されているように、Microsoft Word に表を挿入するには 3 つの方法があります。 [挿入] タブに移動し、[テーブル] オプションを選択します。次に、[テーブル] ダイアログ ボックスにテーブルを挿入します。 3 番目に、クイック テーブル オプションを使用できます。参考までに、アドインをインストールしなくても、これらのオプションはすべて Word で見つけることができます。