Linuxたとえそれほど多くはなくても、独自のユーザー ベースがあり、そこにあります。それを使用していて、その上で常に Windows アプリケーションを実行したいと考えている場合は、Github 上の最近のアプリケーションを使用してください。WinApps— たくさんの約束をもたらします。ソフトウェアは次のような方法で実装されます。マイクロソフトオフィスアプリとアドビアプリネイティブな感じがしますが、それでも仮想化されていることを覚えておいてください。それに加えて、このソフトウェアは IE、Explorer、Powershell、Visual Studio、および Windows Full RDP もサポートしています。
WinApps はどのように機能しますか?
これは巧妙なトリックであり、うまく実装されています。 Linux の仮想マシンに Windows をインストールしてから、Office、Adobe などのサポートされているアプリケーションをインストールする必要があります。それが完了したら、Windows ユーザーのユーザー名とパスワードを構成し、RDP 経由で接続する必要があります。さらにいくつかの手順があり、それが完了すると、VM をネイティブに経由する代わりにアプリケーションにアクセスできるようになります。ここに簡単なデモがあります
ファイルやプログラムを検索し、クリックして開くことができます。
Linux に Office をインストールする方法
まず、ダウンロードしますWinAppsからGithub.com。それが完了したら、次の手順に従います。
1] WinApps設定ファイルの作成
この構成ファイルには、仮想マシン上で実行されている Windows に接続するための RDP ユーザー名とパスワードが保持されます。構成ファイル内の場所の後に詳細が続くのは次のとおりです。
位置:
~/.config/winapps/winapps.config
設定ファイル:
RDP_USER="MyWinUserName" RDP_PASS="MyWinPassword" #RDP_DOMAIN="MYDOMAIN" #RDP_IP="192.168.123.111" #RDP_SCALE=100 #MULTIMON="true" #DEBUG="true"
これらは、Linux 上の構成セットアップの必要に応じて変更できます。
2] WinApps git リポジトリのクローンを作成し、KVM と RDP をインストールします
sudo apt-get install -y freerdp2-x11 git clone https://github.com/Fmstrat/winapps.git cd winapps
3] Windows VMのセットアップ
すでに RDP サーバーまたは VM をお持ちの場合は、セクション 4 に進んでください。ただし、お持ちでない場合は、そこで使用できるすべてのコマンドを確認することをお勧めします。
4] Windows VMの構成
次の手順では、アプリケーションを開けられるように Windows VM 内のレジストリをマージします。 KVM を使用して WinApps がローカル IP を検出できるようにする場合は、PC 名を RDPWindows に変更する必要もあります。
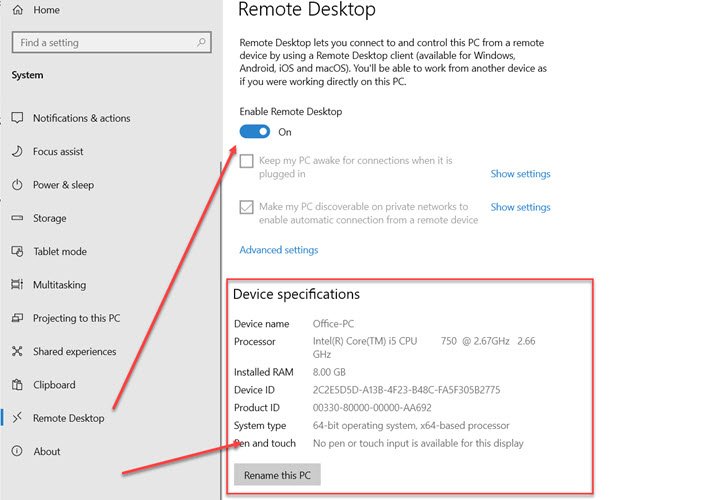
Windows キーを押し、検索ボックスに「ABOUT」と入力します。セクションが表示されたら、それをクリックして「概要」セクションを開きます。 Windows 10 の設定 (Win + I) に移動し、システム > バージョン情報に移動することもできます。名前を変更するには、[この PC の名前を変更] ボタンをクリックします。
[システム] セクションで、[リモート デスクトップ] をクリックし、リモート デスクトップを有効にするオプション。
最後にマージしますkvm/RDPApps.regRDP アプリケーションを有効にするためにレジストリに追加します
5] ショートカットとファイルの関連付けを使用して GNOME/KDE を Windows VM に接続します
最後に、次のコマンドを使用して FreeRDP が接続できることを確認します。
bin/winapps check
FreeRDP からの出力が表示され、その後、信頼できるソースに追加する証明書を受け入れる必要があることを示すプロンプトが表示されます。次に、Windows エクスプローラー ウィンドウが表示されます。これにより、接続が確立されたことが確認されます。 FreeRDP 出力を閉じてキャンセルします
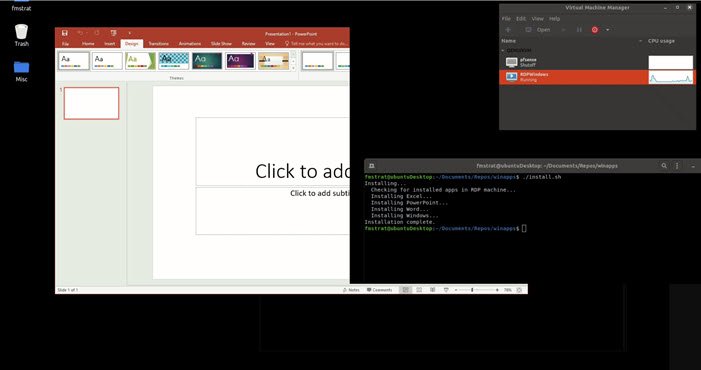
6] インストーラーを実行します
次に、最後のステップとして、インストーラーを実行します。
$ ./installer.sh --user Removing any old configurations... Installing... Checking for installed apps in RDP machine (this may take a while)... Finished. Configuring Excel... Finished. Configuring PowerPoint... Finished. Configuring Word... Finished. Configuring Windows... Finished. Installation complete.
現在、次のアプリがサポートされています。
- アドビ アクロバット プロ
- Adobe After Effects
- アドビオーディション
- アドビブリッジ
- アドビクリエイティブクラウド
- アドビイラストレーター
- アドビ・インデザイン
- アドビライトルーム
- アドビフォトショップ
- Adobe プレミア プロ
- コマンドプロンプト
- Windows エクスプローラー
- インターネットエクスプローラー
- マイクロソフトアクセス
- マイクロソフトエクセル
- マイクロソフトワード
- Microsoft OneNote
- マイクロソフトのアウトルック
- マイクロソフトパワーポイント
- マイクロソフトプロジェクト
- マイクロソフト発行元
- マイクロソフト
- パワーシェル
- ビジュアルスタジオ
- Windows OS。
これは新しいですか?という感じではありませんが、実装の方が優れています。また、WSLとは大きく異なります。これは VM を通じて実行されるため、オーバーヘッドが発生し、余分なリソースが消費されます。それは心に留めておかなければならないことです。したがって、このようなものが必要でない限り、VirtualBox を使用する方が良いでしょう。シームレスモードまたは VMware のユニティモード。



![Outlook で [図形にトリミング] ボタンを有効にして使用する方法](https://rele.work/tech/hayato/wp-content/uploads/2022/07/Crop-to-Shape-Result-Enable-Crop-to-shape-button-1.png)


