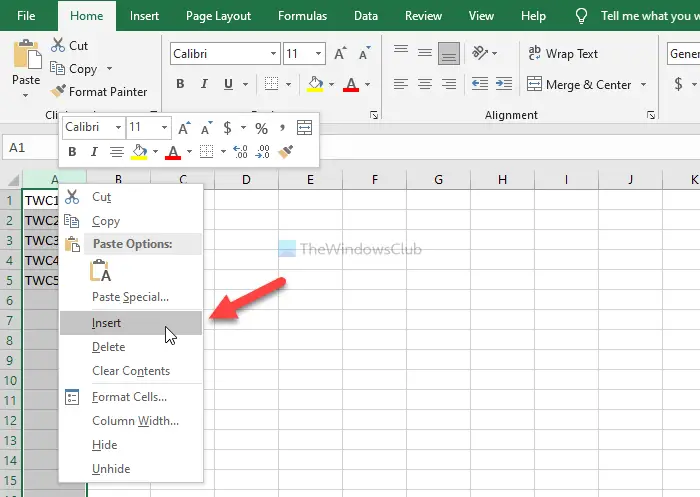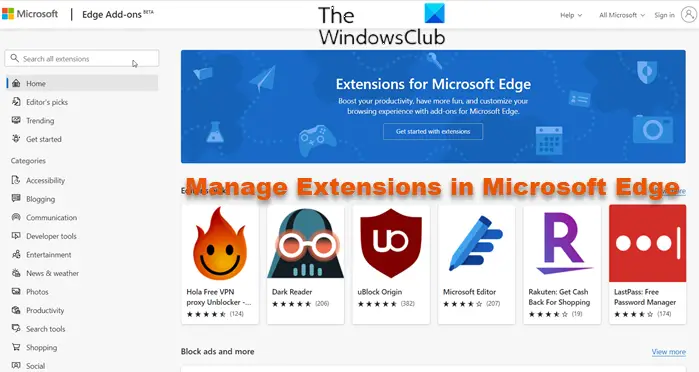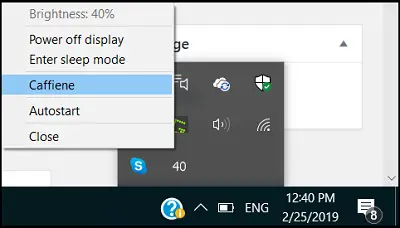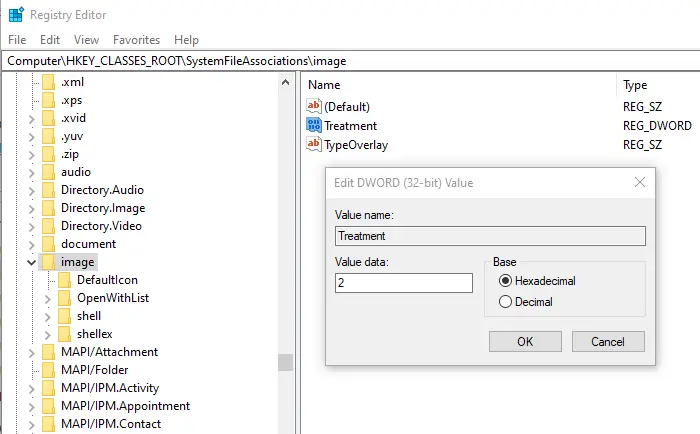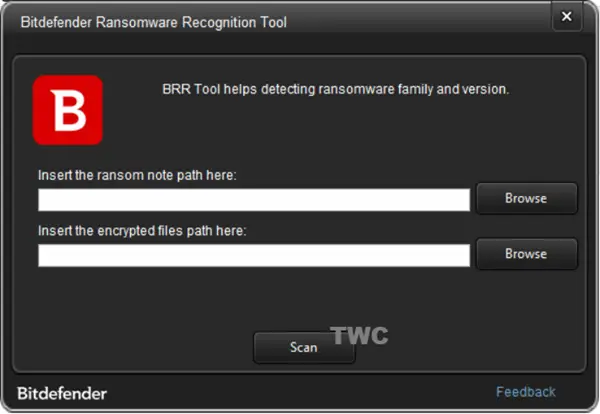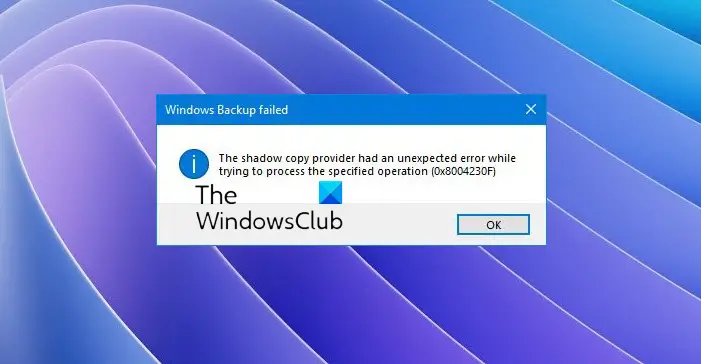この投稿では、その方法を紹介します複数の画像を PDF ドキュメントに結合するWindows 11/10 PC 上で。すべての画像を 1 つの PDF ファイルに結合するさまざまな方法について説明します。 JPG、PNG、BMP、TIFF、GIF、EMF、WMF、その他多くの画像ファイルを PDF に結合できます。結合する前に、ページ サイズ、レイアウト、方向、画像の位置、透かし PDF、パスワード保護 PDF などを含む PDF と画像のオプションを設定することもできます。すべての方法を詳しく見てみましょう。
無料で画像を PDF に結合するにはどうすればよいですか?
Windows に組み込まれている印刷機能を使用して、画像を PDF に無料で結合できます。ソース画像を選択し、印刷機能を使用してそれらを結合し、PDF ファイルに変換できます。無料のオンライン サービスを使用してこれを行うこともできます。または、画像を PDF に結合できるサードパーティのフリーウェアをダウンロードしてインストールすることもできます。この投稿では、これらすべての方法について詳しく説明しました。
Windows 11/10で複数の画像をPDFに結合する方法
Windows 11/10 PC で複数の画像を 1 つの PDF ファイルに結合する主な方法は次のとおりです。
- Windows に組み込まれた印刷機能を使用して、複数の画像を PDF に結合します。
- 無料のオンライン サービスを使用して、画像を PDF に結合します。
- デスクトップ フリーウェアを使用して、複数の画像を PDF に結合します。
それでは、上記の方法について詳しく説明していきます。
1] Windows に組み込まれた印刷機能を使用して、複数の画像を PDF に結合します
Windows 11/10 のネイティブの印刷機能を使用して、複数の画像を 1 つの PDF ファイルに結合できます。これは非常に簡単かつ迅速で、右クリックのコンテキスト メニューから直接タスクを実行できます。そのための主な手順は次のとおりです。
- ファイルエクスプローラーを開きます。
- ソース画像に移動します。
- 複数の画像を選択して右クリックします。
- コンテキスト メニューから [印刷] オプションをクリックします。
- プリンターを Microsoft Print to PDF およびその他の印刷オプションに設定します。
- 「印刷」オプションをクリックし、ファイルを PDF として保存します。
ここで、上記の手順について詳しく説明します。
まず、ファイルエクスプローラーを開く入力画像が保存されているフォルダーに移動します。次に、結果の PDF 内で必要なものを選択し、画像を右クリックします。
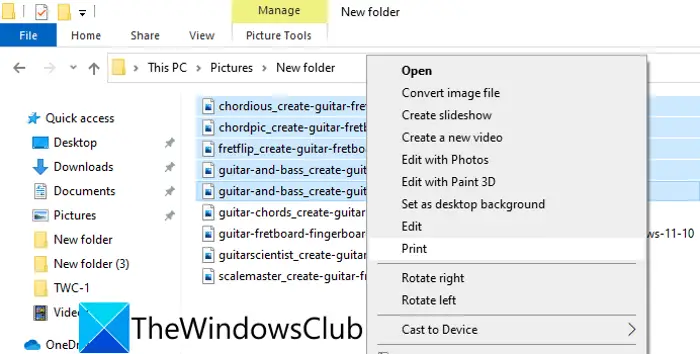
次に、コンテキスト メニューから、印刷するオプションを選択すると、写真を印刷するダイアログウィンドウ。
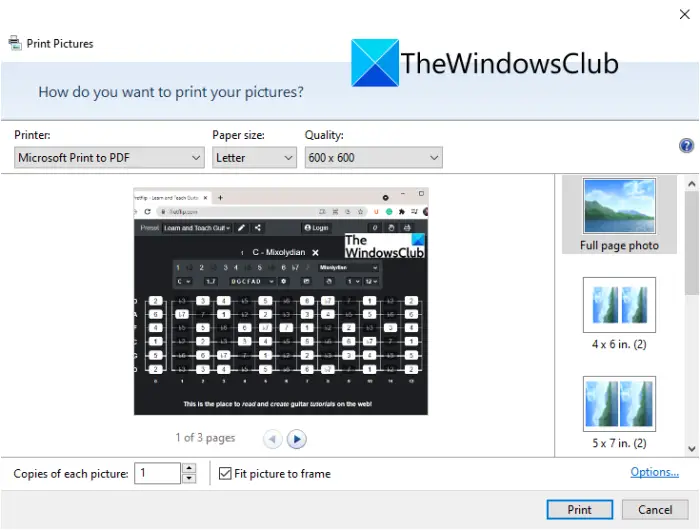
その後、プリンターを次のように選択しますMicrosoft Print to PDFさらに印刷オプションを設定します。用紙サイズ、品質、ページレイアウトを設定できます。あなたもできます画像のコンタクトシートを作成するPDF として保存します。
最後に、 を押します。印刷するボタンをクリックして、結果の PDF を目的の場所に保存します。
2] 無料のオンライン サービスを使用して画像を PDF に結合します
オンラインで画像を PDF に結合したい場合は、それも行うことができます。画像を PDF に結合できるこのような Web サービスは数多くあります。これを支援するために、以下に無料の Web サイトをいくつか紹介します。
- jpg2pdf.com
- ps2pdf.com
- 平均PDF
- iLovePDF
上記のオンライン ツールについて詳しく説明しましょう。
1]jpg2pdf.com
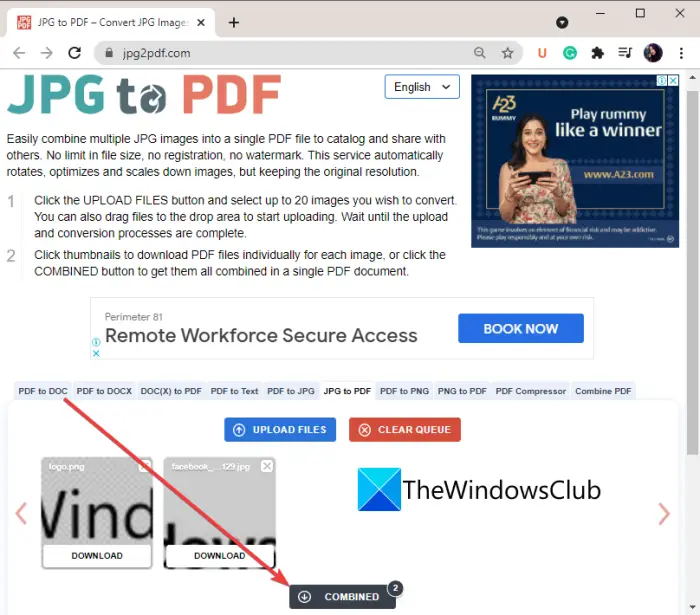
jpg2pdf.com は、JPG、PNG、その他の画像を 1 つの PDF に結合できる無料のオンライン サービスです。または、画像を個別の PDF にバッチ変換することもできます。そのための手順について説明します。
- まず、Webブラウザを起動します。
- さて、開いてくださいjpg2pdf.comWebサイト。
- 次に、「ファイルをアップロード」ボタンをクリックします。
- その後、複数の画像を参照してこのツールにインポートします。
- 最後に、COMBINED ボタンを押して結合し、結果の PDF をダウンロードします。
個別の PDF をダウンロードする場合は、処理された各画像にある [ダウンロード] ボタンをクリックするだけです。
2] ps2pdf.com
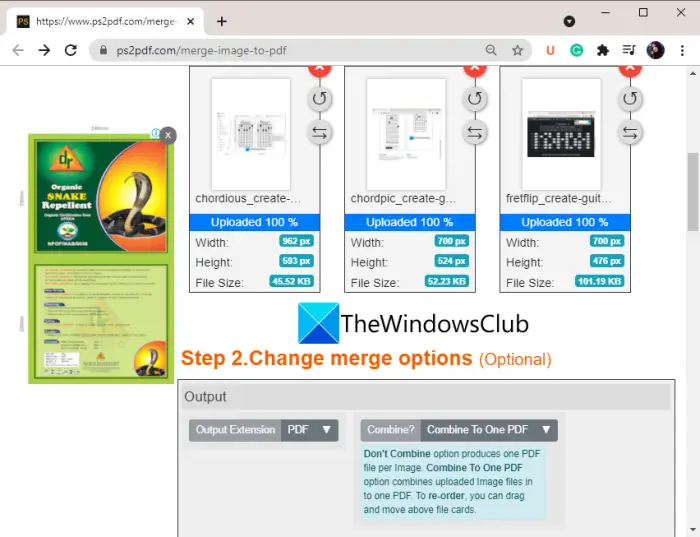
ps2pdf.com も試すことができるオンライン Web サイトです。複数の写真を PDF に変換したり、結合したりできます。画像を 1 つの PDF に結合するには、次の手順に従います。
- まず、ps2pdf.comWeb ブラウザで Web サイトを開きます。
- ここで、ファイルの追加ボタンをクリックして複数の画像をインポートします。ローカル ディスクとは別に、Google ドライブや Dropbox から画像をアップロードすることもできます。
- 次に、出力モードを結合に設定します。
- その後、余白、サイズ、方向などのページ オプションを設定します。
- 次に、画像の配置、配置、品質、透明度などの画像設定を構成します。
- 最後に、 を押します。今すぐ画像を結合してください!ボタンをクリックしてプロセスを開始します。
プロセスが完了すると、結合された PDF ファイルを PC にダウンロードできるようになります。
3]AvePDF
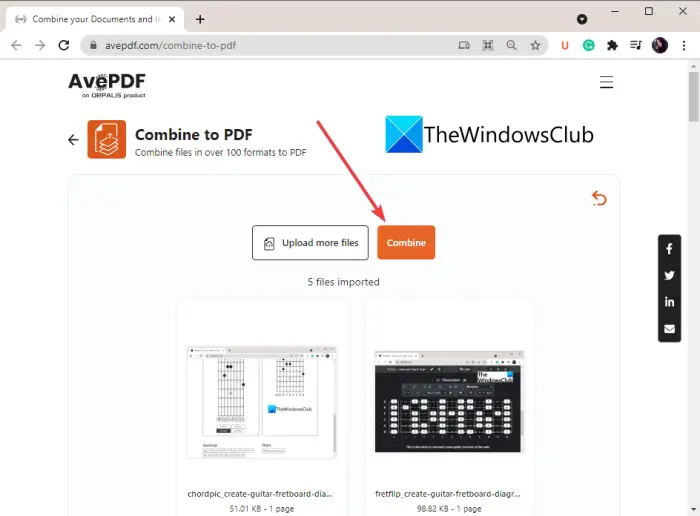
AvePDF は、いくつかのオンライン PDF およびドキュメント ツールを提供する無料の Web サイトです。画像を 1 つの PDF に結合することもできます。このオンライン サービスの使用方法は次のとおりです。
- まず、Web ブラウザを開いて、次の場所に移動します。avepdf.com。 「PDF に結合」ページであることを確認してください。
- 次に、ローカル PC、Google ドライブ、Dropbox、または URL からソース画像ファイルを選択します。
- 次に、「結合」ボタンをクリックすると、すべての画像が PDF に結合されます。
- 最後に、結果の PDF をダウンロードするか、Google ドライブまたは Dropbox にアップロードできます。
4]iLovePDF
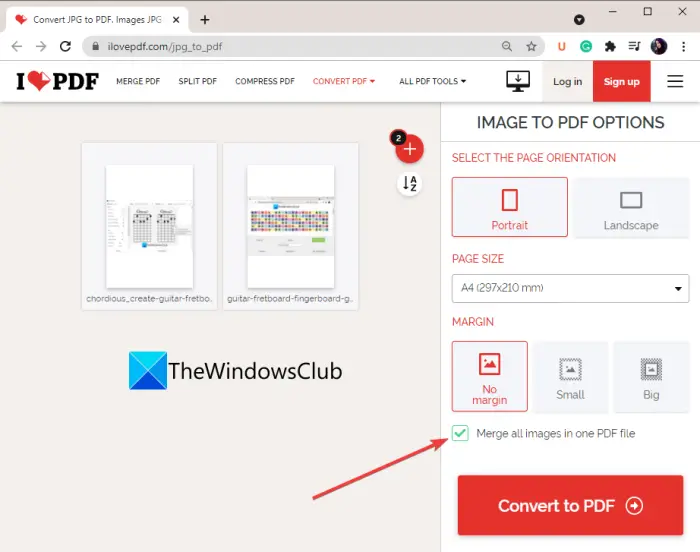
iLovePDFは、多数の PDF ツールを提供する人気のあるオンライン サービスです。そのツールの 1 つでは、写真を 1 つの PDF ファイルに結合できます。その手順を確認してみましょう。
- Web ブラウザを起動します。
- このウェブサイトを開きます。
- そのページに移動しますPDFを変換道具。
- デバイス、Google ドライブ、または Dropbox から複数の入力画像を追加します。
- 次のようなオプションを設定しますページの向き、ページサイズ、余白。
- 有効にするすべての画像を 1 つの PDF ファイルに結合しますオプション。
- をクリックしてくださいPDFに変換ボタン。
結合プロセスが完了すると、出力 PDF がダウンロードされます。
読む: Windows で PDF ページをトリミングする方法。
3] デスクトップフリーウェアを使用して複数の画像を PDF に結合する
Windows 11/10 で複数の画像を 1 つの PDF ファイルに結合するために使用できる無料ソフトウェアは次のとおりです。
- 画像を PDF または XPS に変換
- PDFdu 無料画像から PDF コンバーター
- 無料のJPGからPDFへのコンバーター
1] 画像を PDF または XPS に変換
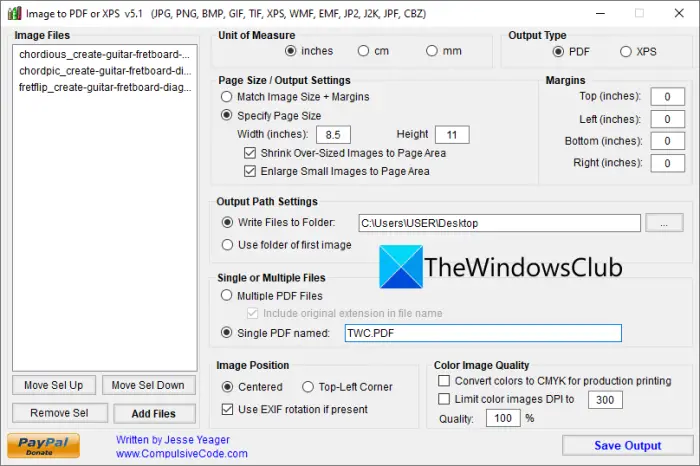
Image To PDF または XPS は、画像を PDF に結合する無料のポータブル ソフトウェアです。 JPG、PNG、GIF、BMP、TIFF、CBZ、EMF、WMF などのさまざまな画像形式を PDF に結合できます。PDF とは別に、XPS ファイル形式で出力を作成することもできます。
このフリーウェアを使用して画像を PDF に結合する主な手順は次のとおりです。
- まず、このソフトウェアをダウンロードし、このポータブル ソフトウェアを起動します。
- ここで、ファイルの追加ボタンをクリックして複数の画像をインポートします。
- 次に、ページサイズ、余白、画像位置、カラー画質を設定します。
- その後、[単一 PDF] オプションを有効にして、出力ファイル名を指定します。
- 最後に、「出力を保存」ボタンを押すと、出力がマージされて保存されます。
これを使用して画像を分割された PDF に変換することもできます。ダウンロードしてくださいここから。
見る: フリーソフトウェアまたはオンラインツールを使用して PDF に署名する方法
2] PDFdu 無料画像から PDF コンバーター
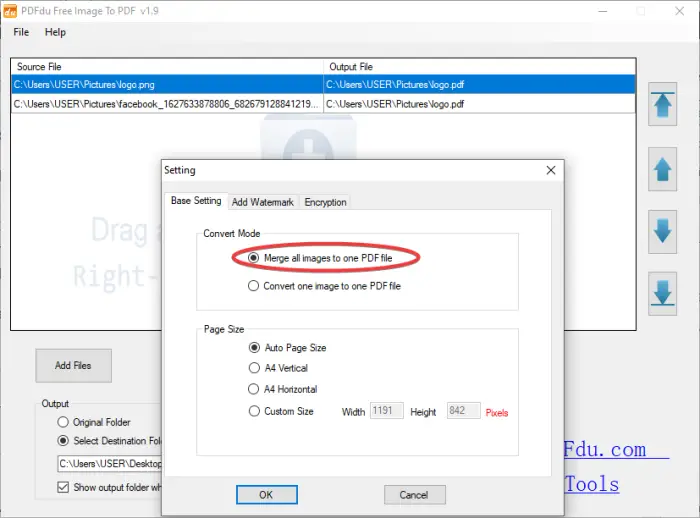
PDFdu Free Image to PDF Converter は、画像を PDF に変換および結合するシンプルなフリーウェアです。 BMP、PNG、GIF、JPG、TIFF などのさまざまな画像を PDF に変換または結合できます。これを行うには、以下の手順に従ってください。
- まず、この便利な無料ソフトウェアをダウンロードしてインストールします。
- 次に、アプリケーションを起動します。
- ここで、サポートされている形式で入力画像をインポートします。
- 次に、設定ボタンを押して、変換モードを選択します。すべての画像を 1 つの PDF ファイルに結合します。
- その後、ページサイズ、透かし、PDF パスワードなどのオプションを設定できます。
- 最後に、画像をPDFに変換ボタンをクリックして結合プロセスを開始します。
からダウンロードできますpdfdu.com。
3]無料のJPGからPDFへのコンバーター
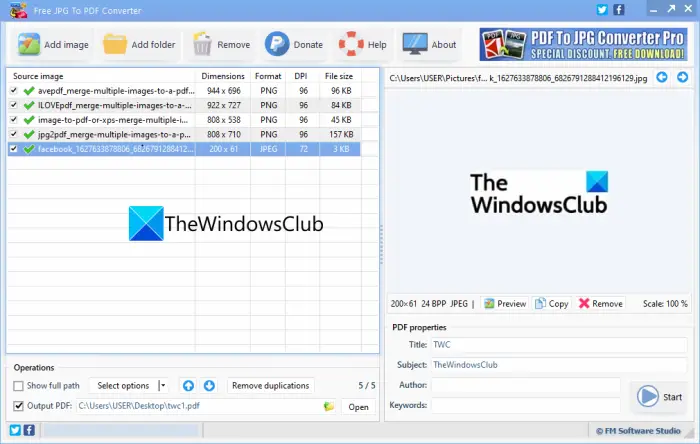
名前が示すように、Free JPG To PDF Converter は、JPG やその他の画像を PDF に変換する専用のソフトウェアです。基本的に、画像を結合して単一の PDF に変換します。このソフトウェアを使用する手順は次のとおりです。
- まず、無料の JPG To PDF Converter ソフトウェアをダウンロードしてインストールします。
- 次に、ソフトウェアを起動します。
- 次に、結合する入力画像を追加します。
- 次に、出力 PDF の場所とファイル名を設定します。
- その後、タイトル、件名、作成者、キーワードなどの PDF プロパティを入力します。
- 最後に、始めるボタンをクリックして出力を処理します。
このフリーウェアをダウンロードできますここから。
PDF ファイルを結合するにはどうすればよいですか?
この無料のツールを使用すると、PDF ファイルを 1 つのファイルに結合できます。PDF の結合と分割道具。多くの労力を費やすことなく、複数の PDF ファイルを 1 つに結合できます。さらに、簡単なコマンドを使用してコマンドラインから使用することもできます。結合とは別に、PDF を複数のファイルに分割することもできます。 iLovePDF などの Web サービスを使用して PDF ファイルを結合することもできます。
異なる種類のファイルを 1 つに結合するにはどうすればよいですか?
異なる種類のファイルを 1 つに結合するには、専用のフリーウェアを使用できます。最高のものをチェックできます無料のファイル結合ソフトウェアWindows 11/10用。
それでおしまい!
今すぐ読んでください: これらの無料ソフトウェアまたはオンライン ツールを使用して PDF からページを抽出します。