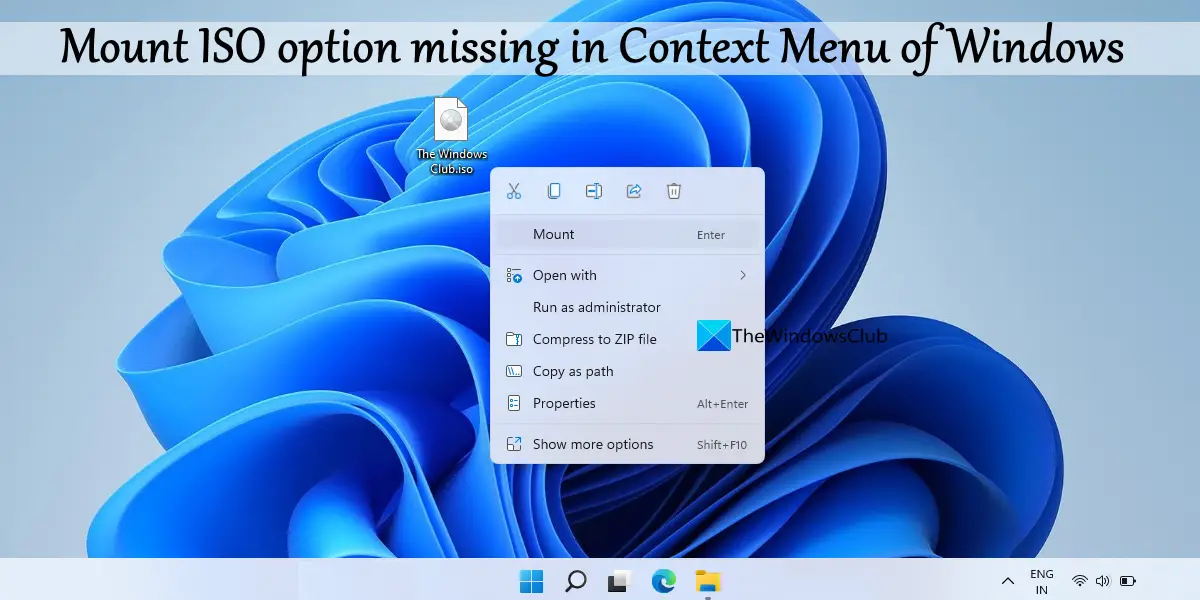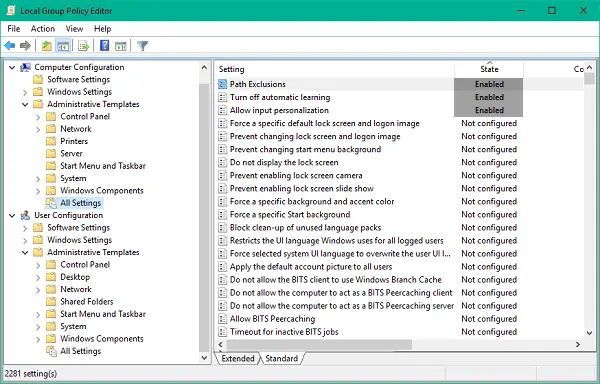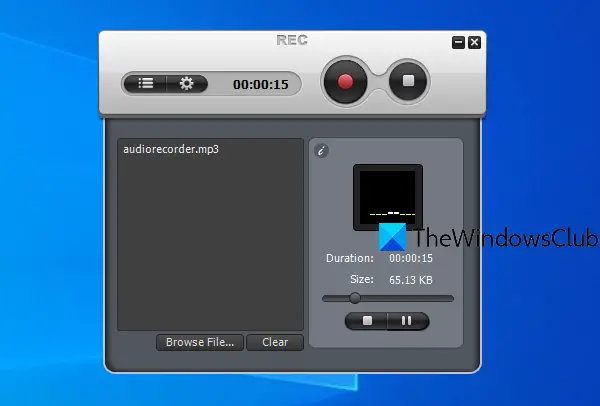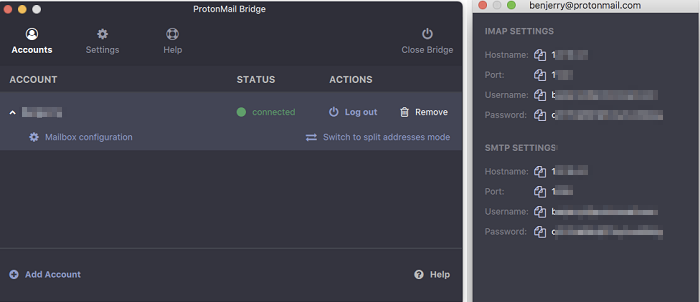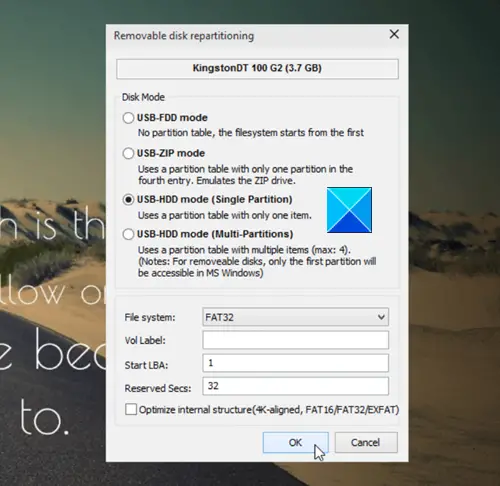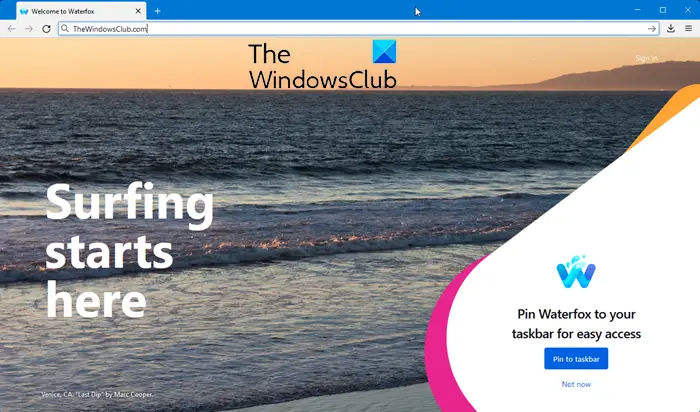反転または回転させた写真を印刷する必要があると感じる日が来るかもしれませんが、Microsoft Word でこれを行うにはどうすればよいでしょうか?シンプルで効果的な方法が 1 つあります。それがまさに今日説明する内容です。 Microsoft Wordには、写真を回転、反転、ミラーリングできる機能があります。
Word で画像をミラーリングする方法
Microsoft Word での画像のミラーリングは非常に簡単に行うことができます。以下の内容を読むだけで、関連する知識が得られます。
- Microsoft Wordを開く
- ミラーリングしたい画像を追加します
- 画像のフォーマットに移動します
- 3D 回転に移行しました
- X 回転を変更して、正確なミラーコピーを作成します
1] Microsoft Wordを開きます
Microsoft Word アプリを開いてタスクを開始します。これを完了するには、デスクトップを選択し、アイコンをダブルクリックします。 Microsoft Word アイコンが表示されない場合は、タスクバーまたはその範囲内でスタートメニュー。
2]ミラーリングしたい画像を追加します
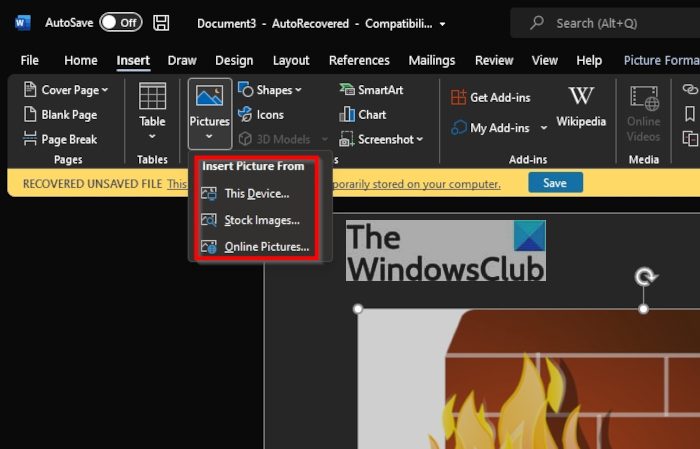
画像が含まれたドキュメントがすでにある場合は、それを開いてください。画像がない場合は、ドキュメント自体から、挿入 > 画像をクリックし、印刷する写真を追加します。
3] [画像のフォーマット]に移動します
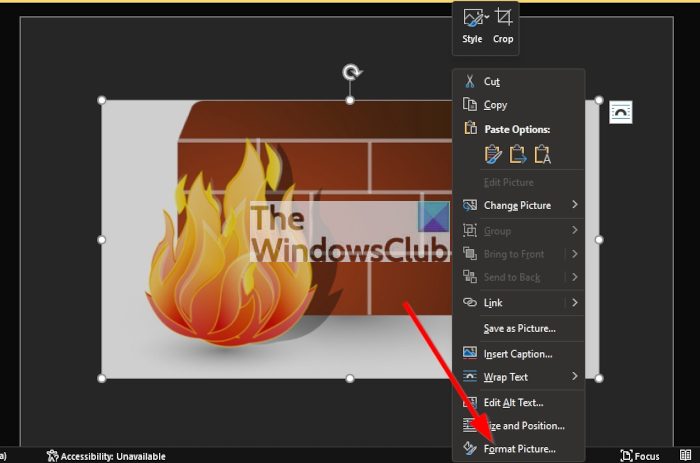
画像をクリックして選択し、そこから同じ画像を右クリックして、画像のフォーマット。新しいメニューが画面の右側に表示されます。
4] 3D 回転に移行しました
画面右側に表示されるメニューから一番下を見ると、3D 回転。それをクリックすると、利用できる追加のオプションが表示されます。
5] X 回転を変更して、正確なミラーコピーを作成します
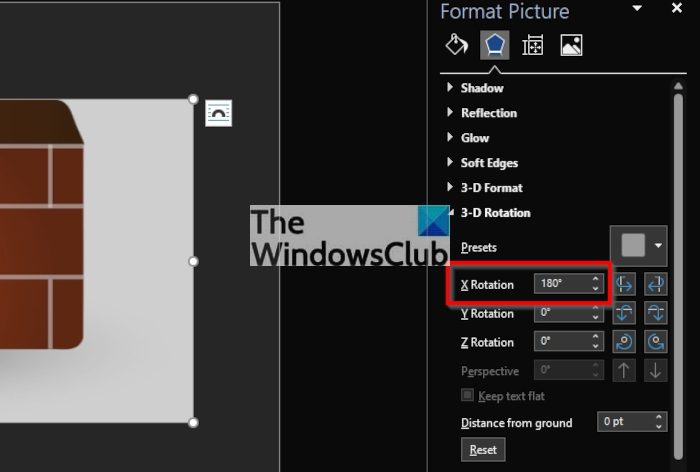
Microsoft Word 文書で写真のミラーリングされたコピーを作成する場合、次の値を変更する必要があります。X回転に180度。画像への変更がリアルタイムで行われることがわかります。
Microsoft Word には画像が含まれていますか?
はい、Microsoft Word ツールには、あらゆる機会に使用できるストック セクションのいくつかの組み込み画像が付属しています。ストック写真が気に入らない場合は、Microsoft Word から Web 上の画像を検索することもできます。
Microsoft Word のストック画像は著作権フリーですか?
きっとそうですよ。 Microsoft Word のストック写真はすべてロイヤリティフリーです。朗報です。選択肢はたくさんあります。オプションの長いリストから、役立つものが必ず見つかるはずです。
次に読む:Windows 用の Microsoft Word、Excel、PowerPoint はどこからダウンロードできますか?