古い Excel スプレッドシートがある場合、Excel はそのスプレッドシートを通常のビューで開きますが、不明なソースからダウンロードされた場合には危険が伴う場合があります。多くの人がブロックを解除するダウンロードしたファイルを開かずにそのまま保存すると、場合によっては問題が発生する可能性があります。このため、この設定を常に有効にすることができます。古い Excel スプレッドシートを保護ビューで開く。これは、組み込み設定、ローカル グループ ポリシー エディター、およびレジストリ エディターを使用して行うことができます。
Excel で古いスプレッドシートを保護ビューで開く方法
古い Excel スプレッドシートを常に保護ビューで開くには、次の手順に従います。
- コンピューターで Microsoft Excel を開きます。
- をクリックしてくださいオプションメニュー。
- に切り替えますトラストセンタータブ。
- をクリックします。トラスト センターの設定ボタン。
- に行きますファイルブロック設定タブ。
- 古い Excel バージョンに関連するすべてのチェックボックスをオンにします。
- をクリックします。わかりましたボタン。
これらの手順の詳細については、読み続けてください。
まず、Microsoft Excel を開いて、オプション左下隅にメニューが表示されます。次に、に行きます。トラストセンタータブで、トラスト センターの設定ボタンを押して、ファイルブロック設定タブ。
その後、選択したファイルの種類を保護ビューで開くオプションが選択されています。その場合は、すべてにチェックを入れてください開ける古いバージョンの Excel に関連するチェックボックス。
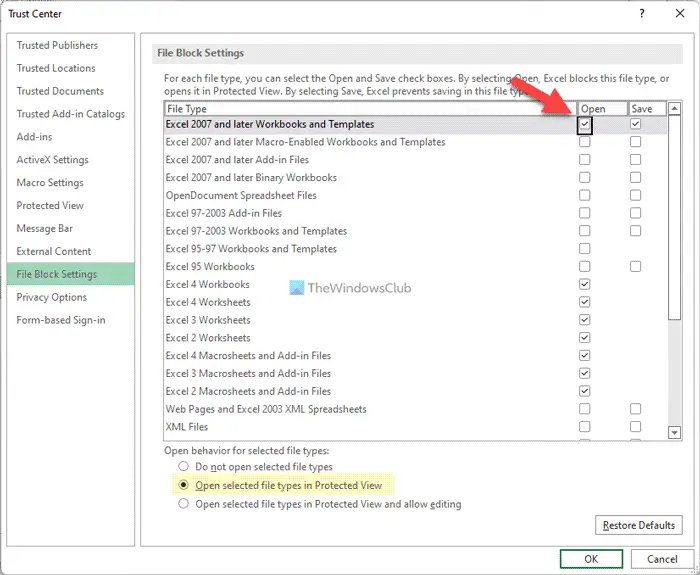
たとえば、次のチェックを入れる必要があります。Excel 2007 以降のワークブックとテンプレート、Excel 97-2003 ワークブックとテンプレート、など。
最後に、わかりましたボタンをクリックして変更を保存します。
グループ ポリシーを使用して古い Excel スプレッドシートを保護ビューで開く
グループ ポリシーを使用して古い Excel スプレッドシートを保護ビューで開くには、次の手順を実行します。
- 検索するgpedit検索結果をクリックします。
- に移動しますファイルブロック設定でユーザー設定。
- をダブルクリックします。Excel 2007 以降のワークブックとテンプレート設定。
- を選択してください有効オプション。
- を選択します。保護されたビューで開くオプション。
- をクリックします。わかりましたボタン。
- 他の古いバージョンの Excel についてもこれらの手順を繰り返します。
これらの手順を詳しく見てみましょう。
開始するには、ローカル グループ ポリシー エディターを開く必要があります。そのためには、次のように検索しますgpeditタスクバーの検索ボックスで、個々の検索結果をクリックします。
次に、次のパスに移動します。
User Configuration > Administrative Templates > Microsoft Excel 2016 > Excel Options > Security > Trust Center > File Block Settings
をダブルクリックします。Excel 2007 以降のワークブックとテンプレート設定を選択し、有効オプション。
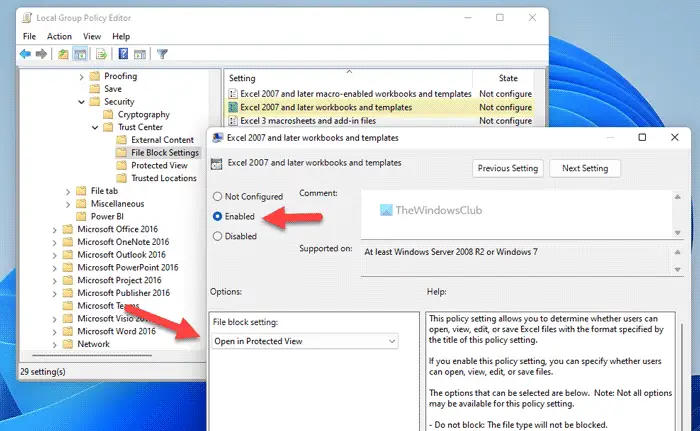
次に、保護されたビューで開くオプションをクリックして、わかりましたボタン。
次に、同じパスに記載されているすべての古いバージョンの Excel に対して同じ手順を繰り返す必要があります。
レジストリを使用して古い Excel スプレッドシートを常に保護ビューで開く
レジストリを使用して古い Excel スプレッドシートを常に保護ビューで開くには、次の手順を実行します。
- プレス勝利+R> タイプ登録編集> をクリックしますわかりましたボタン。
- をクリックします。はいボタン。
- に移動しますMicrosoft\office\16.0\excelで香港中央大学。
- を右クリックしますExcel > 新規作成 > キーそしてそれを次のように名付けます安全。
- を右クリックしますセキュリティ > 新規 > キーそしてそれを次のように名付けますファイルブロック。
- を右クリックしますファイルブロック > 新規 > DWORD (32 ビット) 値。
- 名前を次のように設定しますxlsxandxltxファイル。
- それをダブルクリックして、値のデータを次のように設定します。4。
- をクリックします。わかりましたボタンを押して PC を再起動します。
これらの手順を詳しく確認してみましょう。
コンピュータ上でレジストリ エディタを開いてプロセスを開始する必要があります。そのためには、 を押してください勝利+R> タイプ登録編集> をクリックしますわかりましたボタンをクリックして、はいオプション。
その後、次のパスに移動します。
HKEY_CURRENT_USER\Software\Policies\Microsoft\office\16.0\excel
を右クリックしますExcel > 新規作成 > キーそしてそれを次のように名付けます安全。
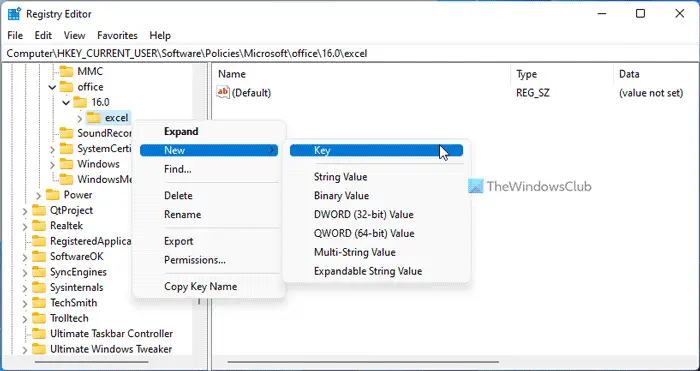
次に、同じ手順を繰り返して、サブキーを作成します。安全キーを押し、名前を次のように設定しますファイルブロック。その後、右クリックして、ファイルブロック > 新規 > DWORD (32 ビット) 値そしてそれを次のように名付けますxlsxandxltxファイル。
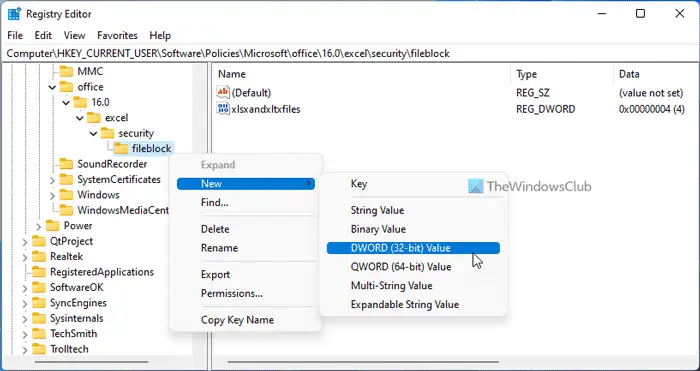
次に、それをダブルクリックして値のデータを次のように設定します。4そして、わかりましたボタン。
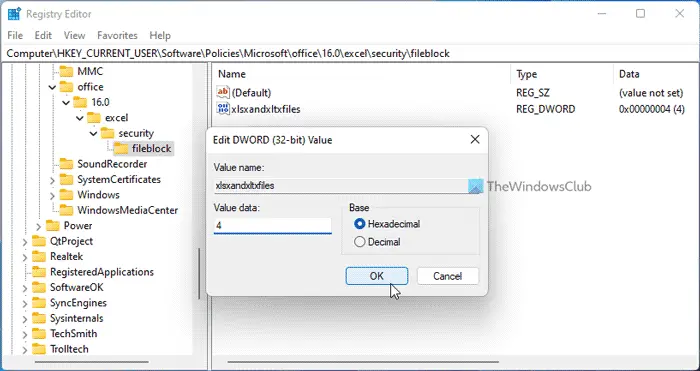
完了したら、他の古いバージョンの Excel に対しても REG_DWORD 値を設定できます。そのためには、xl9597workbooksandtemplates、xl95workbooks、xl97workbooksandtemplates などの名前を使用する必要があります。
最後に、PC を再起動して変更を適用します。または、アカウントからサインアウトして再サインインすることもできます。
読む: 方法古い PowerPoint プレゼンテーションを常に保護ビューで開く
保護ビューで開かない Excel ファイルを開くにはどうすればよいですか?
保護ビューで開かない Excel ファイルを開くには、まずロックを解除する必要があります。通常、この問題は、ダウンロードしたファイルを Excel で開こうとしたときに発生します。このような状況では、ファイルを右クリックして、プロパティにチェックを入れて、ロックを解除するボタン。
保護された Excel シートを開くにはどうすればよいですか?
保護されている Excel シートを開くには、まずロックを解除する必要があります。そのためには、ファイルを右クリックして、ロックを解除するチェックボックス。次に、ファイルをダブルクリックして、編集を有効にするボタン。その後、制限なく保護されたビューを開いて編集できます。
こちらもお読みください:Word で PDF ファイルを常に保護ビューで開く方法。






