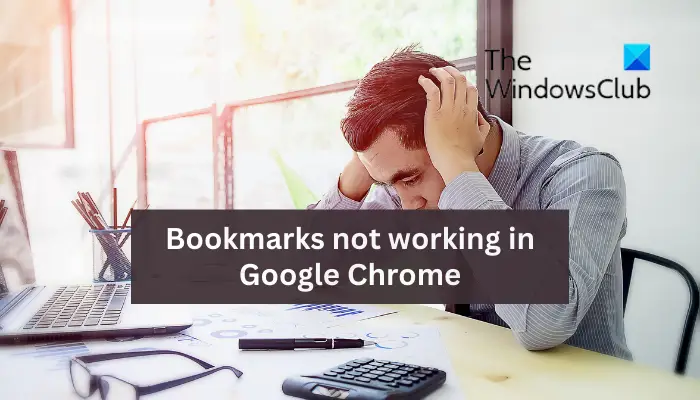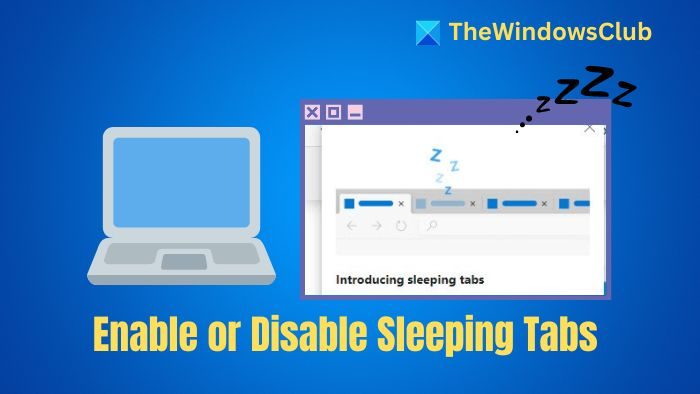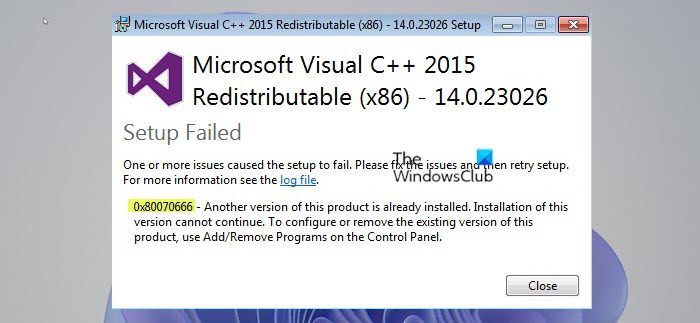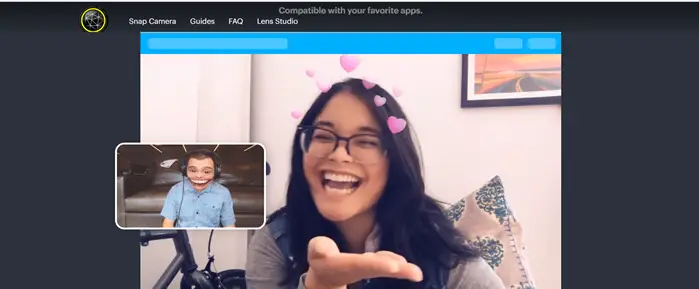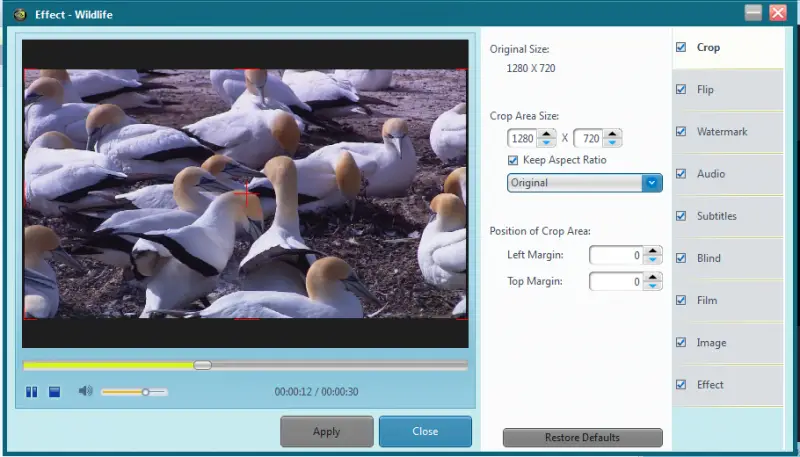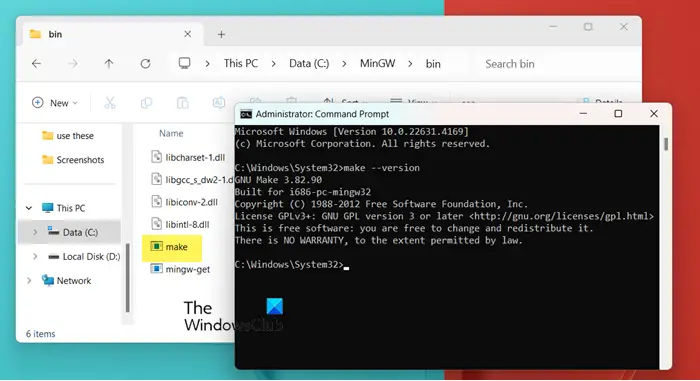Microsoft Word や Excel と同様に、PowerPoint でも古いファイルを通常のビューで開きますが、これは今日では悪い習慣です。だからこそパワーポイントが作れるのです古い PowerPoint プレゼンテーションを保護ビューで開く。ファイルがロックされているかロック解除されているかに関係なく、PowerPoint は常にプレゼンテーションを保護ビューで開き、攻撃者がマルウェアを挿入できないようにします。
古い PowerPoint プレゼンテーションを保護ビューで開く方法
古い PowerPoint プレゼンテーションを保護ビューで開くには、次の手順に従います。
- コンピューターで Microsoft PowerPoint を開きます。
- をクリックしてくださいオプション。
- に行きますトラストセンター下部のタブ。
- をクリックしてくださいトラスト センターの設定ボタン。
- に切り替えますファイルブロック設定左側のタブ。
- にチェックを入れます開けるのチェックボックスPowerPoint 2007 以降のプレゼンテーション、ショー、テンプレート、テーマ、およびアドイン ファイル設定。
- をクリックします。わかりましたボタン。
このガイドについて詳しく知るために、これらの手順を詳しく確認してみましょう。
開始するには、Microsoft PowerPoint アプリを開いて、オプション左下隅に表示されるメニュー。次に、に切り替えます。トラストセンタータブをクリックして、トラスト センターの設定ボタン。
次に、に切り替える必要があります。ファイルブロック設定左側のタブをクリックして、選択したファイルタイプをProtceted Viewで開きますオプションが選択されています。
その場合は、次の 2 つのチェックボックスをオンにします。
- PowerPoint 2007 以降のプレゼンテーション、ショー、テンプレート、テーマ、およびアドイン ファイル
- PowerPoint 97-2003 のプレゼンテーション、ショー、テンプレート、およびアドイン ファイル
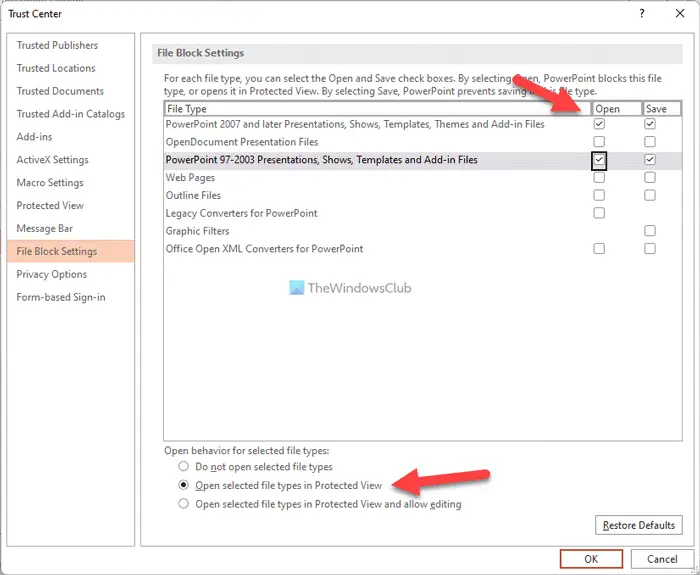
最後に、わかりましたボタンをクリックして変更を保存します。
レジストリを使用して PowerPoint で古いプレゼンテーションを保護ビューで開くようにする
レジストリを使用して古い PowerPoint プレゼンテーションを保護ビューで開くには、次の手順に従います。
- 検索する登録編集検索結果をクリックします。
- をクリックしてくださいはいUAC プロンプトのボタンをクリックします。
- に行くMicrosoft\office\16.0\powerpointで香港中央大学。
- を右クリックしますパワーポイント > 新規 > キーそしてそれに名前を付けます安全。
- を右クリックしますセキュリティ > 新規 > キー名前を次のように設定しますファイルブロック。
- を右クリックしますファイルブロック > 新規 > DWORD (32 ビット) 値。
- という名前を付けますopenxmlファイル。
- それをダブルクリックし、値のデータを次のように設定します。4。
- をクリックします。わかりましたボタン。
- という名前の別の REG_DWORD 値を作成します。バイナリファイル。
- 値のデータを次のように設定します4。
- コンピュータを再起動します。
これらの手順の詳細については、読み続けてください。
まず、検索してください登録編集タスクバーの検索ボックスで個々の検索結果をクリックし、はいUAC プロンプトの ボタンをクリックして、コンピュータ上でレジストリ エディタを開きます。
次に、次のパスに移動します。
HKEY_CURRENT_USER\Software\Policies\Microsoft\office\16.0\powerpoint
このパスが見つからない場合は、手動で作成する必要があります。そのためには、マイクロソフトキーを押し、空のスペースを右クリックして、鍵オプションを選択し、次のように名前を付けますオフィス。その後、上記のパスに到達するまでこれらの手順を繰り返します。
次に、右クリックして、パワーポイント > 新規 > キーそしてそれを次のように名付けます安全。次に、上で右クリックします。安全キー、選択新規 > キーそしてそれを呼びますファイルブロック。
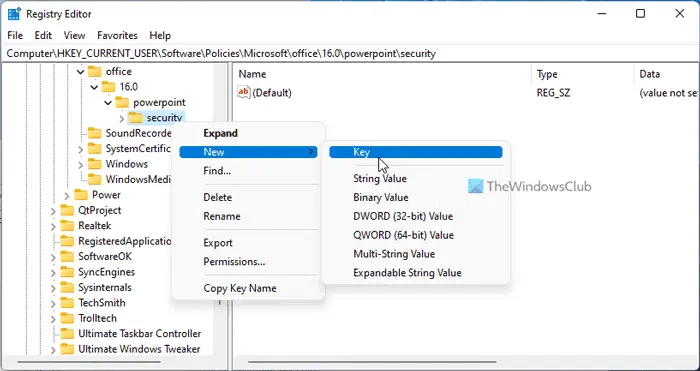
完了したら、右クリックして、ファイルブロックキー、選択新規 > DWORD (32 ビット) 値、名前を次のように設定しますopenxmlファイル。
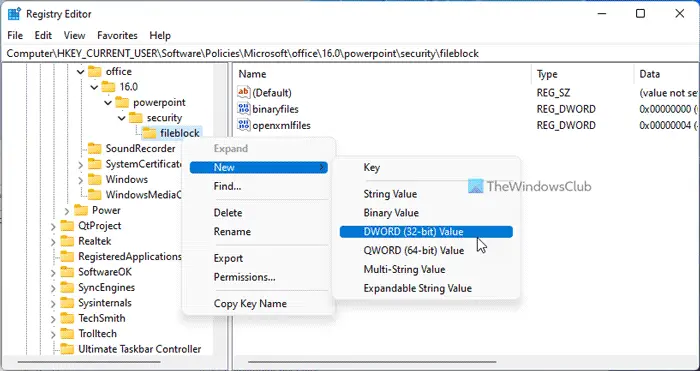
それをダブルクリックし、値のデータを次のように設定します。4。
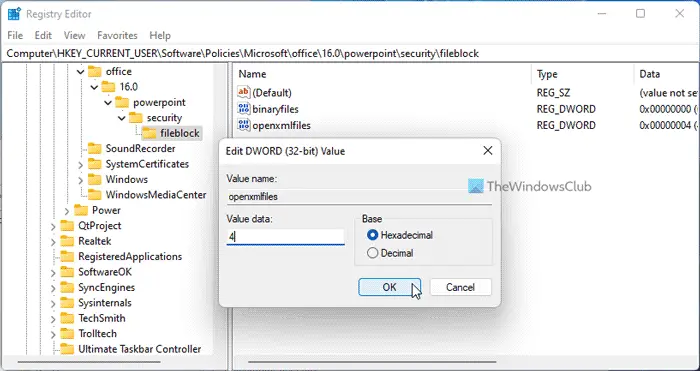
次に、別の REG_DWORD 値を作成し、次の名前を付けます。バイナリファイル。最初の REG_DWORD 値と同様に、この REG_DWORD 値の値データも 4 に設定する必要があります。
完了したら、すべてのウィンドウを閉じてコンピュータを再起動します。
グループ ポリシーを使用して古い PowerPoint プレゼンテーションを保護ビューで開く
グループ ポリシーを使用して古い PowerPoint プレゼンテーションを保護ビューで開くには、次の手順を実行します。
- 検索するgpedit検索結果をクリックします。
- に行くファイルブロック設定でユーザー設定。
- ダブルクリックしてくださいPowerPoint 2007 以降のプレゼンテーション、ショー、テンプレート、テーマ、アドイン ファイル設定。
- を選択してください有効オプション。
- を選択します。保護されたビューで開くオプション。
- をクリックします。わかりましたボタン。
- と同じことを行いますPowerPoint 97 ~ 2003 のプレゼンテーション、ショー、テンプレート、およびアドイン ファイル設定も同様に。
これらの手順について詳しく見てみましょう。
まず、検索してくださいgpeditタスクバーの検索ボックスで個々の検索結果をクリックし、ローカル グループ ポリシー エディターを開きます。次に、次のパスに移動します。
User Configuration > Administrative Templates > Microsoft PowerPoint 2016 > PowerPoint Options > Security > Trust Center > File Block Settings
ここには 2 つの設定があります。
- PowerPoint 2007 以降のプレゼンテーション、ショー、テンプレート、テーマ、アドイン ファイル
- PowerPoint 97 ~ 2003 のプレゼンテーション、ショー、テンプレート、およびアドイン ファイル
これら 2 つの設定をダブルクリックして、有効オプション。次に、保護されたビューで開くドロップダウン リストからオプションを選択します。

最後に、わかりましたボタンをクリックして変更を保存します。
読む: 方法古い Excel スプレッドシートを保護ビューで開く
PowerPoint で保護されたビューのロックを解除するにはどうすればよいですか?
PowerPoint で保護されたビューのロックを解除するには、2 つのオプションがあります。まず、編集を有効にするファイルを開いた後のオプション。次に、ファイルを右クリックして、プロパティオプション。次に、チェックを入れますロックを解除するチェックボックス。
PowerPoint が保護ビューで開くのはなぜですか?
インターネットからファイルをダウンロードすると、PowerPoint はファイルを保護ビューで開きます。あるいは、前述の設定をオンにしている場合、PowerPoint は古いプレゼンテーションを保護ビューで開きます。このような場合は、編集を有効にするボタンをクリックして制限を解除します。
読む: